Using your computer to play your favorite video game online you may experience two different types of problems: a high latency time (called "lag" in jargon) and a low level of performance. If you really enjoy playing online with users from all over the world, it is very likely that you have already encountered lag problems, which can be translated into a very high ping. The data packets traveling on the Internet require a certain time to cover the distance between the computer and the servers of the video game in use and vice versa; when this time interval is very long, the problem called "lag" arises. If you're connecting to servers far away from your home to play online, there's not much you can do to reduce lag, but you can still try to optimize your network equipment to get the best gaming experience possible. If the title you are playing is experiencing performance issues, such as slow animations or too low a frame rate per second (FPS), it means that your system's hardware is most likely not capable. to satisfy the relative demands in terms of computing power. To improve this last issue, you can change your computer settings and minimize the number of processes running in the background.
Steps
Part 1 of 2: Reduce Ping
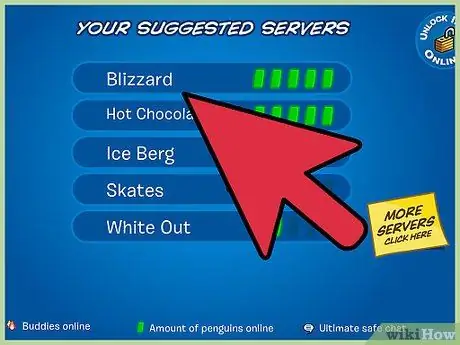
Step 1. Choose the closest game servers
Many video games offer the ability to choose which servers to connect to or to select a specific region in which to search for available games. Selecting a region or a server as close as possible to your area of residence is by far the best method to reduce ping (and consequently the lag during the game).
- The procedure to follow varies according to the title used. Use filters to select the location within the game server selection section. Alternatively, look for geographic area references directly in the server name or description (e.g. US-West, EU, UK, IT, etc.). There may also be options related to the region you connect from in the matchmaking menu (this is the menu where you specify settings for searching for available games to join).
- Remember that not all multiplayer titles allow you to choose the geographical area in which to search for available games. In this case it is very likely that the game will automatically try to connect to the server or user closest to your location.
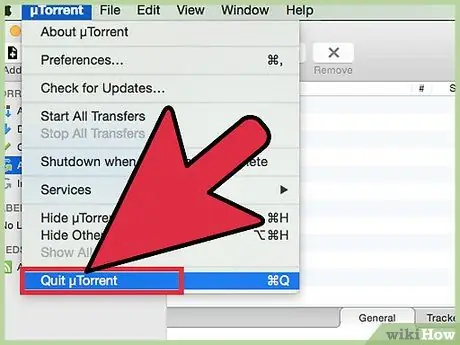
Step 2. Close all programs running on your computer that are using network resources
Before playing a video game online, make sure all programs known to consume large portions of the network connection bandwidth are closed. Applications for downloading Torrents, listening to music or watching streaming movies and internet browsers can have a big impact on lag during your online games. Before starting, make sure all these programs are closed. Check the taskbar for any programs that may be running in the background.
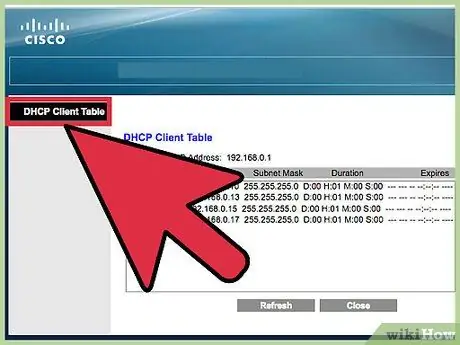
Step 3. Check if there are other devices connected to your network that may be taking up a large portion of the network bandwidth
If any member of your family is watching a streaming movie, your connection will most likely have a very high ping. Try to organize your games online when other family members are not using your home network or ask them, very politely, if they can engage in other activities during your play session.
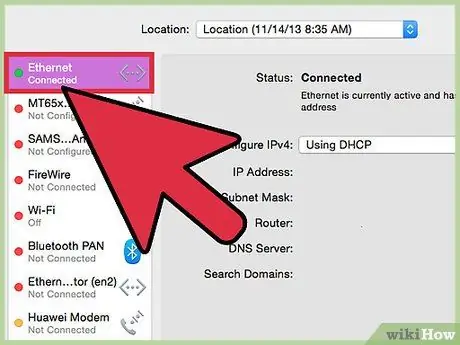
Step 4. Connect your computer or console directly to the network router (preferably to the modem if possible) using an Ethernet cable
If you normally use a Wi-Fi connection to connect your computer or console to the network, this could be the cause of your lag problems. If your network devices allow it, try connecting your computer directly to the router using an Ethernet cable.
If you are already connected to your home network via Wi-Fi, you may need to select a wired connection
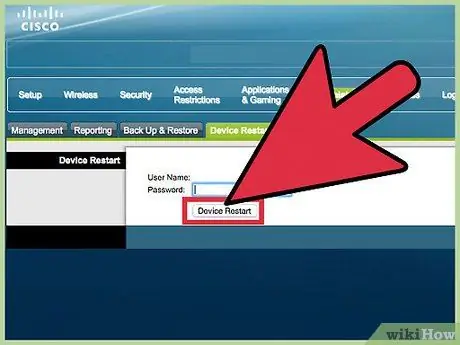
Step 5. Reset the devices that manage your network
If you are experiencing higher than normal lag, restarting all network devices may solve the problem. This procedure cuts off the network connection for a short time, so first you need to stop your game from running and make sure no family members are using the network connection:
- Unplug the power cord of the modem and router (if you have two separate devices).
- Wait about 30 seconds.
- Plug the modem back in, then wait for the device to complete the boot process. This step should take 1 to 2 minutes.
- Once the modem is back up and connected to the internet, reconnect the router as well. The latter device also takes about a couple of minutes to complete the boot process and be operational again.
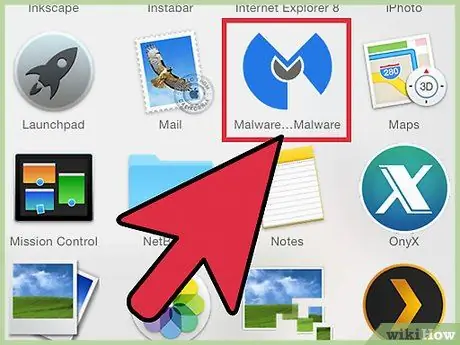
Step 6. Verify that your computer is not infected with malware
If your system has been hit by a virus or adware, its background processes may take up a large portion of your network and CPU bandwidth. Make sure your anti-virus program is up to date, then scan your entire computer using Malwarebytes Anti-Malware and AdwCleaner (both are free programs) to find and remove the most popular viruses and malware. Consult this guide for more information on this.
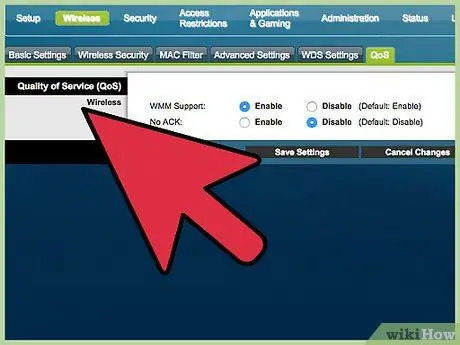
Step 7. Enable your router's "QoS" function (if possible)
If the router that manages the network supports the "QoS" functionality (abbreviation from the English "Quality of Service"), you can use it to give higher priority to the network traffic generated by your video game. The precise procedure to activate this setting obviously varies according to the model of router in use. Also remember that not all devices support this feature.
- Most of the default "QoS" settings prioritize network traffic related to gaming and web browsing over everything else. Depending on your router, you may need to look for specific configuration settings.
- See this guide for more details on how to access your router's configuration page. The "QoS" service settings, where available and configurable, are usually found in the "Traffic" section.
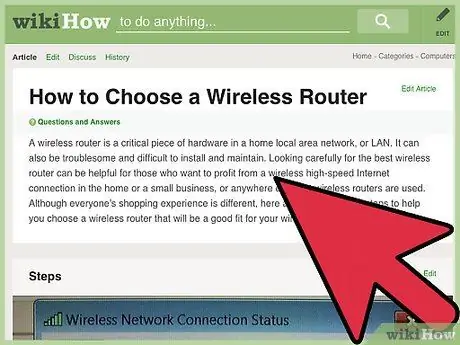
Step 8. Buy a new router (if the current one is a bit dated)
If you connect to your router via Wi-Fi and your device already has a few years of honorable service on its back, it is very likely that by purchasing a new one you will experience a much more stable network connection. Check out this guide for more information and useful tips on how to choose the best network router. Focus on a device that offers the "QoS" functionality capable of optimizing the management of network traffic by giving higher priority to that related to "gaming".
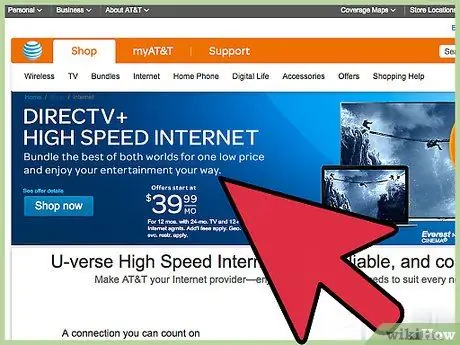
Step 9. Check if it is possible to change your internet connection
While this is a bit extreme, it may allow you to find a good offer that allows you to browse the internet faster. If you haven't followed the evolution of the internet connection market for a while, you may find there are offers that offer faster connections at the same price you are paying right now.
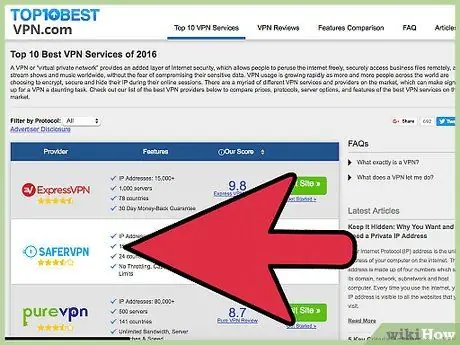
Step 10. Consider using a VPN service
Sometimes the internet connection manager (ISP jargon) may route your traffic through several servers before it can reach its actual destination. This solution can generate a high ping even when you are physically very close to your chosen server. If this is the case, using a VPN connection could help reduce ping, as the number of network nodes (aka "hops") between you and the game server you want to connect to would be less.
- A VPN connection cannot physically get you close to a server. If you're trying to connect to a computer overseas, you'll still have to contend with the physical limits imposed by a long-distance connection, so using a VPN connection won't make much difference in this case.
- In many cases the use of a VPN connection has the opposite effect, that is, an increase in the latency time of the connection, since the number of "hops" that separate you from the destination tends to increase. VPN services are only really effective if your ISP penalizes the traffic generated by online gaming platforms by favoring that generated by other applications or is routing your data packets on secondary paths.
- Check out this guide for more instructions on how to choose and use a VPN service.
Part 2 of 2: Increase the Number of FPS and Performance
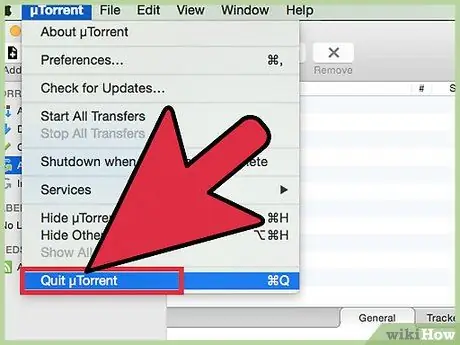
Step 1. While playing, make sure no other programs are running
If programs such as iTunes or a client to download torrent files are running in the background, it is very likely that the system resources available for your video game are significantly reduced.
- Check the Windows taskbar for any programs that may be running in the background.
- Press the hotkey combination Ctrl + ⇧ Shift + Esc to start the Windows "Task Manager" or "Task Manager", allowing you to view the list of all currently active processes.
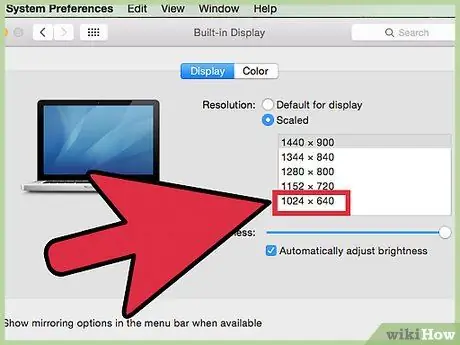
Step 2. Lower the level of the game's graphics settings
This trick is certainly the best method to increase the performance of the game while using it. The downside is that visually you will notice a deterioration, which will however result in an increase in the number of frames displayed per second (FPS). This aspect will make your experience much smoother and more enjoyable. Look for some of these items in the game menu related to graphics settings:
- Resolution. Video games look more visually beautiful when played in their native resolution, but decreasing this value will greatly increase the number of FPS. By reducing the resolution, the images will be grainier, but the animations should be much smoother. Changing the graphics resolution is one of the best ways to dramatically increase overall game performance. For example, reducing the resolution from 1920 × 1080 to 1600 × 900 pixels normally results in a 20% increase in the number of frames displayed per second.
- Anti-aliasing (AA). It is a graphic filter whose task is to round the edges of objects making them much more natural and real to the eye. AA filters are many and different from each other (MSAA, FSAA, etc.), for the moment it is sufficient to know that the application of these techniques has a very high cost in terms of general performance. Try disabling all AA filters, then look at the feedback you get in terms of the performance boost as you play. If you are looking for the ultimate in performance without sacrificing the look and feel, then without having to disable the anti-aliasing filters, try the FXAA filter (if available) - it is the solution with the least impact on performance. If you have the time and desire, also try using the 2X or 4X filters.
- Texture Quality. If during your gaming experience you notice any slowdowns or drops in the frame rate, that is in the number of FPS, it is very likely that you will have to decrease the graphic level of the textures. This is very important when playing modern video games while an outdated video card is installed on the computer.
- Shadow Quality. This is the level of detail of the shadows of the graphic elements. To see these graphical aspects, a large amount of the system's computing power must be used, so to increase the overall level of performance, try decreasing this value.
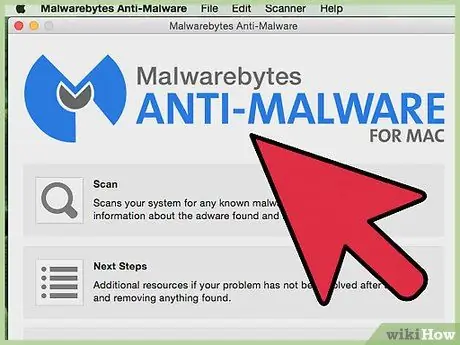
Step 3. Scan for viruses and malware
If your computer is infected with a virus, it is very likely that the virus is consuming a large amount of resources. Removing the threat will not only restore the proper functioning of the computer, it will also increase the overall security of the system. Most computer virus infections can be detected and eliminated using the anti-virus software installed on your computer in combination with Malwarebytes Anti-Malware and AdwCleaner (both of these programs are free). Consult this guide for more information on this.
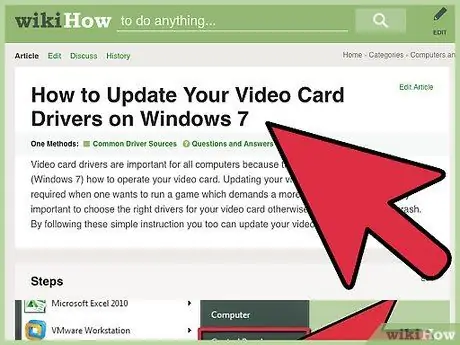
Step 4. Update the video card drivers
This is the set of programs that manages the operation of the graphics card installed on the computer, allowing it to communicate with applications and programs, including video games of course. Using outdated drivers can be the cause of an unacceptable level of performance, as they are often modified and optimized for specific video games. Try to always keep the drivers of the video card installed on your system up to date. You can download the latest available version of the drivers directly from the website of the major manufacturers: Nvidia, AMD or Intel (depending on the manufacturer of the graphics card you are using). Consult this guide for more details on this.
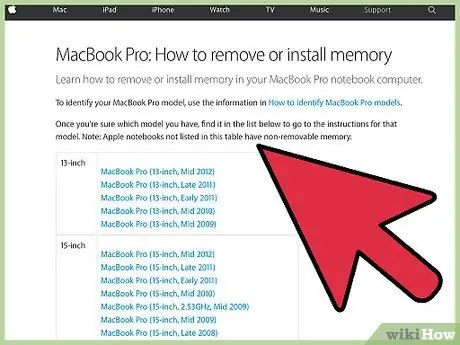
Step 5. Consider upgrading your computer hardware
If the various internal components of your system are starting to get a little out of date, a few simple steps could greatly increase the performance of your favorite video games:
- RAM. Most modern video games require at least 4GB of RAM in the system, and the recommended value almost always rises to 8GB. RAM modules are quite inexpensive and installing them is easier than you think. Consult this guide for more details on this.
- Video Card. One of the best ways to boost your computer's overall performance is to purchase a state-of-the-art graphics card. This can be a little expensive, but even a mid-range peripheral can deliver a significant performance boost if your current card is very old. Consult this guide for more details on this.
- CPU. In gaming, the computer's microprocessor has a relatively minor impact, but in the case of a very old computer you may need to install a new quad-core CPU. Updating this hardware component, in most cases, turns out to be the most complex task, since it usually also involves the purchase of a new motherboard (and sometimes even the replacement of RAM memory modules), which involves having to reinstall the operating system. Consult this guide for more details on this.
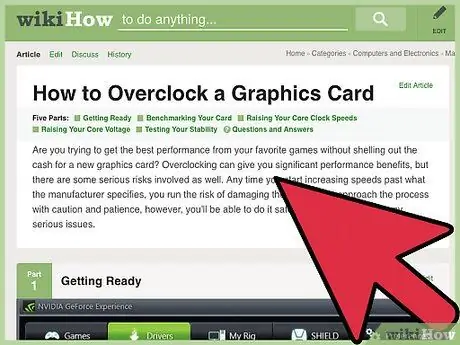
Step 6. Consider modifying the operating parameters of your system's hardware components (aka overclocking)
If the hardware components of your computer are already current, you can consider seeking the maximum possible performance by increasing the clock frequency and the voltage at which they operate. In reality, the application of this practice called "overclocking", as well as not being simple, involves risks. Increasing the working voltage of an electronic component, bringing it to too high a value, could cause irreversible damage; at the same time, however, by setting it to a correct value you could get more power with a consequent increase in performance. Massive overclocking of the entire system also requires adequate modification of the cooling system with the use of advanced techniques. Remember that not all hardware components can support overclocking.
- Check out this guide for more information on how to overclock a video card.
- Check out this guide for more information on how to overclock a CPU.
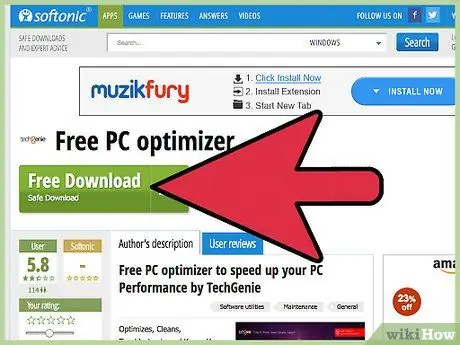
Step 7. Try using Windows system optimization software
There are a number of programs designed exclusively to get the maximum performance out of the system in the field of gaming. These software suspend the activity of all non-essential processes running in the background, defragment the folders that contain the data of the title you want to play and implement other general optimizations. The benefits obtained through these programs may vary, especially if all background programs have already been closed and regular hard drive maintenance is performed. Here is a short list of the most used software:
- Razer Cortex
- GameGain






