This article explains how to use the Cheat Engine to find cheats for some computer games.
Steps
Part 1 of 3: Getting to know the Cheat Engine
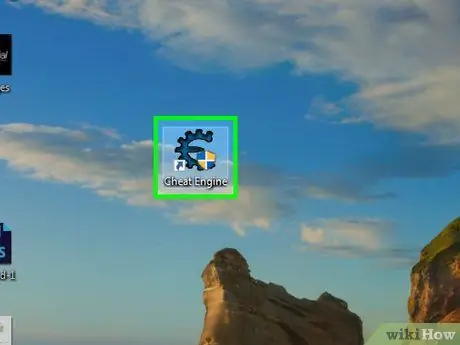
Step 1. Learn how Cheat Engine works
This program can access data saved in the computer's RAM, including data related to game values. For example, if your character's health has an associated value (such as "100"), the number "100" is considered a value. Cheat Engine allows you to modify the values to find them in the computer's RAM and then alter them at will.
Changing a value allows you to increase the number of items at your disposal, increase your health, and so on
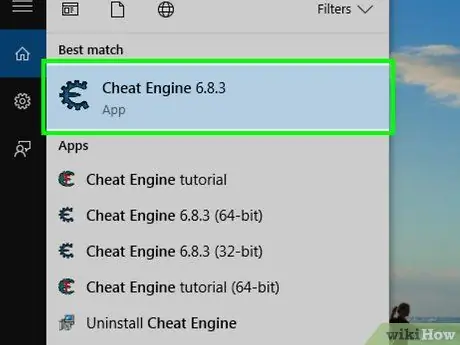
Step 2. Be aware that Cheat Engine doesn't work with many games
All titles that have cheat protection systems or that can be played online cannot be edited with this program and attempts to use it can lead to your account or profile being banned.
- If you can use the Cheat Engine to get resources that normally need to be purchased for real money, you could be accused of theft.
- Cheat Engine is a very well-known program, so many games have specific protections to prevent its use.

Step 3. Learn about the games that can work with the Cheat Engine
Older single-player titles and some Steam games with no online components should be compatible, although they must have values represented on the screen that you can view and edit.
Many flash games that you can find on the internet and are not tied to a community (they have no multiplayer modes or highscore tables) are also compatible with the Cheat Engine
Part 2 of 3: Install Cheat Engine
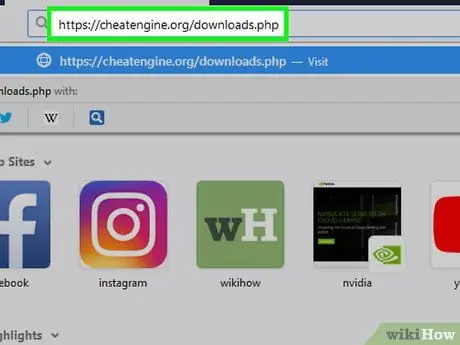
Step 1. Open the Cheat Engine page
Go to https://cheatengine.org/downloads.php with your computer's browser.
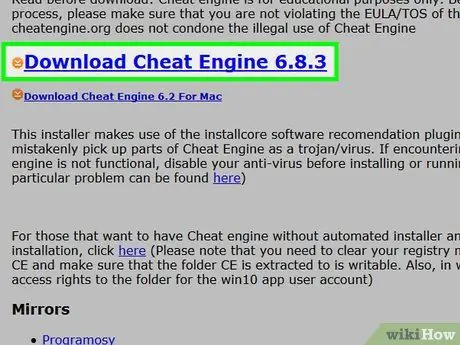
Step 2. Click Download Cheat Engine
It's a big button in the center of the page.
- On the button you will also find the latest version of Cheat Engine (for example Download Cheat Engine 6.8.1).
- If you want to use Cheat Engine on Mac, click the link instead Download Cheat Engine 6.2 for Mac.
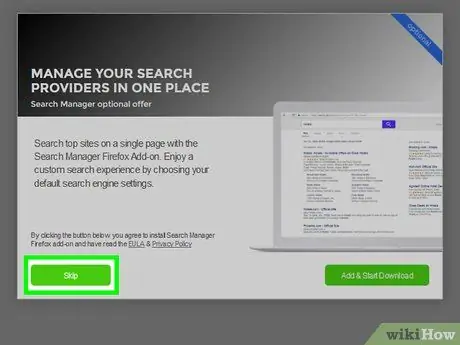
Step 3. Do not install additional software
Click Decline in the window that appears, then again Decline when asked. You will start downloading the Cheat Engine installation files to your computer.
Skip this step on Mac; clicking the download button will automatically download the Cheat Engine DMG file
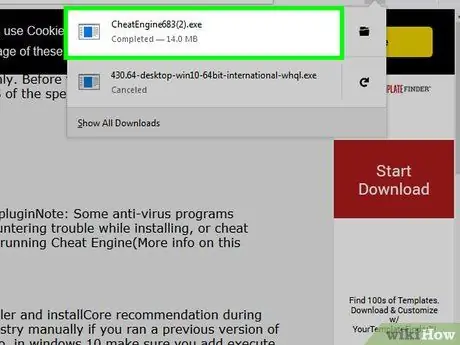
Step 4. Install Cheat Engine
The steps to do this vary depending on your computer's operating system:
- Windows: Double click on the Cheat Engine configuration file, click Yup when asked, click Come on, check the "I agree" box and click Come on, click Come on 3 more times, uncheck the "I agree to install McAfee WebAdvisor" box and click Come on, finally click Install. When finished, click Come on if asked, then click end.
- Mac: Double click on the Cheat Engine DMG file, verify the installation if asked, then click and drag the program logo into the "Application" folder, following all the instructions on the screen.
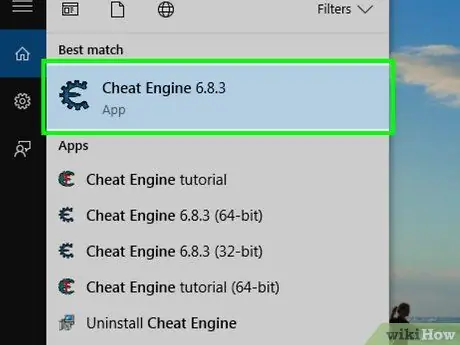
Step 5. Open Cheat Engine
Once the Cheat Engine installation is complete, open Start
(Windows) or Launchpad (Mac), then click on the item Cheat Engine.
If necessary, click on Yup or You open.
Part 3 of 3: Using the Cheat Engine
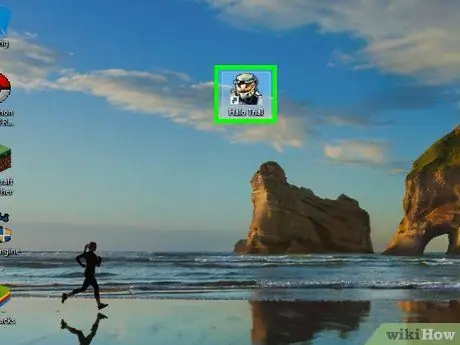
Step 1. Start a game
Open what you want to edit with Cheat Engine.
Remember you cannot choose a multiplayer or server-based online game
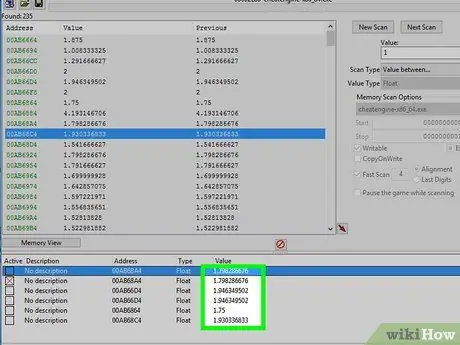
Step 2. Decide what to change
To be able to change an aspect of the game, it must be associated with a value (for example a health bar with a number visible on the screen).
The number must be visible on the screen. For example, if you want to change the number of an item in the inventory, you must first open the inventory to the page where the item you are interested in is located
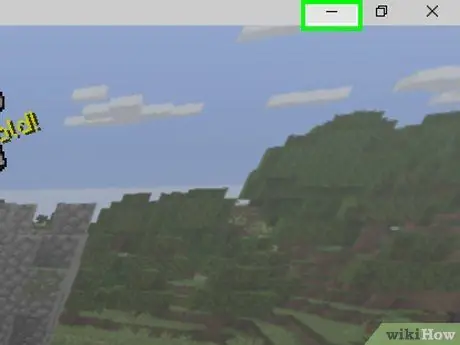
Step 3. Minimize the game window
At that point open the Cheat Engine window.
Do not pause the game as you go through this step
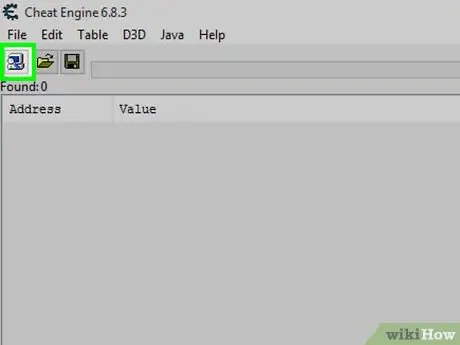
Step 4. Click the "Processes" icon
In the Cheat Engine window, click on the computer icon in the upper left corner. A window will open with the programs currently running on the PC.
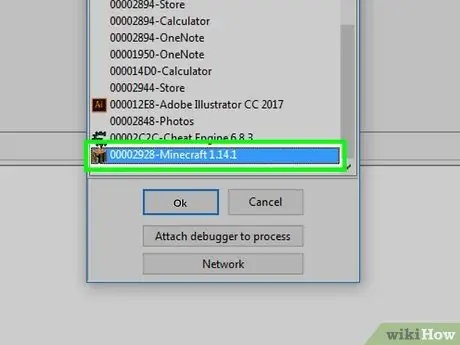
Step 5. Select the game process
Scroll through the list of processes until you find the game, then click on its name. If you are looking to use the Cheat Engine on a browser game, you need to select the browser name.
- If the game does not appear in the "Processes" list, you cannot edit it with the Cheat Engine.
- If necessary, click the tab Processes at the top of the window.
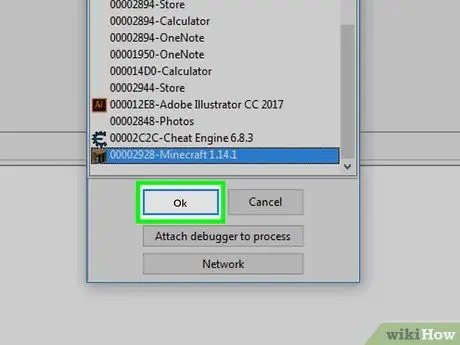
Step 6. Click OK
This button is located at the bottom of the window. Press it and Cheat Engine will access the game information.
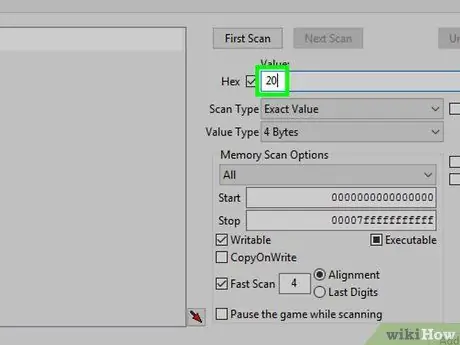
Step 7. Look for the number on the screen
Write the number related to the aspect you want to change in the "Value" text field at the top of the Cheat Engine window, then click First Scan.
For example, if the object you are trying to modify has the value 20, type 20 in the "Value" text field
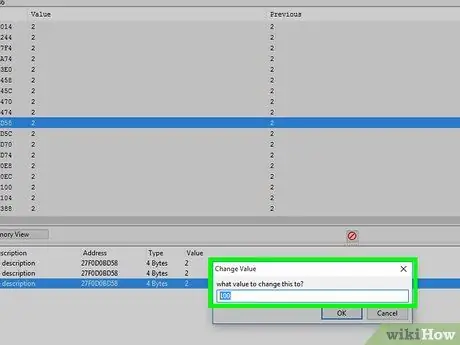
Step 8. Change the number on the game screen
The way to do this varies according to the game itself; for example, if you are trying to increase your health, you can voluntarily harm yourself in order to lower the value.
The important thing is that in the end the number on the screen has changed from the previous value
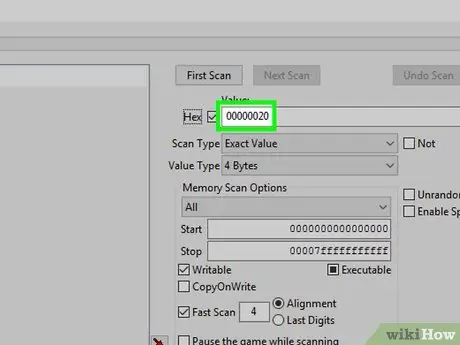
Step 9. Minimize the game again, then look for the updated number
Write the new number in the "Value" section, then click Next Scan. This will restrict the number of values on the left side of the window.
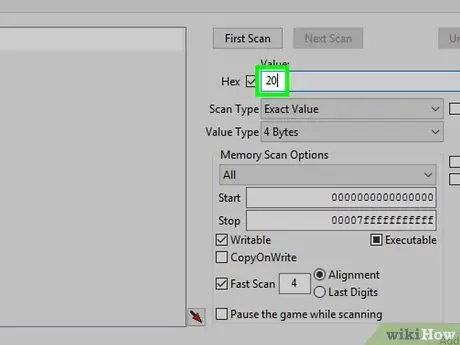
Step 10. Repeat the search until you have 4 values or less
Keep changing the number, then look for the updated value until there are fewer than 4 entries left on the left side of the Cheat Engine.
At the end you should see the number you searched for earlier in the "Previous" column of each value, while the current value should be reported in the "Value" column
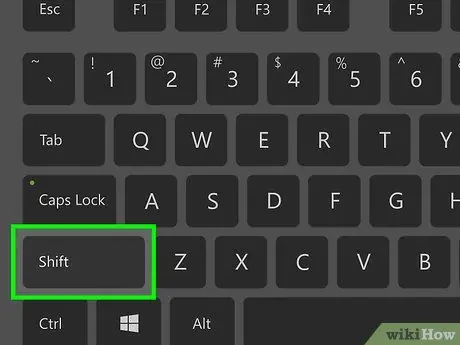
Step 11. Select the value
Click the top value, then hold down ⇧ Shift and click the bottom one. You should highlight them all.
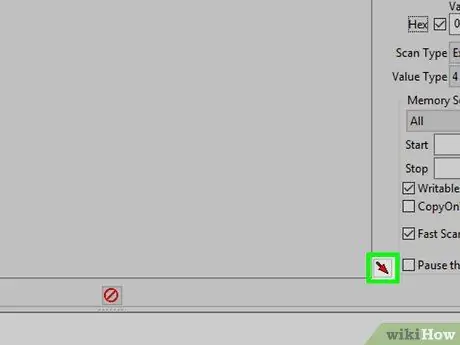
Step 12. Add the values to the address list
Click the red, diagonal arrow in the lower right corner of the list of values. In this way the selected values will pass in the lower part of the window.
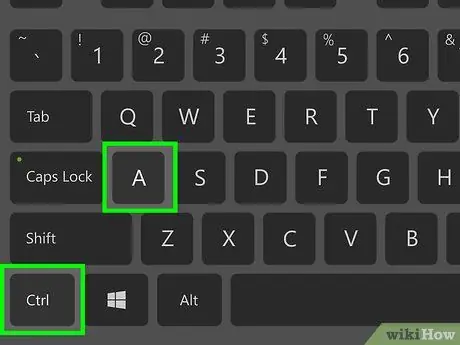
Step 13. Select all values
Click one at the bottom of the window, then press Ctrl + A (Windows) or ⌘ Command + A (Mac).
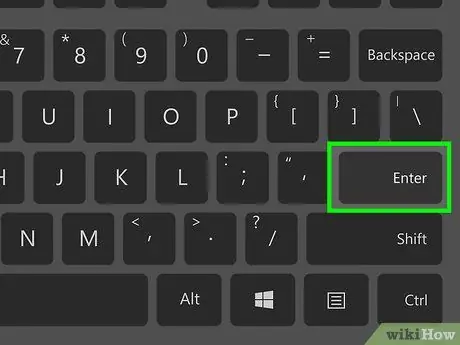
Step 14. Press Enter
A window with a text field will open.
If necessary, double-click on a value to open this window
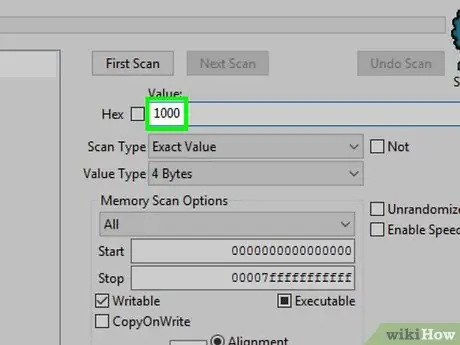
Step 15. Enter the value you want to assign
Write the number you want to appear in the game in the window that has just opened.
For example, if you want to get a thousand units of an object, type 1000 in the window
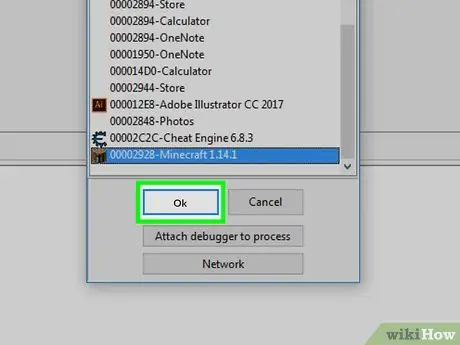
Step 16. Click OK
This button is located at the bottom of the window. All current values will be updated according to the chosen number.
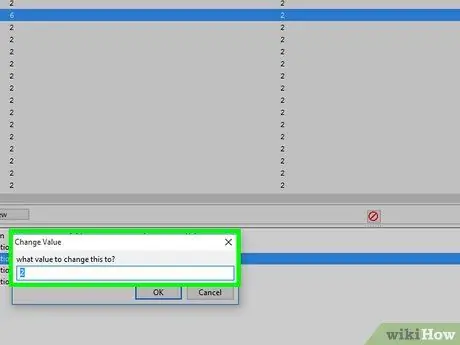
Step 17. Check if the in-game value has been updated
When you open the game again, the changed value should reflect the number you just entered.






