This article explains how to open a SWF file on a computer. SWF files normally contain videos and allow them to be embedded within a web page using Flash technology. However, SWF files can also be used to create video games. Since there is no internet browser or computer that integrates a SWF file reader, in order to view the contents of this type of file, you need to download and install a special program.
Steps
Method 1 of 2: Windows
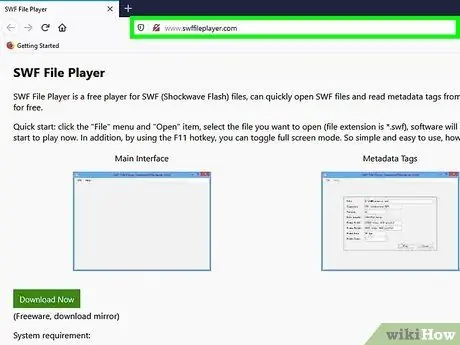
Step 1. Visit the website https://www.swffileplayer.com/ using your computer browser
This multimedia player allows you to open and play all SWF files, both those that contain videos and animations and those that contain Flash video games.
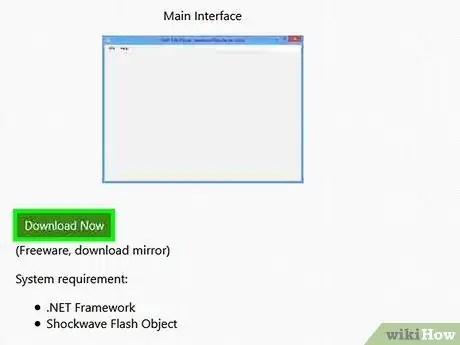
Step 2. Click the Download Now button
It is green in color and is located on the left side of the page. You will be redirected to the section of the site where you can download the installation file.
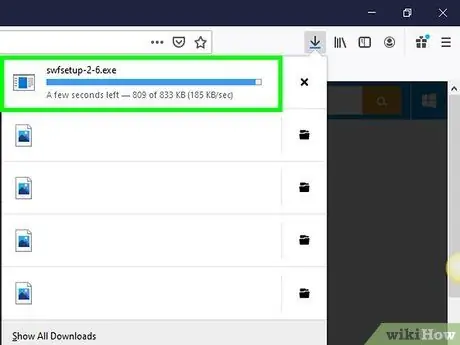
Step 3. Wait for the download to complete
The download of the installation file should start in seconds and complete in a few minutes.
If the download does not start automatically, you can force it to start by clicking on the link Click here.
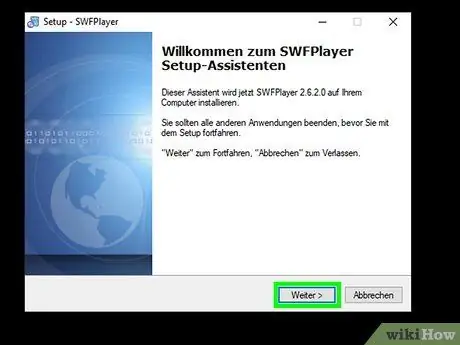
Step 4. Install SWF File Player media player
Follow these instructions to complete this step:
- Double-click on the "swffileplayer_setup.exe" file that you find in the "Download" folder or in the browser window;
- Click on the button Next;
- Click the "I accept the agreement" radio button, then click the button Next;
- Click on the button Browse;
- Select the folder in which to install the program, then click on the button Ok;
- Click on the button Next;
- Click on the button Browse to select the "Start" menu folder or click on the button Next to continue;
- Check or uncheck the "Create desktop icon" checkbox, then click the button Next;
- Click on the button Install;
- Click on the button Finish to complete the installation.
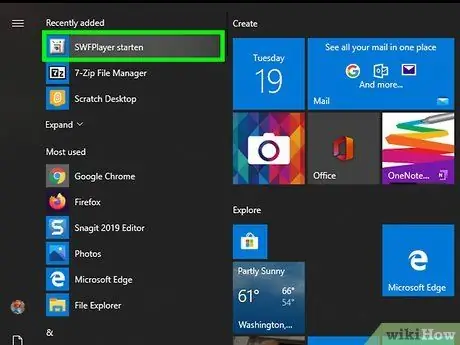
Step 5. Launch the SWF File Player program
It is characterized by a gray icon inside which the abbreviation "SWF" is visible. It can be found in the Windows "Start" menu or directly on the desktop, depending on the options you chose during the installation procedure.
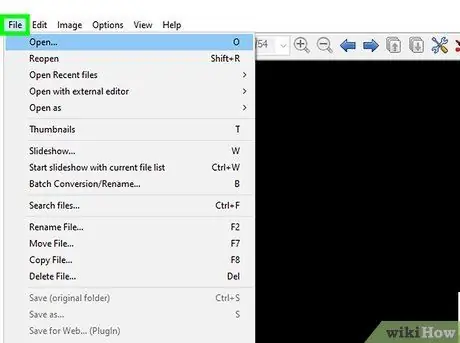
Step 6. Click on the File menu
It is located in the upper left corner of the program window. A list of options will be displayed.
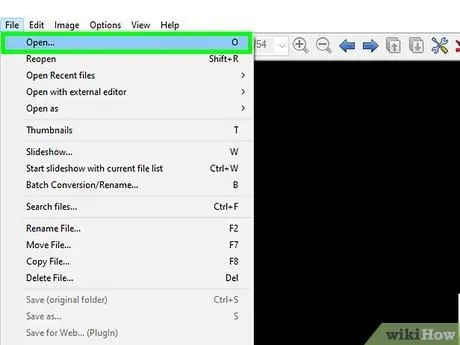
Step 7. Click on the Open… item
It is one of the options listed in the menu File appeared. The "File Explorer" system window will appear.
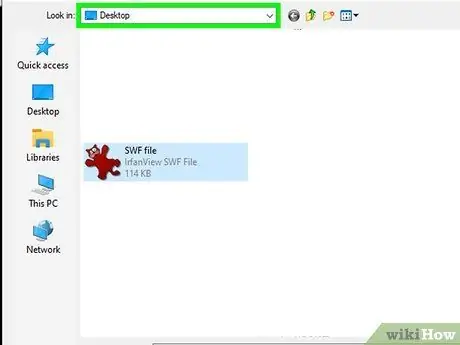
Step 8. Select the folder where the SWF file to open is stored
To locate the folder in question, use the box displayed on the left side of the "File Explorer" window.
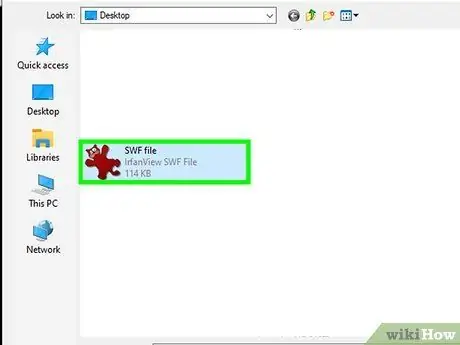
Step 9. Select the SWF file
Click on the icon of the file you want to open.
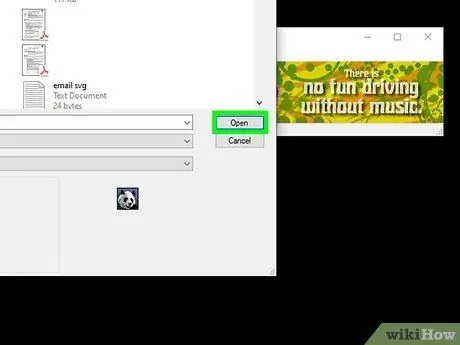
Step 10. Click the Open button
It is located in the lower right corner of the "File Explorer" window.

Step 11. Click the Play button
It is located at the bottom of the program window, below the SWF file properties list. This will start playing the selected file. If it is a video game, you will be able to play it as if it were integrated into a web page.
Method 2 of 2: Mac
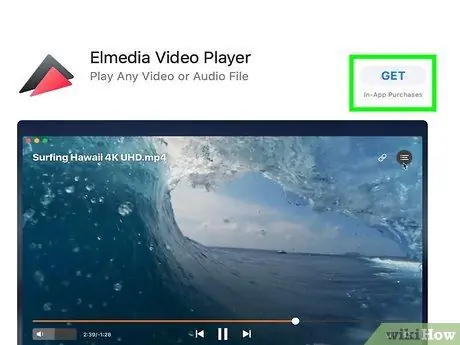
Step 1. Download and install Elmedia Video Player
It is a free media player, downloadable directly from the Apple App Store. Follow these instructions to install the program:
- Access the Mac App Store;
- Type the keyword "Elmedia" into the search bar located in the upper right corner of the window;
- Click on the button Get displayed under "Elmedia Video Player";
- Click on the button Install app placed under the wording "Elmedia Video Player";
- Enter your Apple ID password and press the "Enter" key.
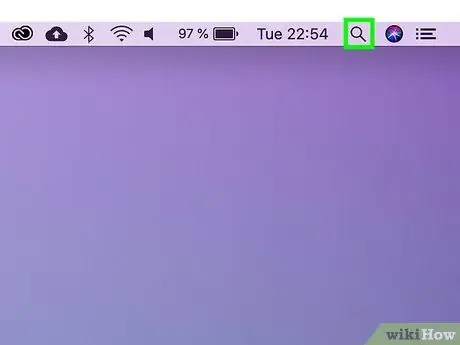
Step 2. Click on the Spotlight icon
It features a magnifying glass and is located in the upper right corner of the screen.
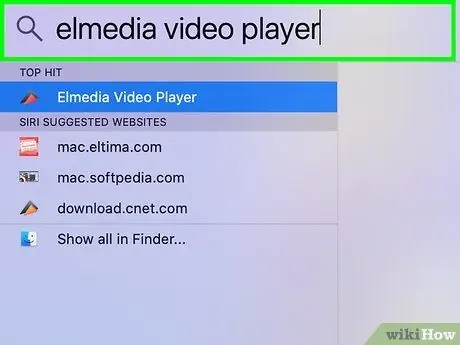
Step 3. Type in the keywords elmedia player
You'll see a list of applications on your Mac that match your search criteria.
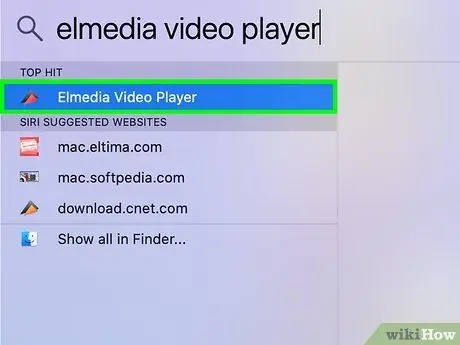
Step 4. Click on the Elmedia Video Player.app file
This will start the Elmedia Video Player program.
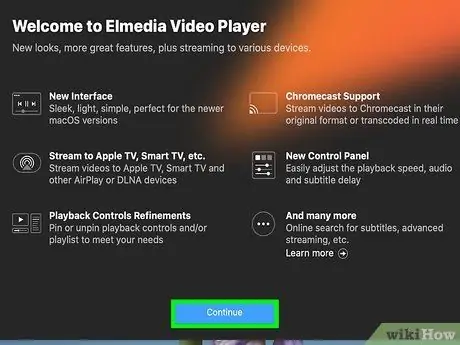
Step 5. Click the Continue button in free mode
In doing so, you will have the possibility to use the free version of the Elmedia Video Player program.
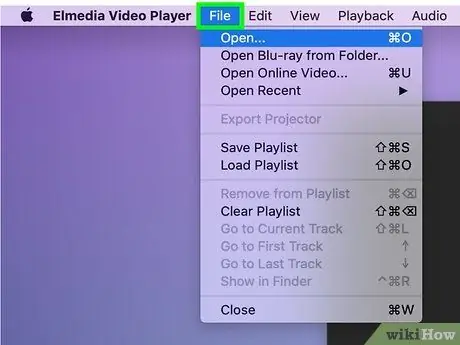
Step 6. Click on the File menu
It is displayed in the upper left of the screen.
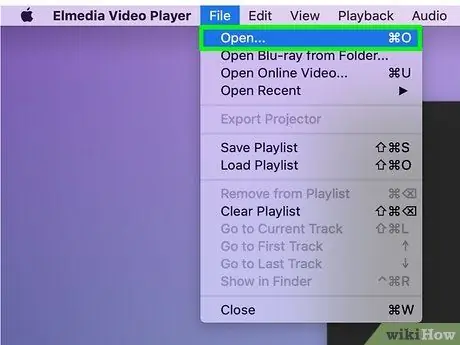
Step 7. Click on the Open… item
It is listed at the top of the menu File appeared. A Finder window will appear.
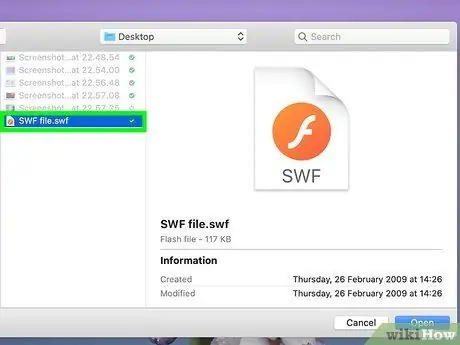
Step 8. Select the SWF file you want to open
Click on the folder where it is stored - it should be listed in the left pane of the Finder window - then click on the icon of the SWF file you want to open.
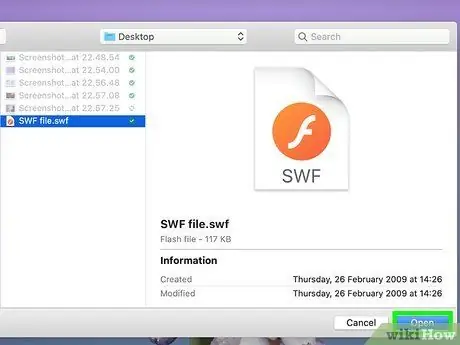
Step 9. Click the Open button
It is located in the lower right corner of the window. The selected SWF file will be opened within the Elmedia Video Player program. If it is a video file, playback will start automatically.






