This article shows you how to view the contents of an MSG file without using Outlook. This is a Microsoft proprietary file format used to store Outlook email messages. There are essentially two websites that allow you to view and convert an MSG file into PDF format and to download the attachments of e-mail messages stored in the archive.
Steps
Method 1 of 2: Zamzar
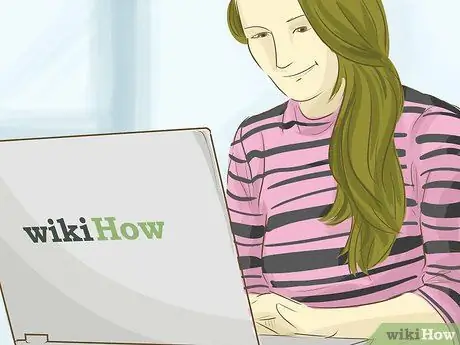
Step 1. Find out when it is best to use Zamzar
If you need to convert a specific email message into PDF format and download its attachments (respecting the maximum size limit of 20 MB imposed by Outlook), then Zamzar is the web service for you.
Zamzar requires you to provide an e-mail address to send the link to download e-mails in PDF version and their attachments. If this is a problem, try using the Encryptomatic website
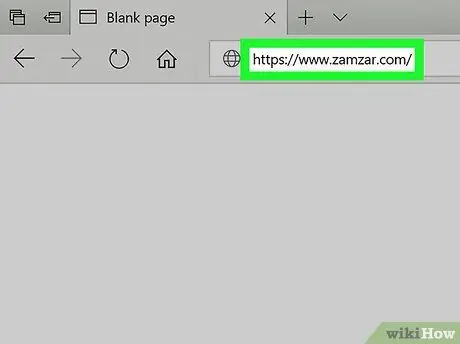
Step 2. Log in to the Zamzar website
Use the internet browser of your choice and the following URL
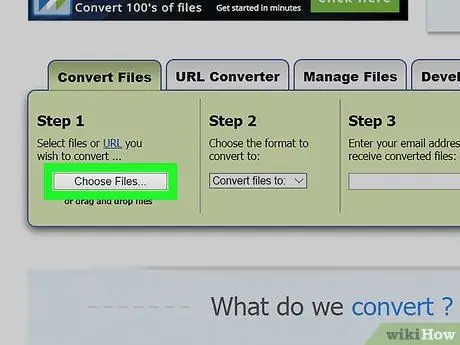
Step 3. Press the Choose Files… button
It is located inside the "Step 1" box visible in the center of the page that appears. The "File Explorer" (on Windows systems) or "Finder" (on Mac) dialog box will appear.
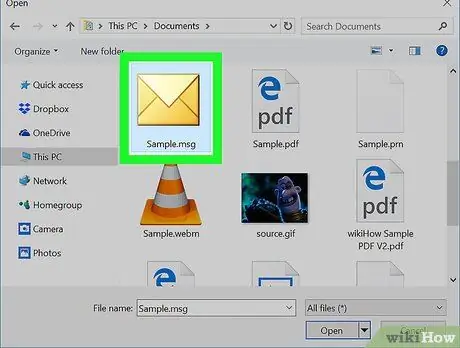
Step 4. Select the MSG file to process
Navigate to the folder where the MSG file of your interest is stored, then select it with a click of the mouse.
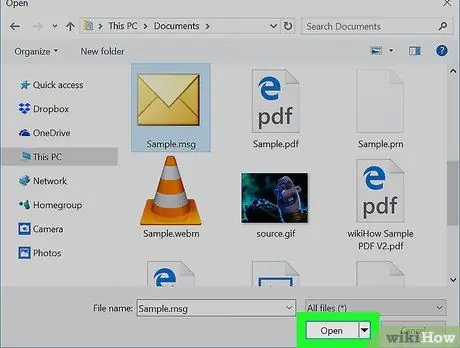
Step 5. Press the Open button
It is located in the lower right corner of the window. The selected file will be uploaded to the Zamzar website.
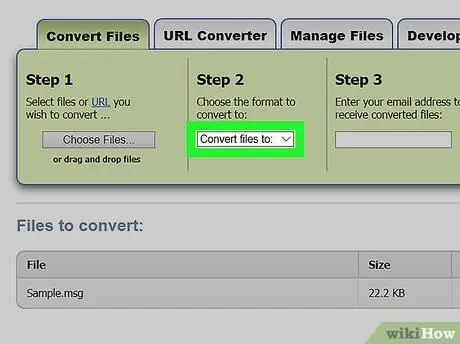
Step 6. Enter the "Convert files to" drop-down menu
It is located inside the "Step 2" box. The list of options within the chosen menu will be displayed.
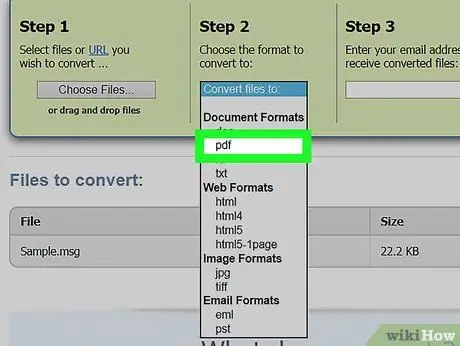
Step 7. Select the pdf entry
It is listed in the "Documents" section of the menu that appeared.
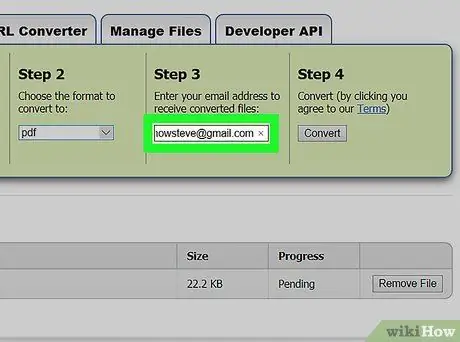
Step 8. Provide a valid email address
Type it in the text field inside the "Step 3" box.
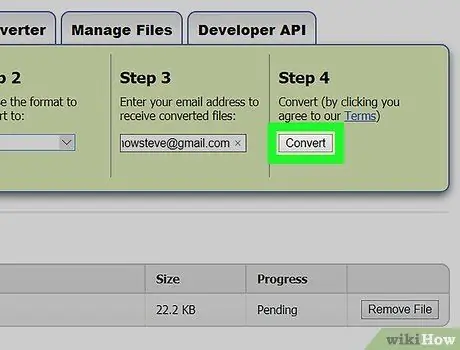
Step 9. Press the Convert button
It is gray in color and is located within the "Step 4" box. The selected MSG file will be automatically converted to PDF format.
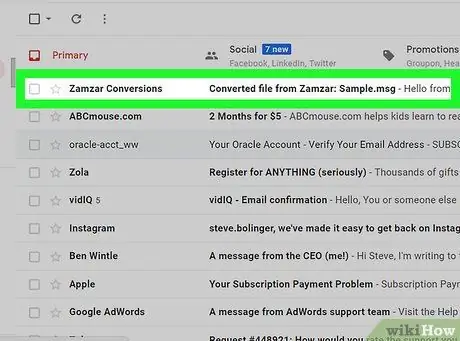
Step 10. Recover the converted MSG file
Once the conversion process is complete, the Zamzar website will send you a link to the email address you specified. Using this link you will be able to access the page where you can download the converted version of the original MSG file.
- Log into the inbox of the email account you used.
-
Open the e-mail message received from the Zamzar website, featuring the following subject "Converted file from Zamzar".
If you do not receive any messages from Zamzar within 5 minutes, try checking the "Spam" or junk mail folder (and the "Updates" folder, if available)
- Select the link in the message.
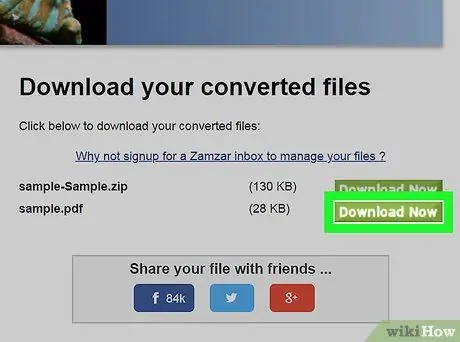
Step 11. Download the converted PDF file
Press the green button Download Now located to the right of the PDF file name. The latter will be characterized by the subject of the email you received, followed by the ".pdf" extension.
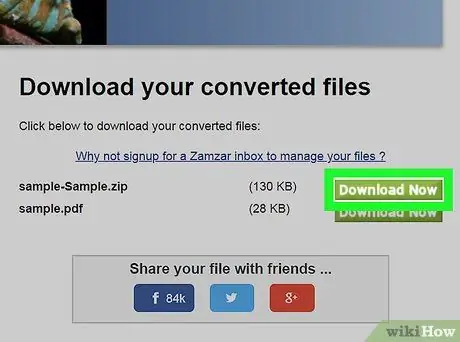
Step 12. Download any attachments
If the original email message had attached files, you will be able to download them by pressing the button Download Now located on the right of the ZIP file called "Attachments". The attached files will be downloaded to your computer, compressed within a ZIP archive.
In order to view the attached files and their contents, you will first need to unzip the ZIP archive in which they are contained
Method 2 of 2: Encryptomatic
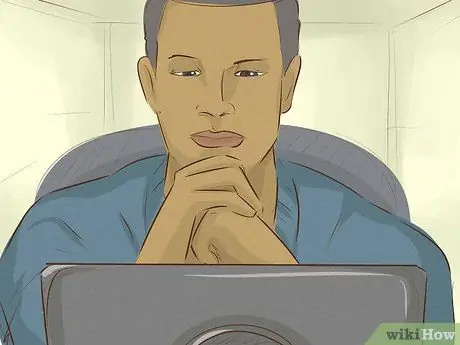
Step 1. Find out when it is best to use Encryptomatic
If you need to view an e-mail message without downloading it, the Encryptomatic web service allows you to consult the content of an email that has a total size of less than 8 MB (including any attachments). If the message in question has attachments, you can download them directly from the page where the textual content of the email is displayed.
The main drawback of using Encryptomatic is the limit imposed on the maximum size of email messages. If you need to download several attachments present in the MSG file under consideration, it may be more appropriate to use Zamzar
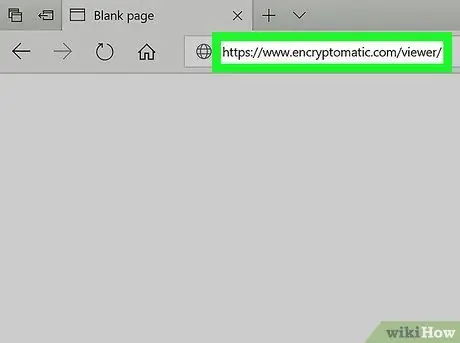
Step 2. Log in to the Encryptomatic website
Use the browser of your choice and the URL
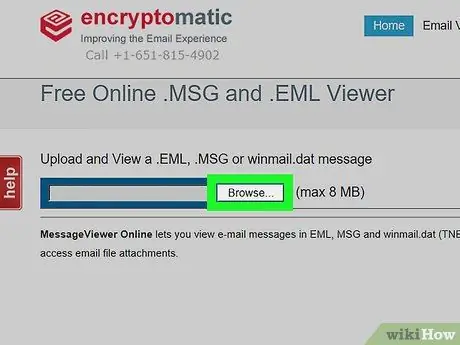
Step 3. Press the Choose File button
It is gray in color and is located in the upper left part of the main page of the site. The "File Explorer" (on Windows systems) or "Finder" (on Mac) dialog box will appear.
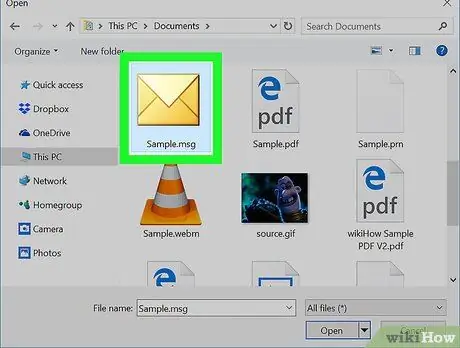
Step 4. Select the MSG file to process
Navigate to the folder where the MSG file you are interested in is stored, then select it with a mouse click.
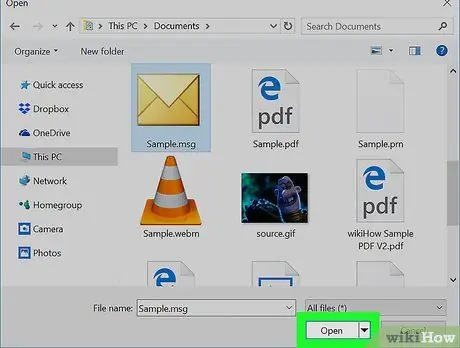
Step 5. Press the Open button
It is located in the lower right corner of the window. The selected file will be uploaded to the Encryptomatic website.
If the "File is too large" text message appears to the right of the button Choose file, it means that the MSG file in question cannot be processed with Encryptomatic. In this case, try using Zamzar.
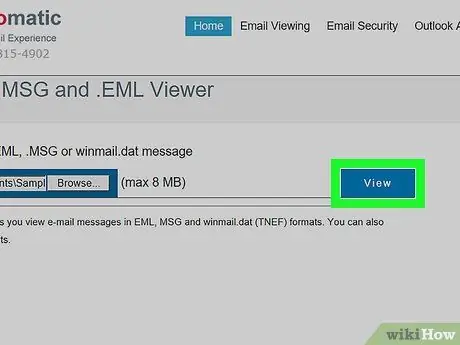
Step 6. Press the View button
It is blue in color and is located to the right of the button Choose file. You will be redirected to the page where the contents of the indicated MSG file will be shown.
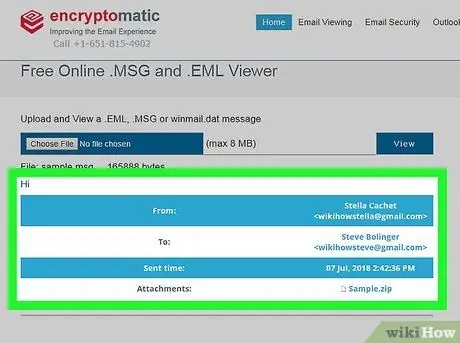
Step 7. Review your email messages
Scroll down the appeared page. You will see the textual content of all the emails present in the MSG file, including the images they contain and the formatting of the text.
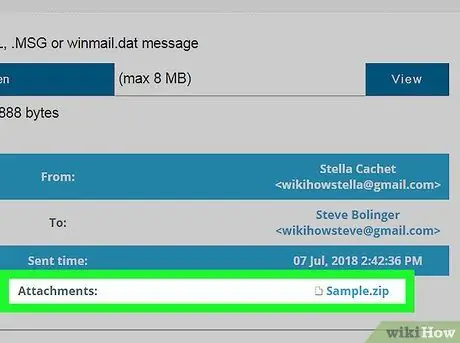
Step 8. Download any attachments
If one or more e-mail messages in the MSG file in question have attachments, their name will be displayed on the right of the "Attachments:" item visible in the center of the page. By selecting the name of an attachment you will be given the opportunity to save it directly on your computer, from where you can consult its contents.






