While browsing the Internet with Internet Explorer, some websites may require you to download or install ActiveX controls to use or view certain types of online content. ActiveX controls can be installed as appropriate when visiting certain websites, or managed via the Internet Options menu in Internet Explorer. Follow these steps to securely install ActiveX controls from trusted websites, and change the current ActiveX settings and preferences in Windows XP.
Steps
Method 1 of 2: Change the ActiveX Settings in Internet Explorer
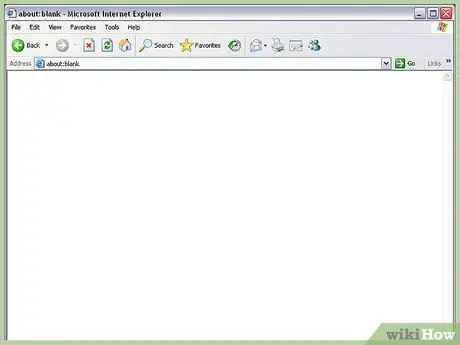
Step 1. Open a new session of Internet Explorer
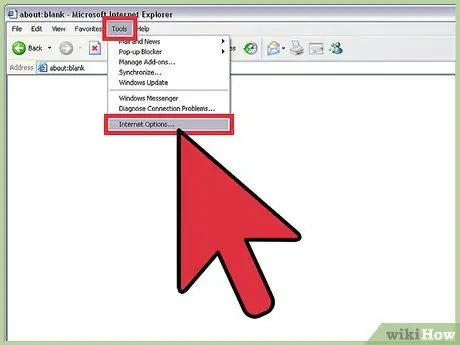
Step 2. Click on "Tools" in the menu bar and select "Internet Options"
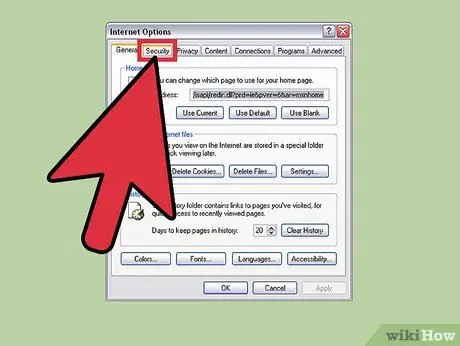
Step 3. Click on the "Security" tab
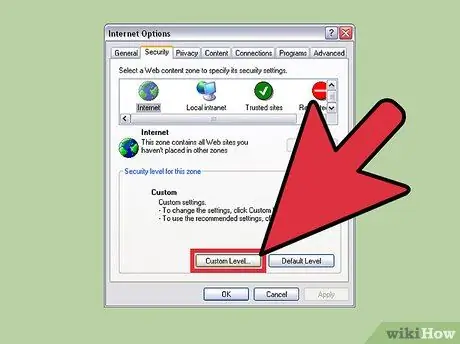
Step 4. Click on the "Custom Level" button
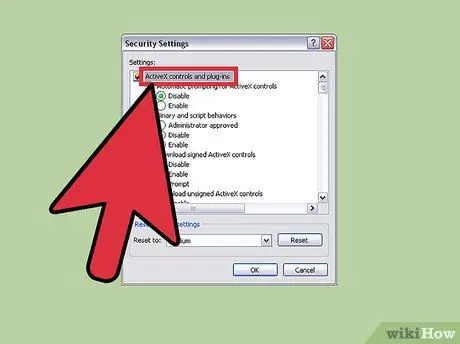
Step 5. Scroll through the list of settings until you find "ActiveX controls and plug-ins"
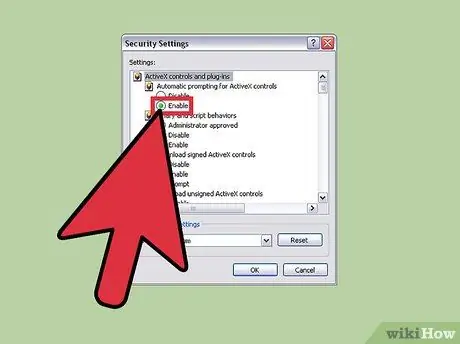
Step 6. Select "Enable" next to "Automatic prompting for ActiveX controls"
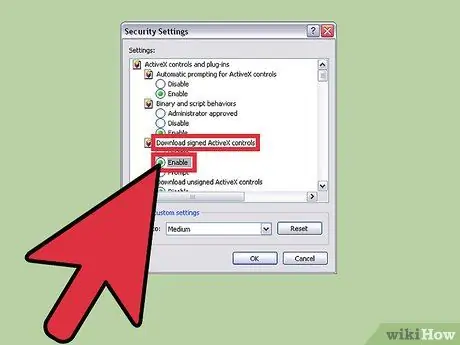
Step 7. Select "Enable" or "Prompt" next to "Download signed ActiveX controls"
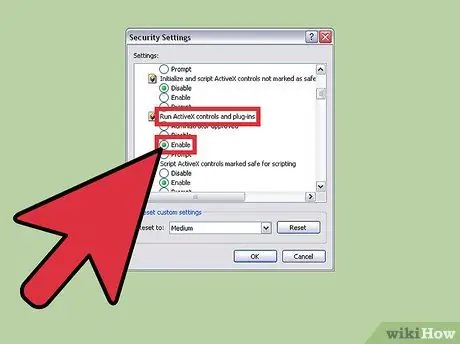
Step 8. Choose "Enable" or "Prompt" next to "Run ActiveX controls and plug-ins"
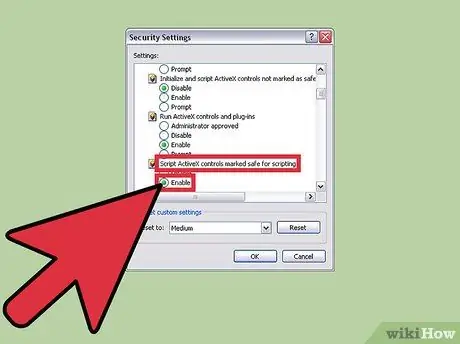
Step 9. Click "Enable" or "Prompt" next to "Script ActiveX Controls Marked Safe for Scripting"
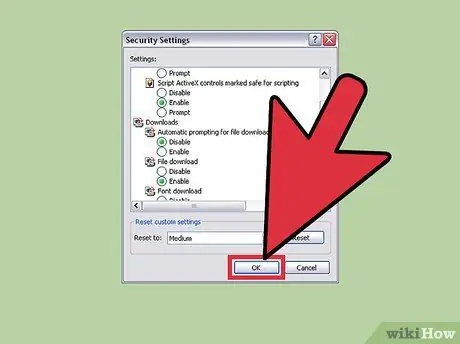
Step 10. Click "OK" to save the security settings
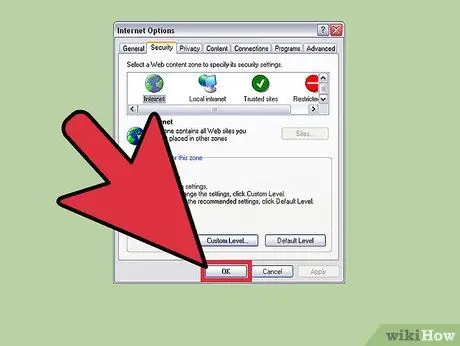
Step 11. Click "OK" to close "Internet Options"
Internet Explorer can now allow the installation of ActiveX controls when visiting certain websites.
Method 2 of 2: Install Active X on the Websites
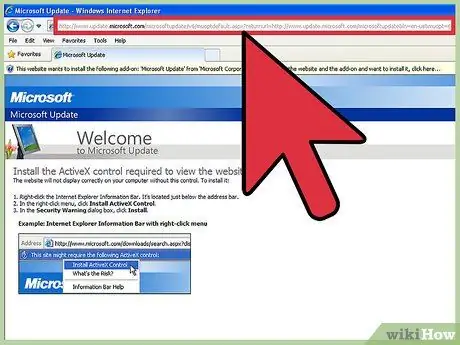
Step 1. Go to the site that prompts you to install an ActiveX control
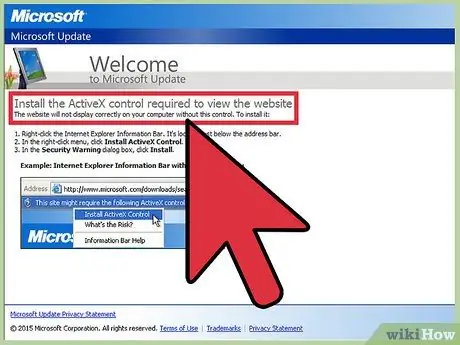
Step 2. Read the description explaining why you need to install the ActiveX control
Trusted and trusted sites will give you a detailed explanation of why you need to install an ActiveX control to use the website. For example, a trusted video site may require you to download ActiveX for viewing videos.
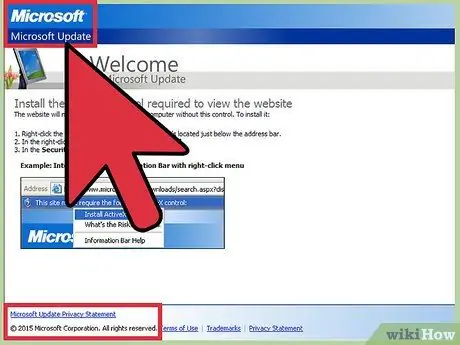
Step 3. Verify that the ActiveX control is indeed published and provided by the website in question
For example, if wikiHow prompts you to install an ActiveX control, verify that the description indicates WikiHow as the author and provider of the control.
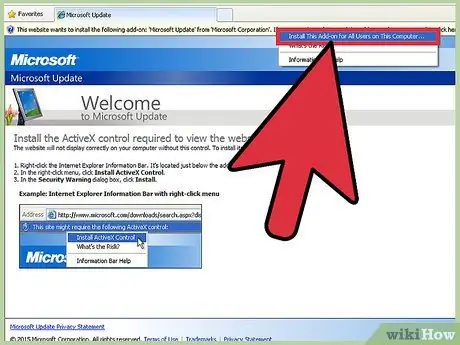
Step 4. Accept and run the ActiveX installation only if you have verified that it is provided by a trustworthy and reputable source
Advice
- When changing ActiveX control settings in Internet Explorer, select "Prompt" instead of "Enable". The required option will allow you to review more information about the ActiveX control before accepting the installation.
- Contact the site owner directly if an ActiveX control looks suspicious, or if you are prompted to install an ActiveX control on that site. Some reputable websites may be under attack by third parties with malicious intent.
Warnings
- Do not accept or install ActiveX controls from untrusted authors and websites. When installed and downloaded, ActiveX controls can sometimes contain viruses or spyware that are harmful to your computer.
- Do not accept or run ActiveX controls without descriptions of what they can do once installed. Good and reliable ActiveX controls will always give you detailed explanations about their usefulness.






