This article explains how to increase the playback speed of a video using Windows Media Player on PC or QuickTime on Mac.
Steps
Method 1 of 2: Windows
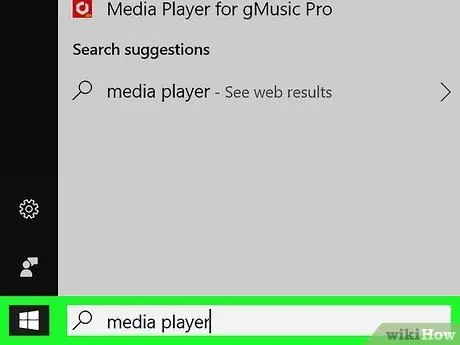
Step 1. Open the video inside Windows Media Player
If Windows Media Player is not your computer's default media player, follow these instructions:
- Press the key combination ⊞ Win + S to activate the Windows search feature;
- Type in the keywords media player;
- Click on the icon Windows Media Player. If this is your first time opening the program, choose the "Recommended settings" option and click on the "Finish" button;
- Press the key combination Ctrl + O;
- Select the video you want to watch;
- Click on the button You open.
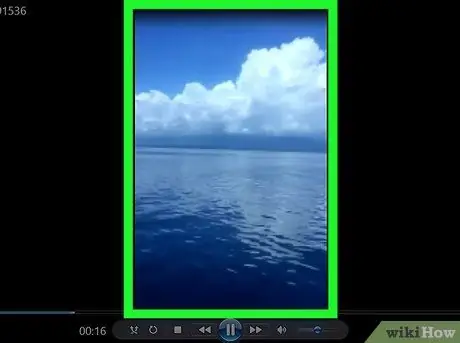
Step 2. Click on the video with the right mouse button
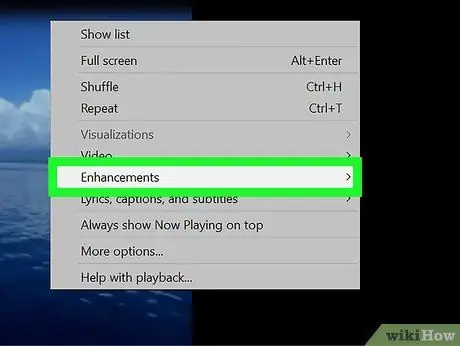
Step 3. Click on the Advanced Features item
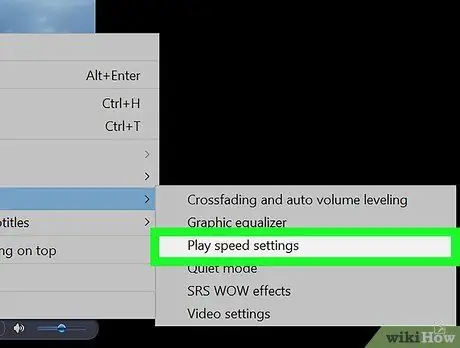
Step 4. Click on Playback Speed Settings option
The "Playback Speed Settings" dialog box will appear with an adjustable slider inside.
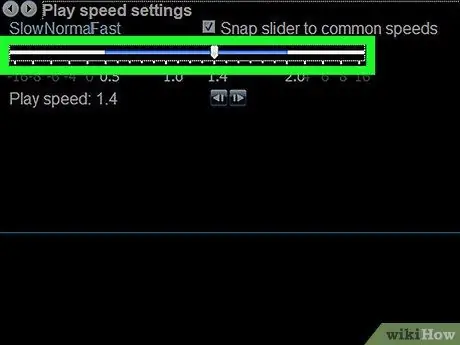
Step 5. Drag the appeared slider to the right
In this way, the video playback speed will be increased.
- Drag it to the left to decrease the playback speed of the movie.
- To restore the default playback speed, move the slider to "1.0".
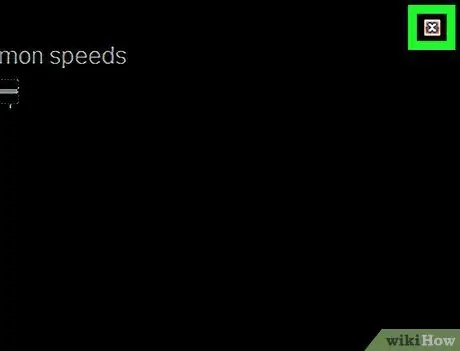
Step 6. Click the X icon
It is located in the upper right corner of the "Playback Speed Settings" window. In this way, the window in question will be closed.
Method 2 of 2: macOS
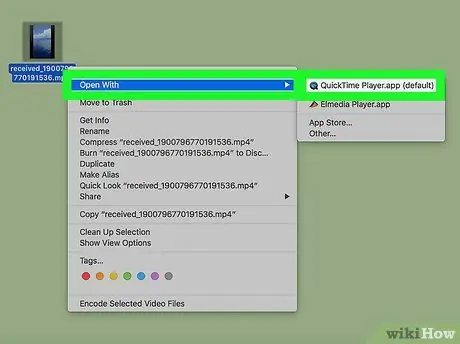
Step 1. Open the video within QuickTime
Double-click the video file you want to watch listed within the Finder window. Alternatively, start QuickTime (click on the corresponding icon in the "Applications" folder), click on the menu File, choose the item You open and finally double click on the video you want to play.
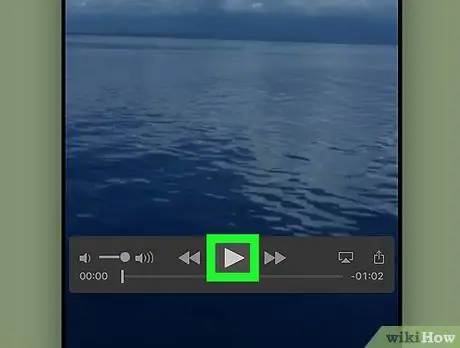
Step 2. Click on the "Play" button
It features a right-facing triangle and is located below the box where the video is displayed. This will start playing the movie.
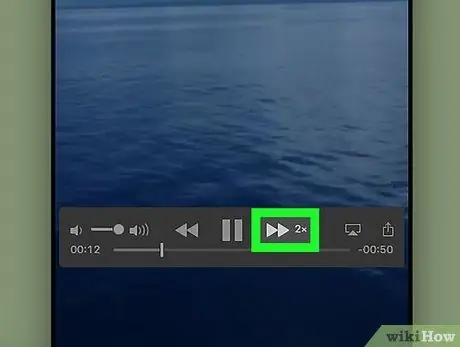
Step 3. Click the button to increase the video playback speed
It features two arrows and is located to the right of the "Play" button. Each time you press the indicated button, the playback speed will be increased by a preset value.
- The playback speed will be increased each time by a predetermined factor (1x, 10x, etc.). If you need to set a more accurate value, hold down the ⌥ Option key while clicking.
- To reduce the playback speed, click on the "Rewind" button (characterized by two arrows pointing to the left and located to the left of the "Play" button).






