YouTube offers several tools for sharing videos. Users can in fact share them via text message, e-mail or a link on social networks using the mobile application or the YouTube website. If you log into the platform using a Google account, you will also be able to access all your contacts.
Steps
Method 1 of 5: Share a Video on a Mobile
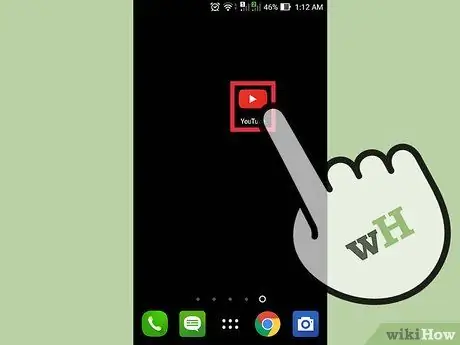
Step 1. Open the YouTube application on your mobile device
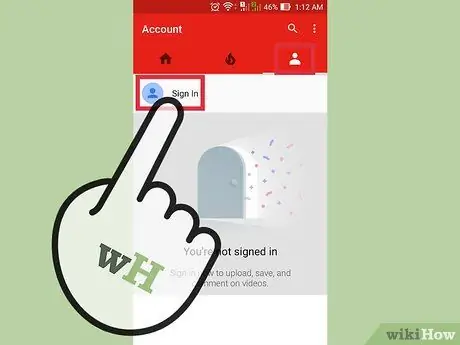
Step 2. Log in if necessary
This step is mandatory only if you want to share videos on social network profiles associated with YouTube or with another user of this platform.
- Tap the account icon - it looks like a human silhouette.
- Tap Sign in.
- Enter your Google email address and tap Next.
- Enter the password associated with your Google account and tap Next.
- If the login was successful, you will be automatically directed to the home page.
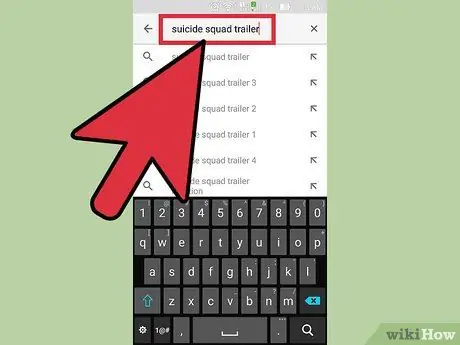
Step 3. Search for a video
- Tap the search bar at the top of the page.
- Type one or more keywords, or the title of the video, in the search bar.
- Tap the magnifying glass or Enter.
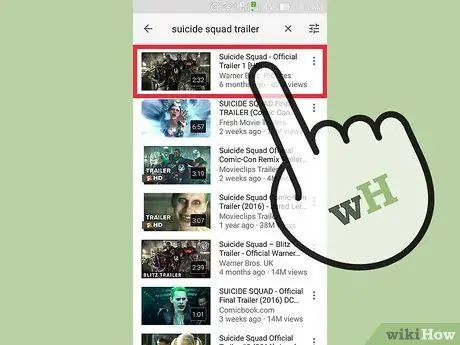
Step 4. Scroll down to review the results and tap the video you want to share
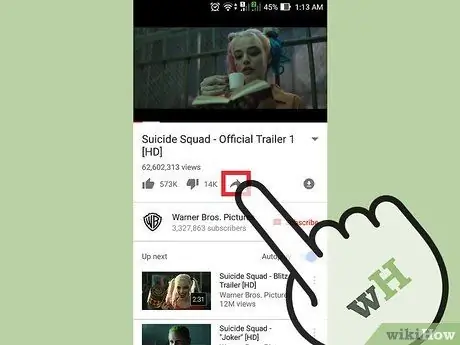
Step 5. Tap the share icon below the video
It represents a dark colored arrow pointing to the right. It is located next to the thumb down.
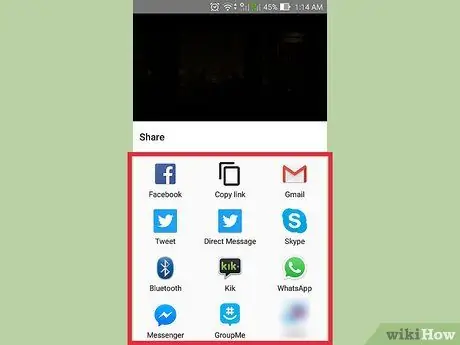
Step 6. Select a sharing method
Here are some of them:
- Copy links;
- Facebook;
- Twitter;
- E-mail;
- Messages;
- Other.
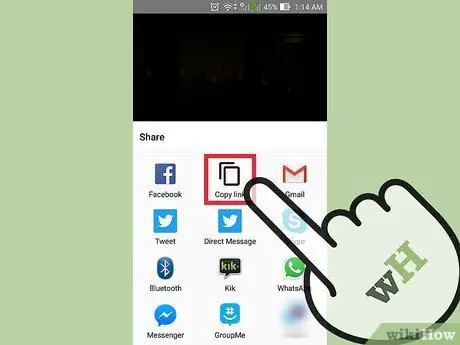
Step 7. Copy the link
This option allows you to copy and paste the video URL on a social network, in an e-mail, on a website and so on.
- Tap "Copy link". The video URL will be automatically saved to the clipboard.
- Open the application where you want to copy the link.
- Tap once on the field where you want to copy the link.
- Select "Paste".
- Share the link with your friends.
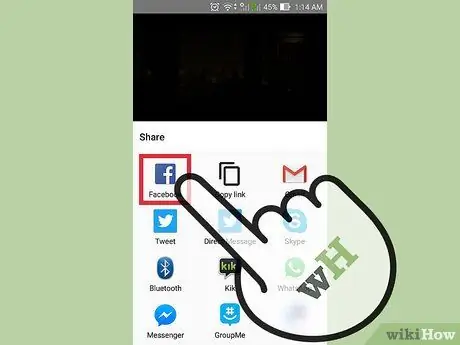
Step 8. Share the video on Facebook
- Tap the Facebook icon. The application will open automatically. A blank post will appear on the screen with the video attached.
- Tap "Share on Facebook".
- Select who and where you want to share the video with.
- Tap "Done". You will return to the publication.
- If desired, you can type a message.
- Tap "Publish". The video will appear in your diary.
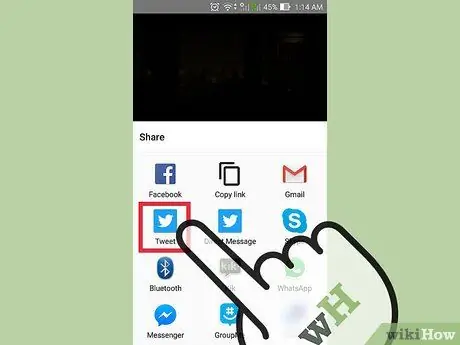
Step 9. Share the video on Twitter
- Tap the Twitter icon.
- A tweet with the attached video will appear on the screen.
- Type a tweet if you like.
- Tap "Publish".
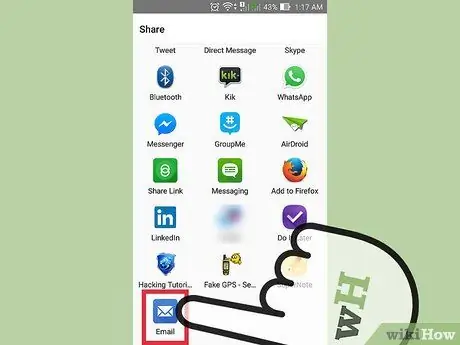
Step 10. Email the video
- Tap "Email". A blank email with the video URL will appear on the screen.
- Tap the "To:" field.
- Enter the recipient's email address.
- Tap "Send".
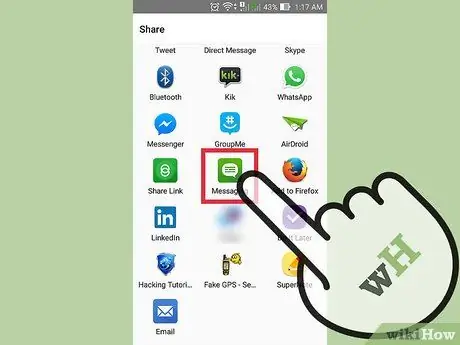
Step 11. Send the video via message
- Tap the message icon on your device.
- Tap the "To:" field.
- Enter the recipient's name or number.
- Tap "Send".
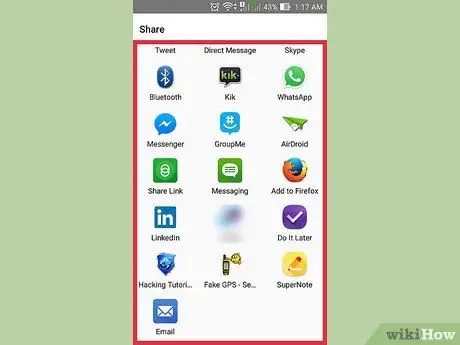
Step 12. Tap "More" to search for an alternative sharing method
Select the application you want to use
Method 2 of 5: Share a Link to a Video on a Computer
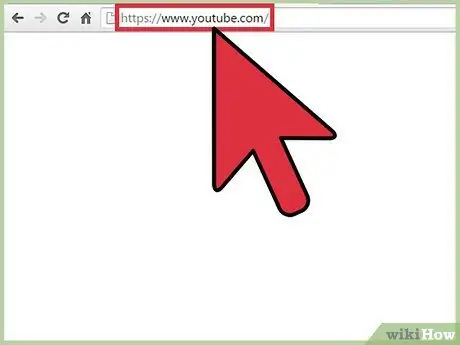
Step 1. Open YouTube
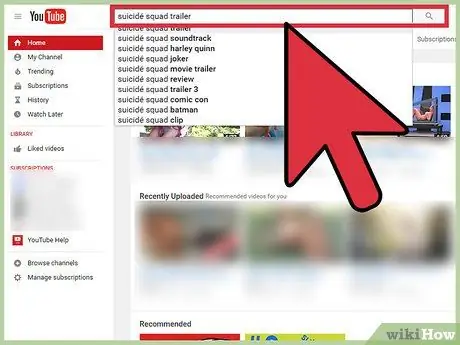
Step 2. Search for a video
- Click on the search bar at the top of the page.
- Type one or more keywords, or the title of the video, in the search bar.
- Click on the magnifying glass or press Enter.
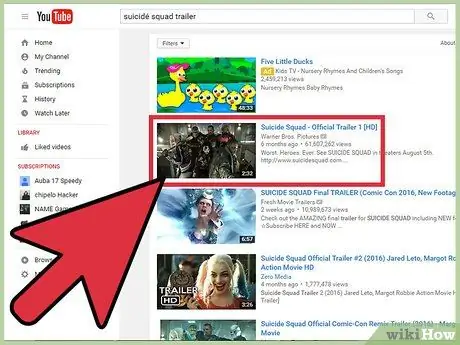
Step 3. Scroll down to review the results and click on the video you want to share
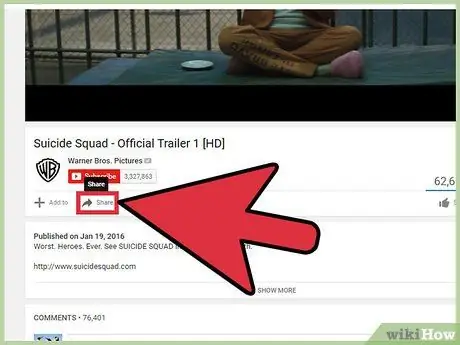
Step 4. Click on "Share"
This option is located below the video.
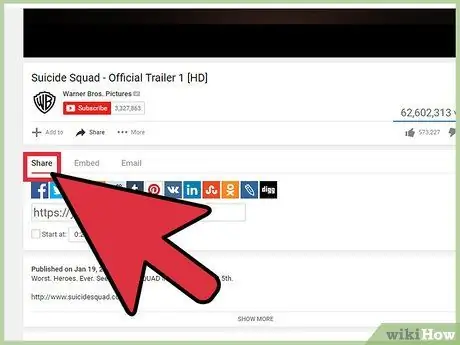
Step 5. Select the "Share" tab
You will have two options. You can directly share the video on a social network platform or copy the link.
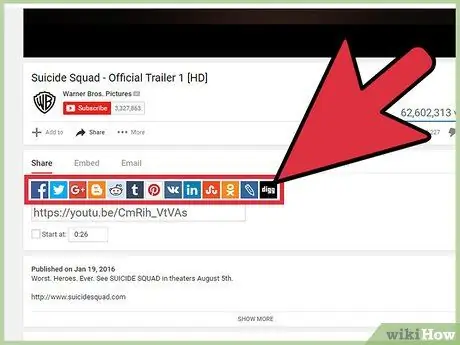
Step 6. Select a platform to share the video
In this tab you will find a list of different platforms. Click on the icon of the one you want to use and the website in question will open in a new window. At this point you can share the video with your friends. Here are some options:
- Facebook;
- Twitter;
- Google+;
- Blogger;
- Tumblr;
- Live Journal.
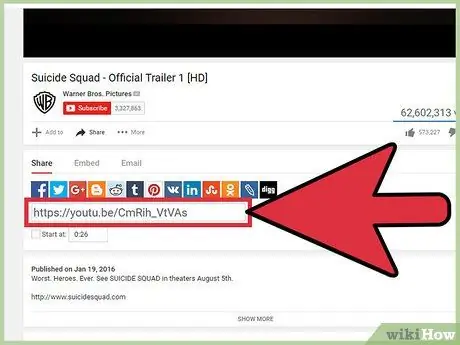
Step 7. Click on the box containing the link to select it
The link is located under the social network icons.
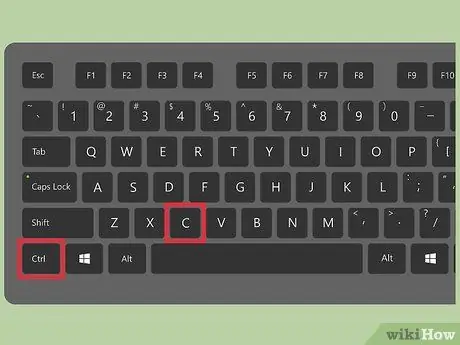
Step 8. Copy the link
Use the Mac shortcut (⌘ Command + C) or Windows (Ctrl + C).
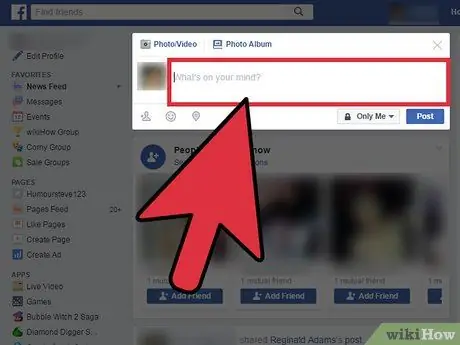
Step 9. Go to the site where you want to paste the link
You can paste it into an email, a Facebook message or a blog.
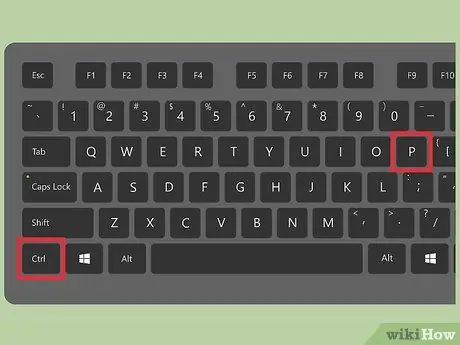
Step 10. Paste the link
Use the Mac shortcut (⌘ Command + V) or Windows (Ctrl + V).
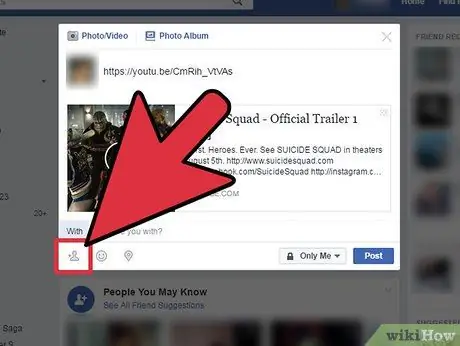
Step 11. Share the link with your friends
Method 3 of 5: Embedding a Video on a Computer
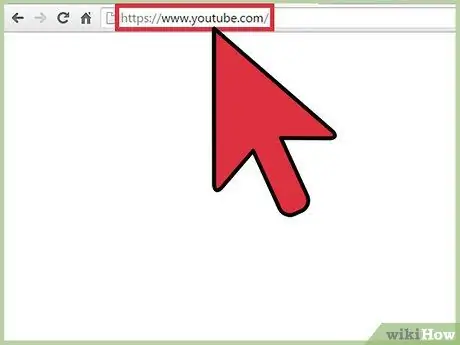
Step 1. Log in to YouTube.com
You don't need to be signed in to YouTube to use this feature
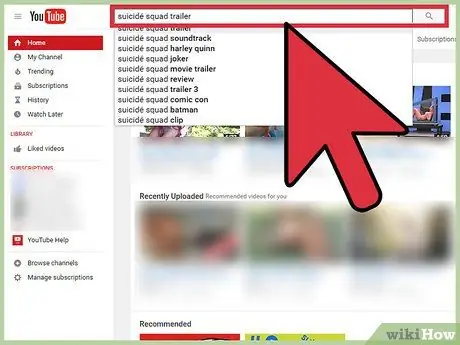
Step 2. Search for a video
- Click on the search bar at the top of the page.
- Type one or more keywords, or the title of the video, in the search bar.
- Click on the magnifying glass or press Enter.
Step 3. Scroll down to review the results and click on the video you want to share
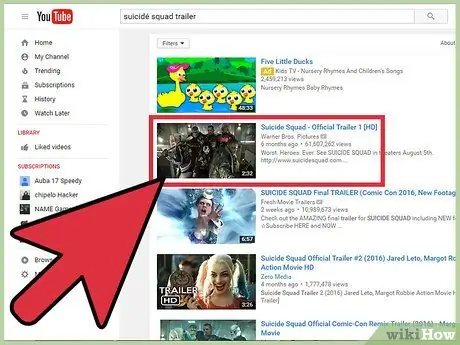
Step 4. Click on "Share"
This option is located below the video.
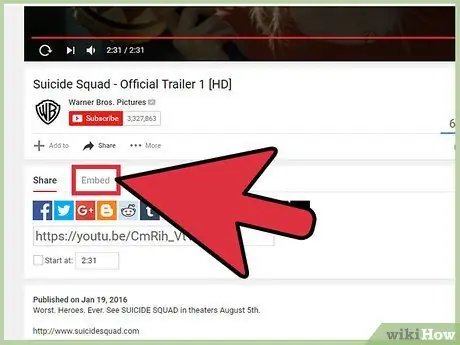
Step 5. Click on "Embed"
This option can be found in the "Share a link" section.
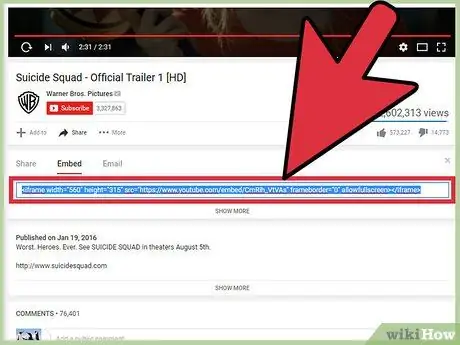
Step 6. Select the "Embed video" tab
The code will be selected automatically.
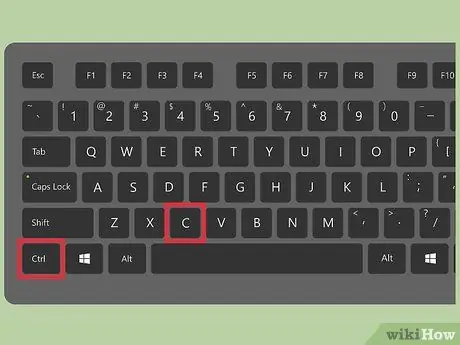
Step 7. Copy the code
Use the Mac (⌘ Command + C) or Windows (Ctrl + C) shortcut.
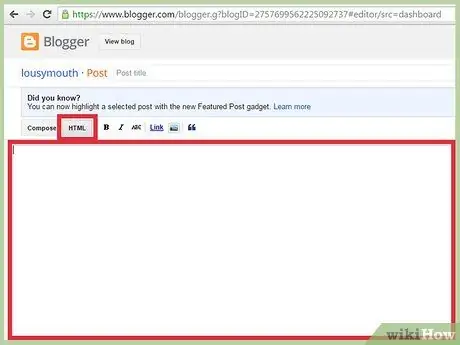
Step 8. Open your website and access its HTML code
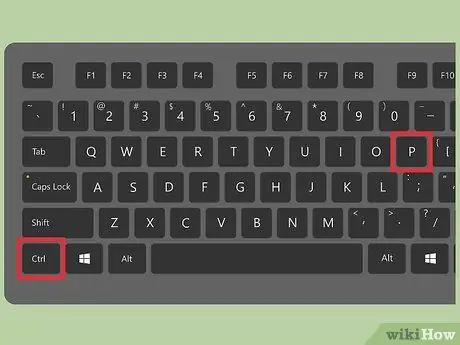
Step 9. Paste the copied code into your site's HTML code
Use the Mac shortcut (⌘ Command + V) or Windows (Ctrl + V).
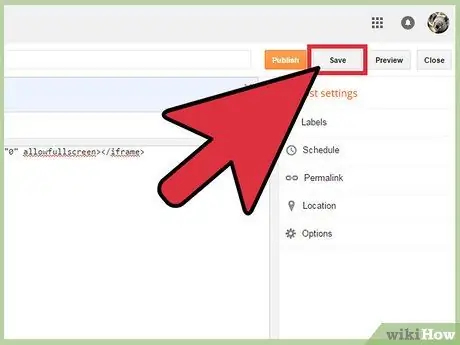
Step 10. Save the changes made on your site
Method 4 of 5: Email a Video to a Computer
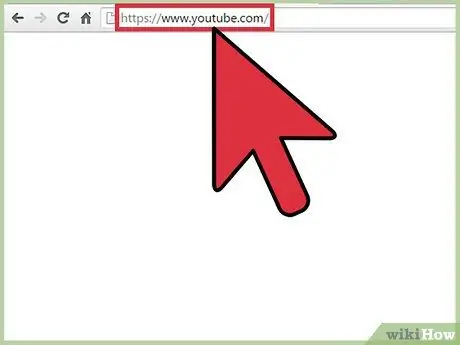
Step 1. Open YouTube.com
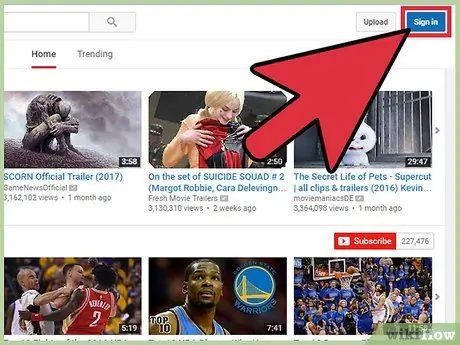
Step 2. Log into your YouTube account
You must be logged in to send a video by email.
- Click on Sign in. It is located at the top right.
- Enter the email address associated with Google and click Next.
- Enter your password and click Next.
- Once logged in, the home page will open automatically.
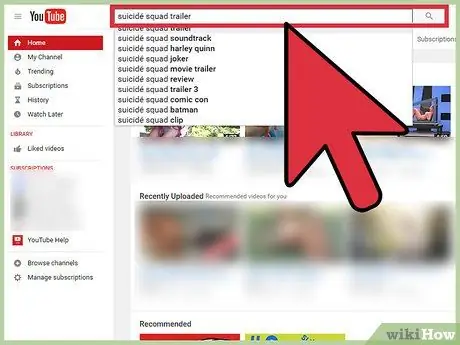
Step 3. Search for a video
- Click on the search bar at the top of the screen.
- Type one or more keywords, or enter the video title, in the search bar.
- Click on the magnifying glass or press Enter.
Step 4. Scroll down to review the results and click on the video you want to share
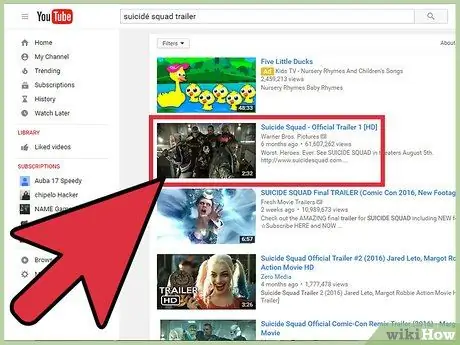
Step 5. Click on "Share"
This option is located below the video.
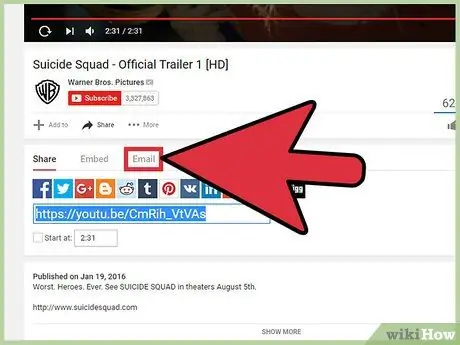
Step 6. Click on "Email"
This option can be found in the "Share a link" section.
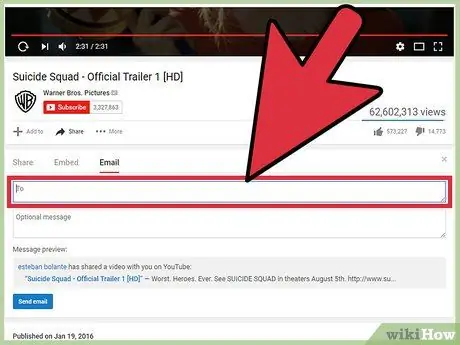
Step 7. Click on the "To:
and type the recipient's address. As you type, you will be prompted for contacts below the field.
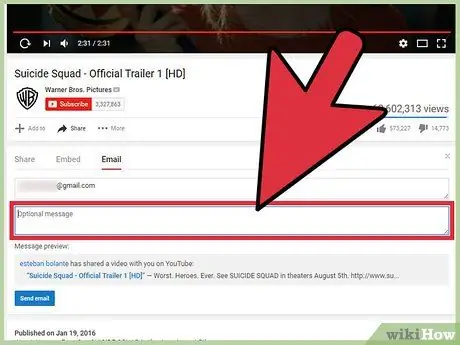
Step 8. Click on the message field to type one (optional)
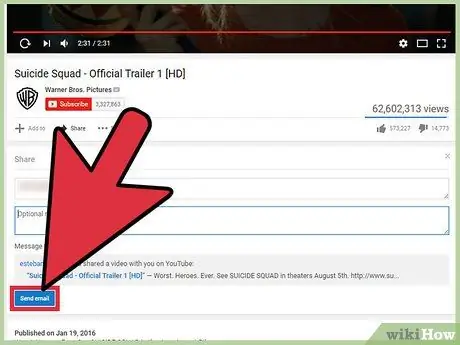
Step 9. Click Submit
Method 5 of 5: Share a Private Video on a Computer
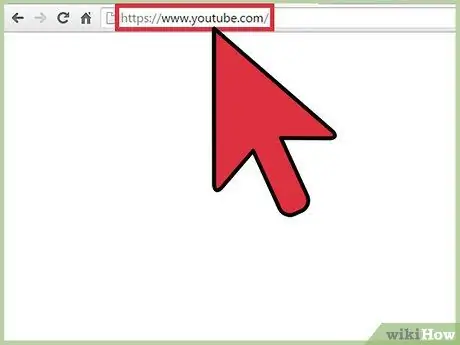
Step 1. Open YouTube.com
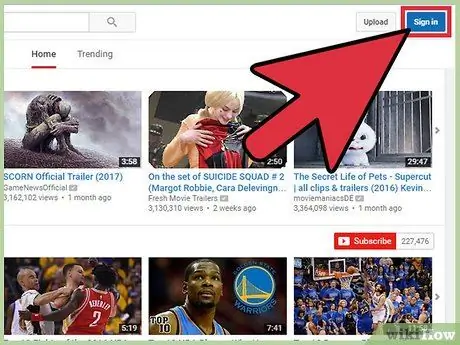
Step 2. Log into your YouTube account
To send a video by e-mail you must first log in.
- Click on Sign in. It is located at the top right.
- Enter the email address associated with Google and click Next.
- Enter your password and click Next.
- Once logged in, the home page will be opened automatically.
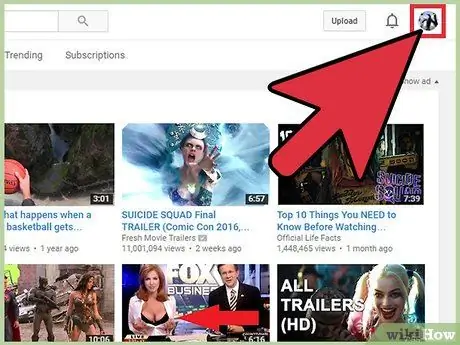
Step 3. Click the account icon
The icon depicts your profile photo or a blue human silhouette and is located at the top right.
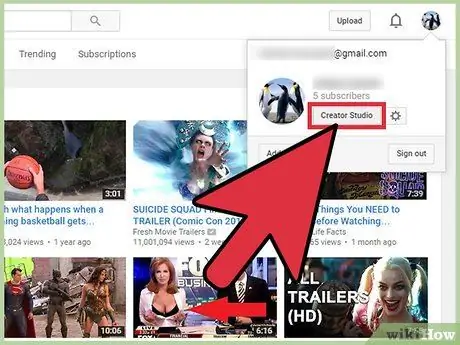
Step 4. Select "Creator Studio" from the drop-down menu
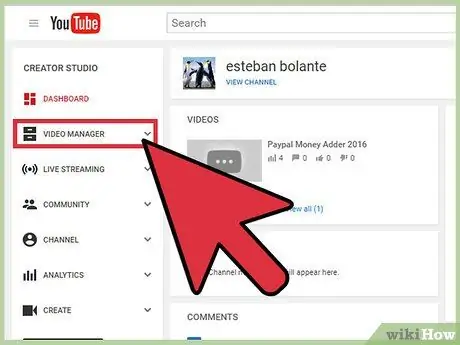
Step 5. Click on "Video Management"
It is located in the left sidebar.
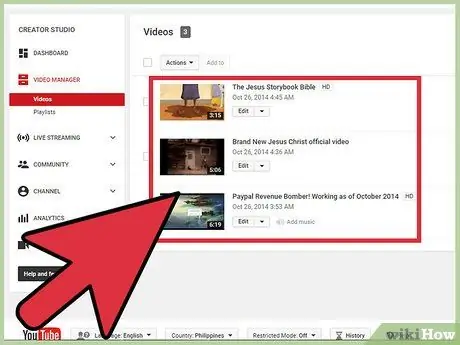
Step 6. Search for the private video you want to share
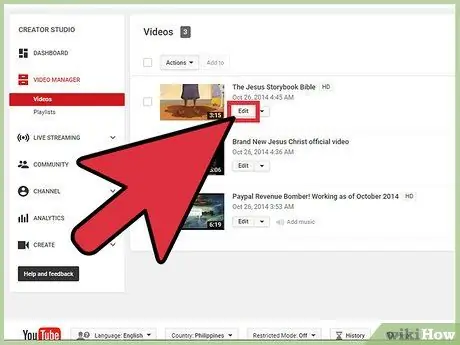
Step 7. Click on "Edit"
It is located under the title of the video. This will open the movie settings.
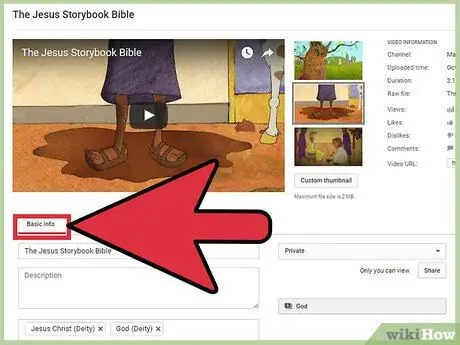
Step 8. Select the "Information and Settings" tab
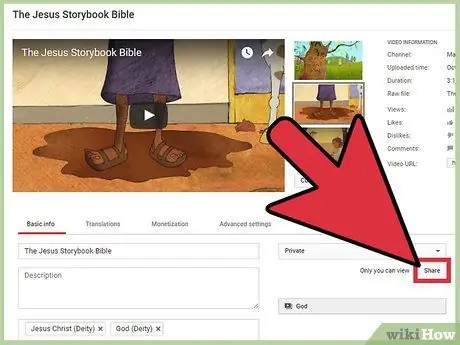
Step 9. Click Share
This button is located next to the "Description" field.
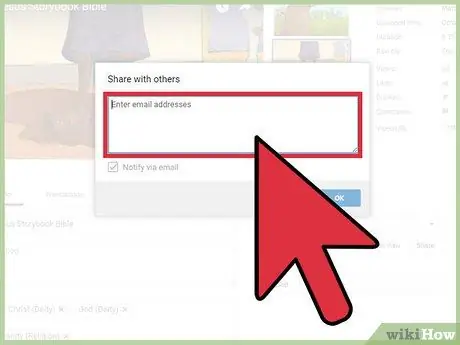
Step 10. Click on "Enter email addresses"
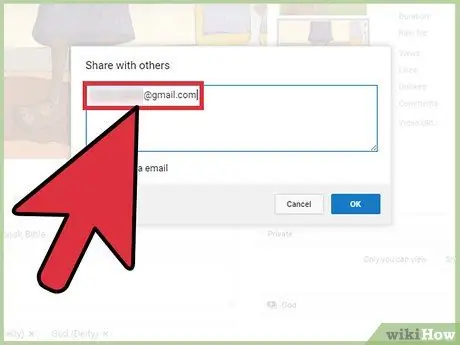
Step 11. Enter the email addresses of the people you want to share the video with
As you type, contacts will be suggested below the field.
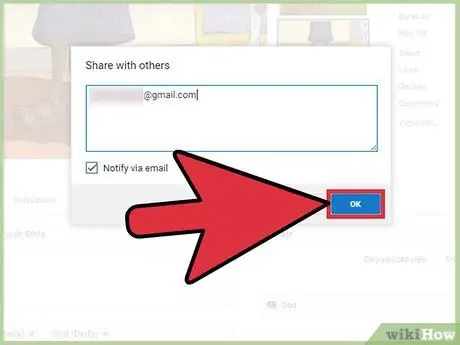
Step 12. Click OK
Recipients will receive a link to your private video. They will be able to access the video only through this link.






