This article explains how to transfer money from PayPal to your bank account, but also how to send money from your bank account to other people through this platform. To use PayPal, you must first create a profile.
Steps
Method 1 of 4: Transfer Money to Your Bank Account Using a Phone or Tablet
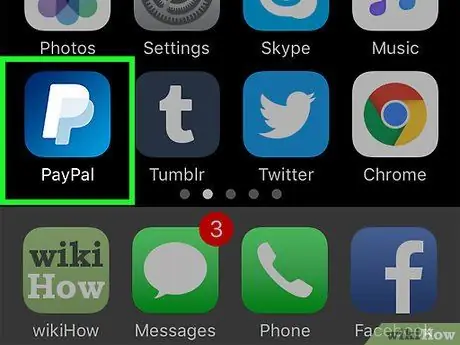
Step 1. Open PayPal on your device
This application's icon features a white "P" on a blue background.
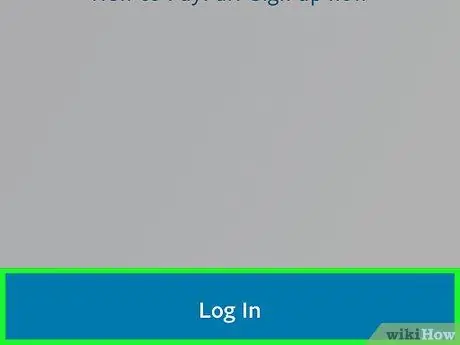
Step 2. Click on Login
This button is located in the lower left corner of the screen.
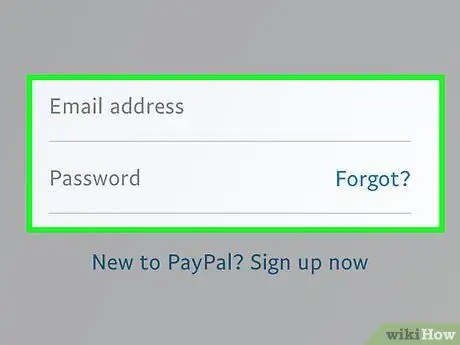
Step 3. Enter your email address and password
If you've enabled Touch ID on your PayPal profile, you can sign in with your fingerprint instead.
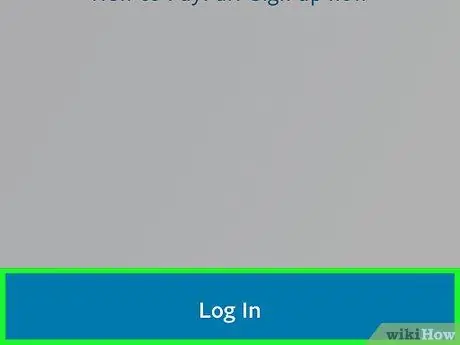
Step 4. Click on Login
This will open your account.
If you used Touch ID, skip this step
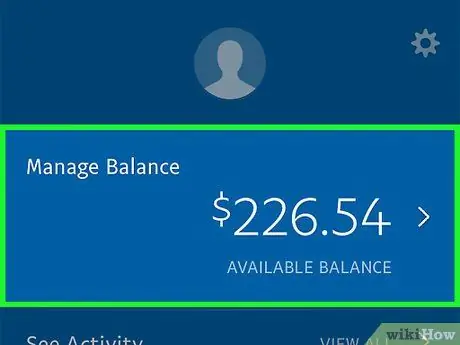
Step 5. Click on Manage balance
This button is located at the top of the screen. In this section you will see your updated PayPal balance.
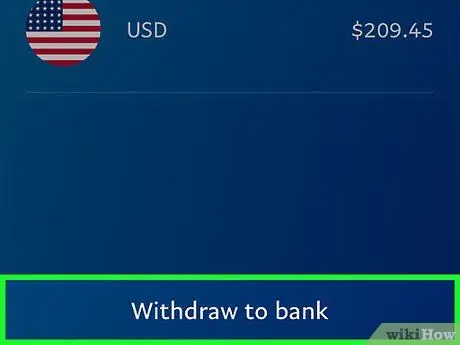
Step 6. Select Bank Account Transfer
This option is located in the lower right corner of the screen.
If you have less than one euro on your balance, you will not be able to make any transfers to your bank account
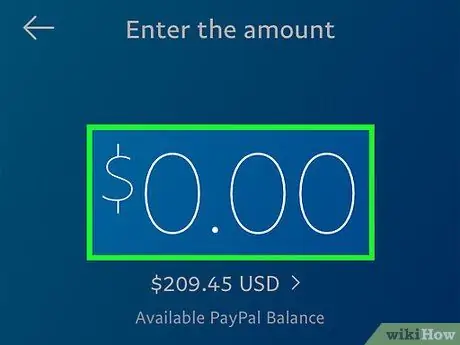
Step 7. Type in the amount you wish to withdraw
At least one euro must be transferred.
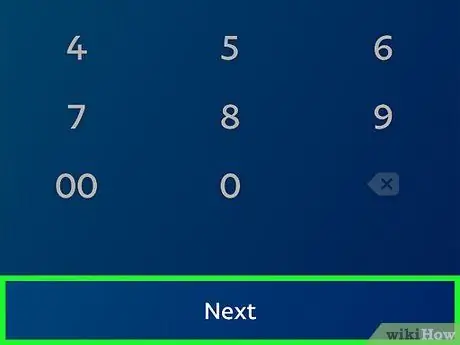
Step 8. Click Next
This button is located at the bottom of the screen.
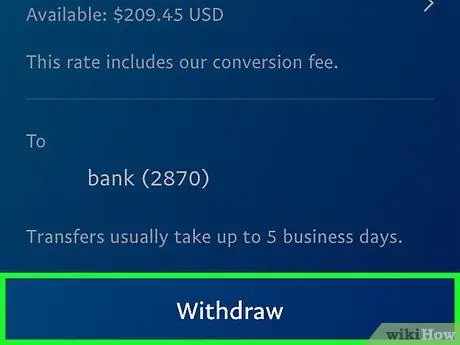
Step 9. Click on Transfer
This option is located at the bottom of the screen. The transaction should be completed the next day, as long as you performed the transaction on a weekday and before 1:00 am.
Method 2 of 4: Transfer Money to Your Bank Account Using a Computer
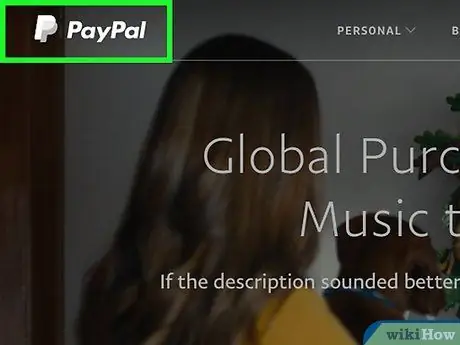
Step 1. Visit the PayPal website
You will need to log in to continue.
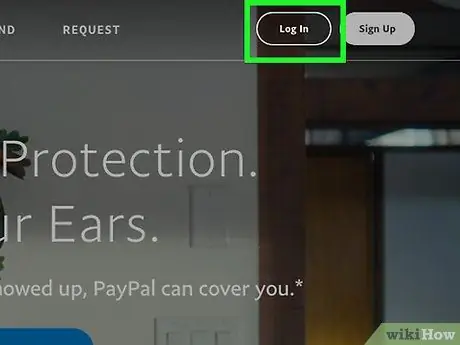
Step 2. Click Login
It is located in the upper right corner of the page.
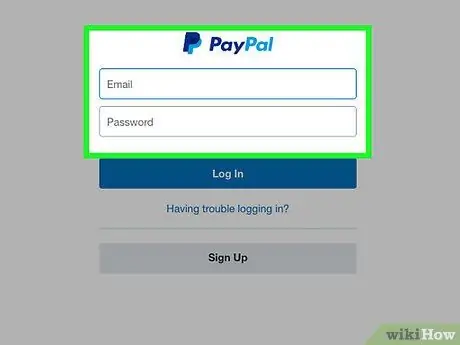
Step 3. Enter your email address and password
Enter this information in the fields located in the center of the page.
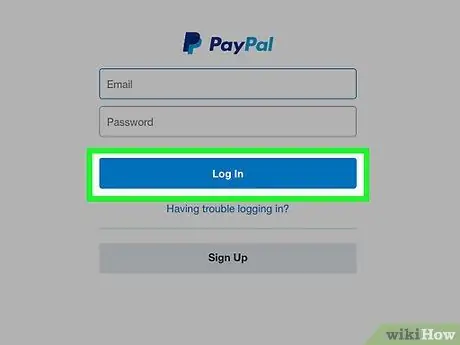
Step 4. Click Login
This button is located below the password field. If the password and email address you entered are correct, you will be logged in and will be able to view your account.
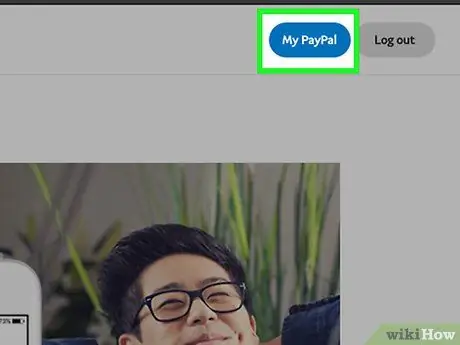
Step 5. Click on Wallet
This link is located at the top right of the page.
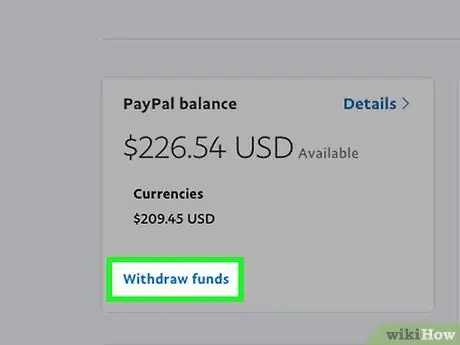
Step 6. Click Bank Account Transfer
This link is located on the left side of the page, right in the box titled "PayPal Balance".
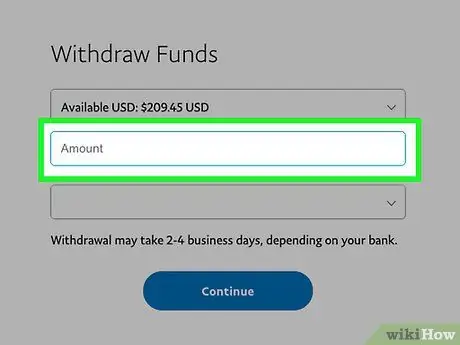
Step 7. Enter the amount of money you wish to withdraw
At least one euro must be transferred.
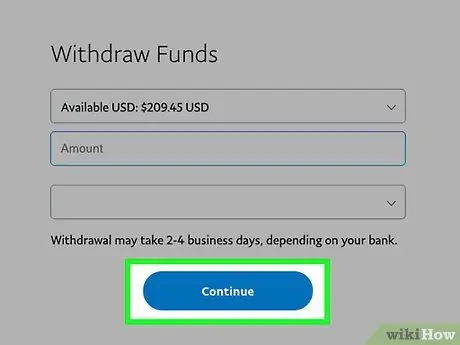
Step 8. Click Next
This button is located at the bottom of the page.
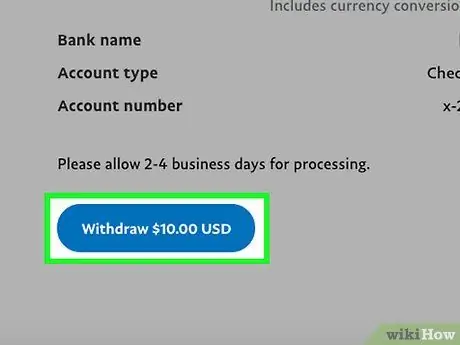
Step 9. Click Transfer
By doing so, the money will be transferred to your account. You should receive it the next morning, as long as you have it done on a weekday and before 1:00 am.
Method 3 of 4: Transfer Money to a Friend Using a Phone or Tablet
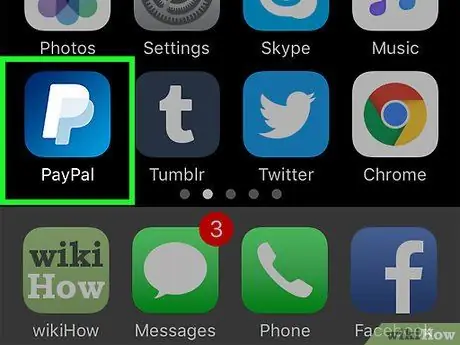
Step 1. Open PayPal on your device
The icon looks like a white "P" on a blue background.
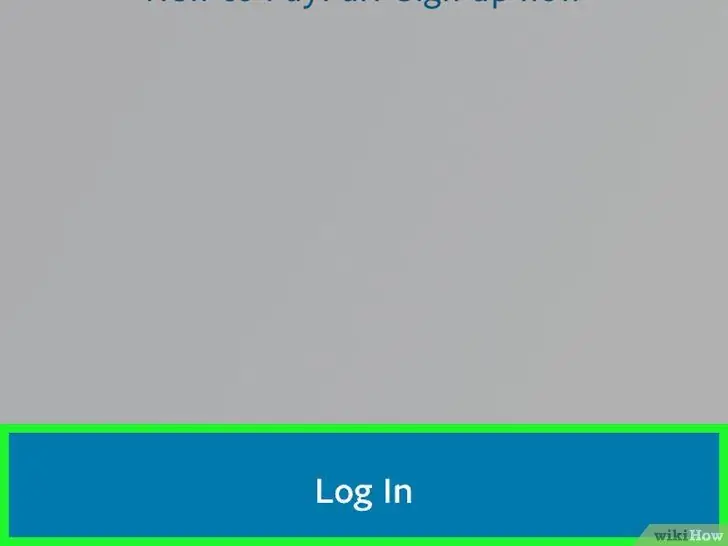
Step 2. Click on Login in the lower left corner of the screen
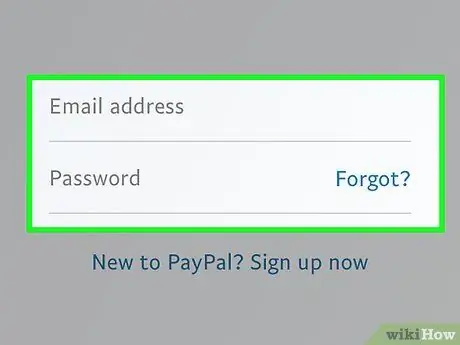
Step 3. Enter your email address and password
If you've enabled Touch ID on your PayPal profile, you can sign in with your fingerprint instead.
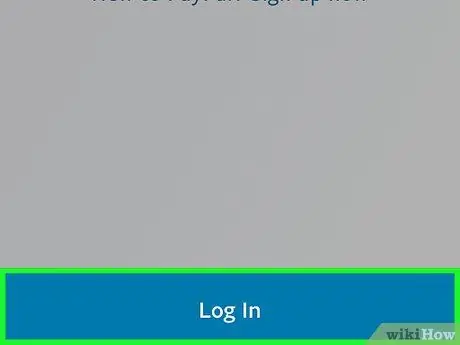
Step 4. Click on Login
You will then be directed to your account.
Skip this step if you used Touch ID
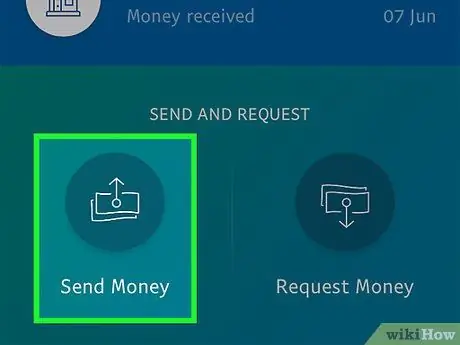
Step 5. Click Submit
It is located at the bottom left of the screen, in the section titled "Send and Receive".
If your PayPal balance is insufficient, the money sent from the platform will be withdrawn from your bank account
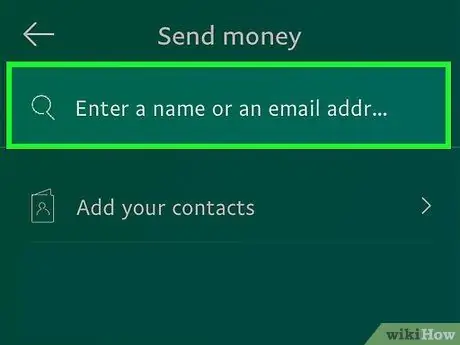
Step 6. Enter a contact's email address or phone number
Enter this data at the top of the screen.
-
If you've never sent money via PayPal, tap first Let's begin!
at the bottom of the screen.
- Below the search bar you will also see the contact list. Consequently, instead of starting a search, you can also press on a name.
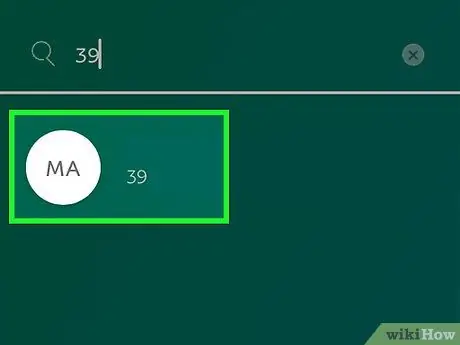
Step 7. Click on a name
It will appear below the search bar.
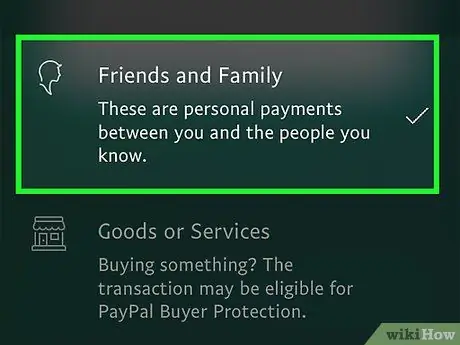
Step 8. Select a payment option
There are two options available:
- Send money to family or friends - in this case, they are personal payments and PayPal will not charge any fees to the recipient;
- Pay for goods or services - in this case they are commercial payments, so PayPal will charge the recipient 3.4% of the sum sent, plus 35 additional cents.

Step 9. Enter an amount
There is no decimal separator button on the PayPal keypad, so you will need to add two zeros to the end of the amount you intend to withdraw.
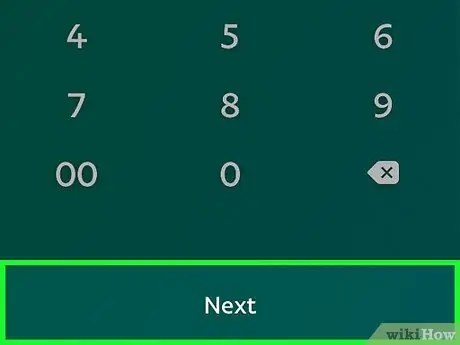
Step 10. Click Next
This option is located at the bottom of the screen.
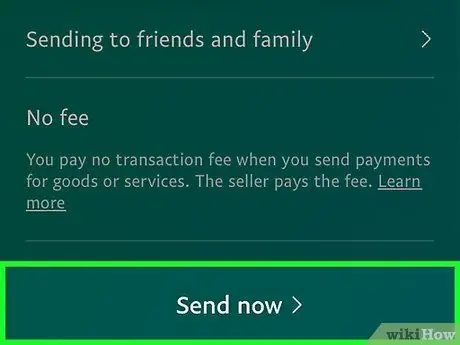
Step 11. Click Send Now at the bottom of the screen
The recipient will be notified that the money has been sent within minutes.
- You can check which account the money will be sent from (for example, you can see if it will be sent from your bank or PayPal account) at the bottom of the page.
- If you want to add a message to the payment, click on Add a message at the top of the screen and type one, then hit end.
Method 4 of 4: Transfer Money to a Friend Using a Computer
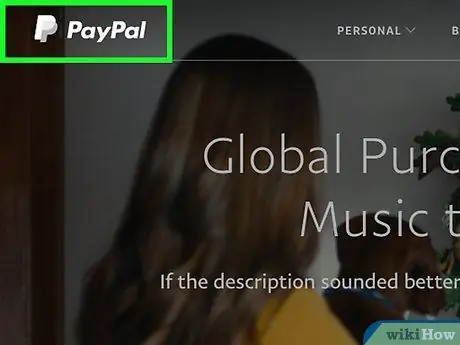
Step 1. Visit the PayPal website
You will need to log into PayPal to continue.
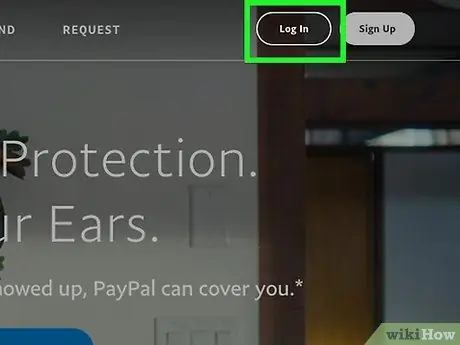
Step 2. Click Login
It is located in the upper right corner of the page.
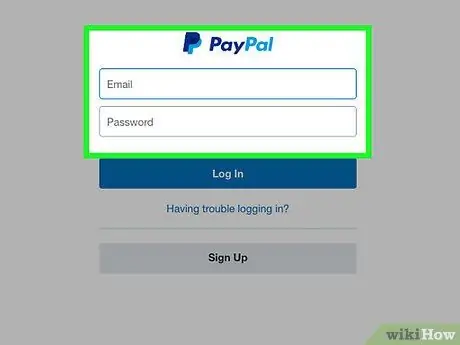
Step 3. Enter your e-mail address and password
Enter this information in the fields located in the center of the page.
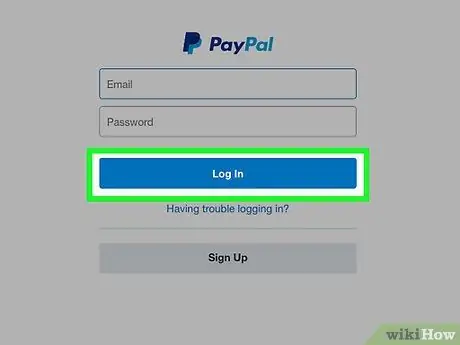
Step 4. Click Login
This option is located on the same page, under the password field. Provided the password and email address are correct, you will be able to log into your PayPal account.
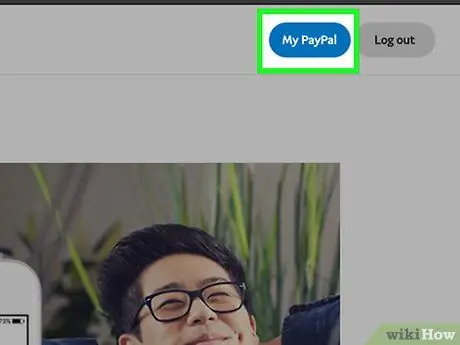
Step 5. Click on Wallet
This link is located at the top right of the page.
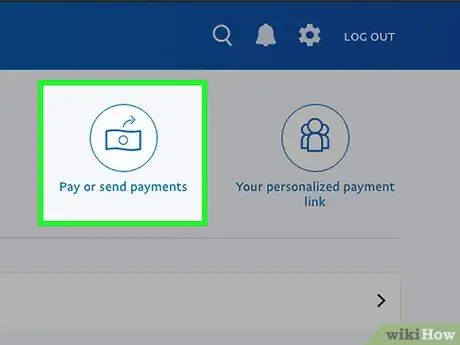
Step 6. Click Transfer Money
This option is located at the top of the screen, just below the magnifying glass symbol.
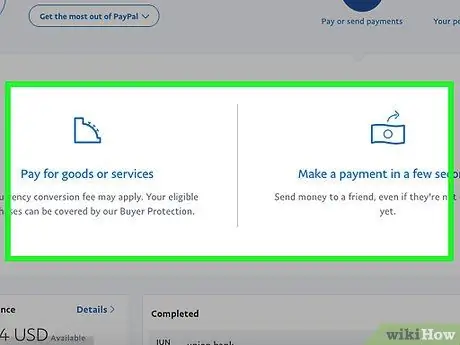
Step 7. Select a payment type
Two options will appear at the top of the page:
- Pay for goods or services - this option concerns payments associated with commercial activities and, in this case, PayPal will charge the recipient 3.4% of the sum sent, plus 35 additional cents;
- Send money to family or friends - in this case they are personal payments, so PayPal will not charge any fees to the recipient.
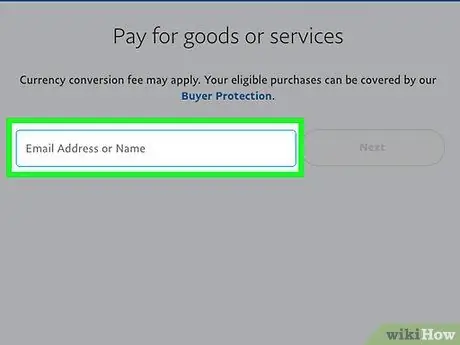
Step 8. Enter an email address, phone number or name
You will need to enter it in the search bar at the top of the page.
You can also click on a contact's name if one appears under the search bar
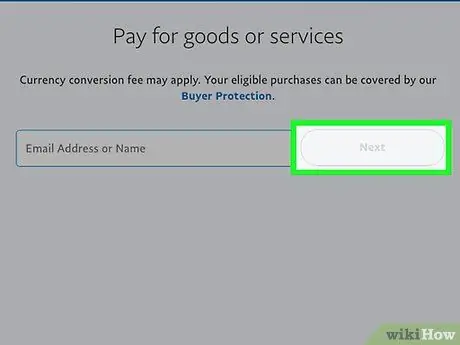
Step 9. Click Next
This option is next to the text field where you wrote the recipient's name.
If you have selected a contact name, skip this step
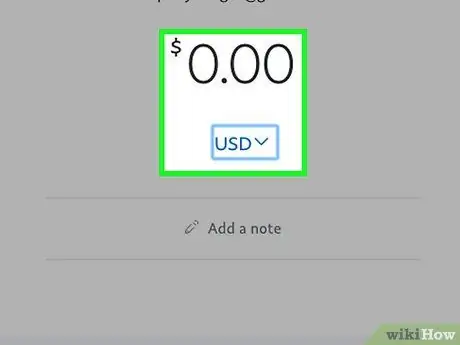
Step 10. Enter an amount
If you send more than you have in your PayPal balance, your account will not go red: the necessary money will simply be withdrawn from your bank account.
You can also click on Add a message and enter a note in this box.
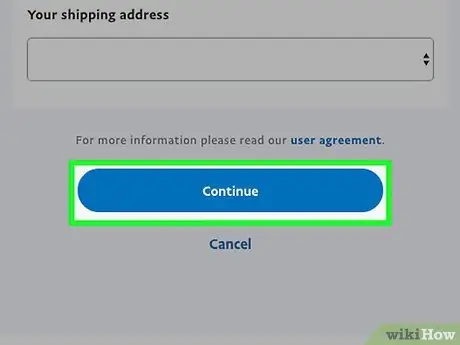
Step 11. Click Next
It's at the bottom of the page.
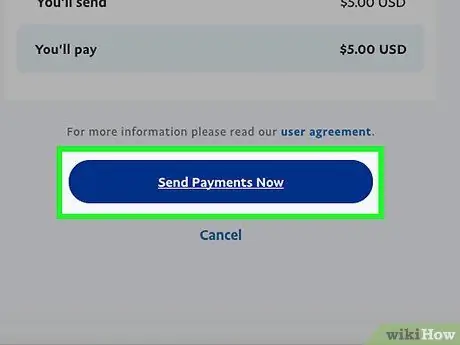
Step 12. Click Send Money Now at the bottom of the page
By doing so, the selected sum will be sent to the indicated person.






