Java is software that allows you to run and view certain types of programs and websites. To update the version of Java used by your computer, you will need to install the latest version of Java using the 'Java Control Panel'. Follow the steps in this article to update Java on Mac OS X and Windows systems.
Steps
Method 1 of 4: Mac OS X
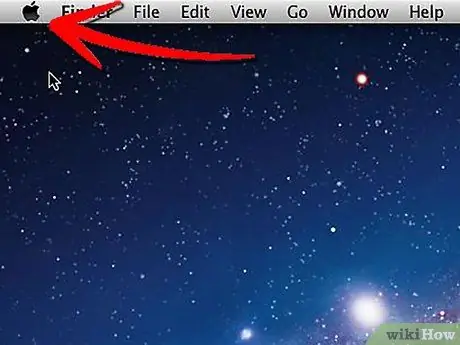
Step 1. Access the 'Apple' menu which you will find in the upper left corner of your Mac's desktop
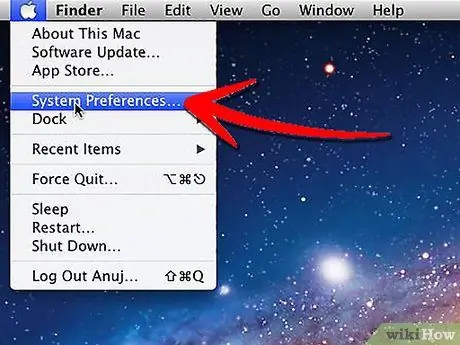
Step 2. Select the 'System Preferences' item
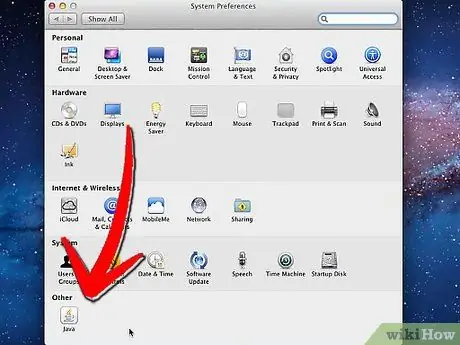
Step 3. Select the 'Java' icon which you will find in the system preferences panel
The 'Java Control Panel' will open.
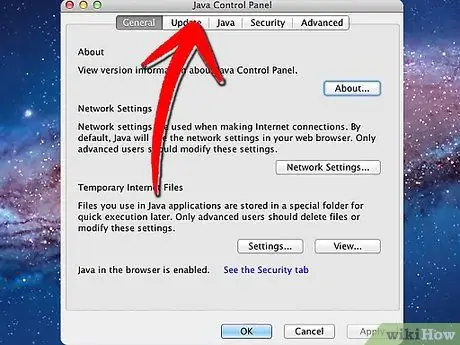
Step 4. Select the 'Update' tab
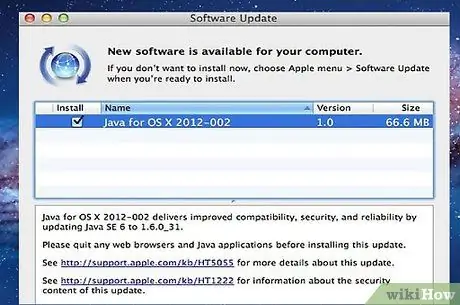
Step 5. A check for available updates will be performed and, if any, will be shown in a list within the panel
Update Java using the most suitable version among those in the list.
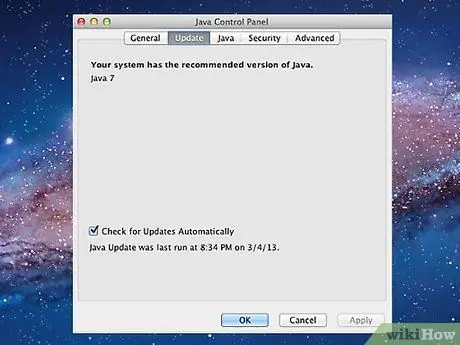
Step 6. If the 'Java Control Panel' detects that the correct version is already installed on your system, it will notify you with a message
Method 2 of 4: Windows 8

Step 1. Point your mouse to the lower right corner of your desktop, then select the 'Search' icon from the menu that will appear
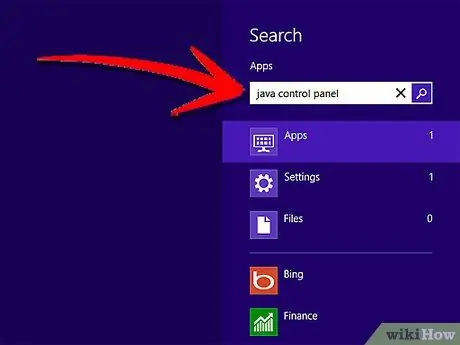
Step 2. In the search field, type 'Java Control Panel'
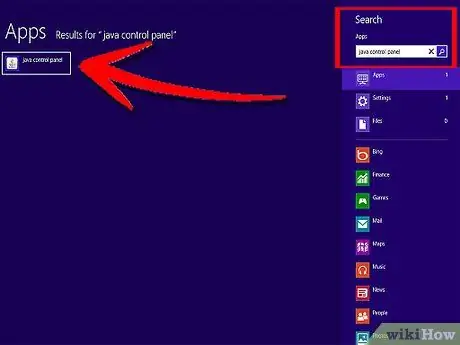
Step 3. Select the icon called 'Java'
The 'Java Control Panel' will be displayed.
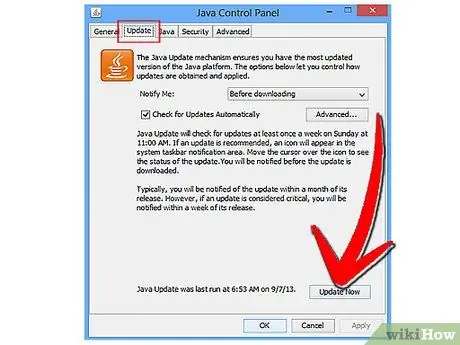
Step 4. Select the 'Update' tab, then hit the 'Update Now' button
The installation wizard window will appear on the screen.
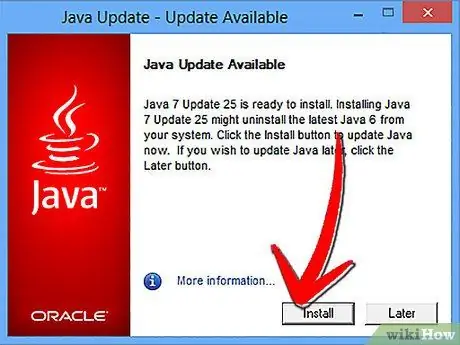
Step 5. Press the 'Install Updates' button directly
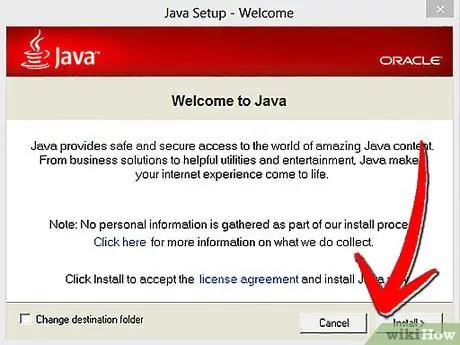
Step 6. Select the 'Install and Reboot' option
The latest version of Java will be automatically installed on your computer, after which the Java program will restart after the installation is complete.
Method 3 of 4: Windows 7 and Windows Vista
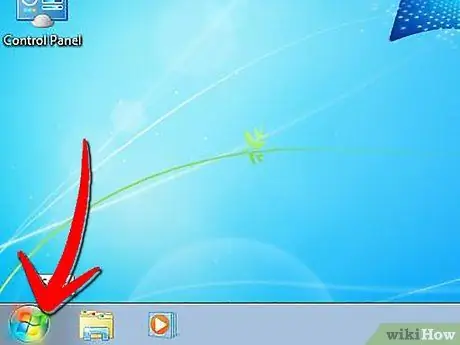
Step 1. Go to the 'Start' menu on your desktop
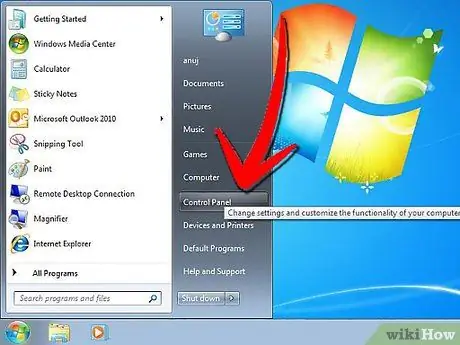
Step 2. Select the 'Control Panel' item
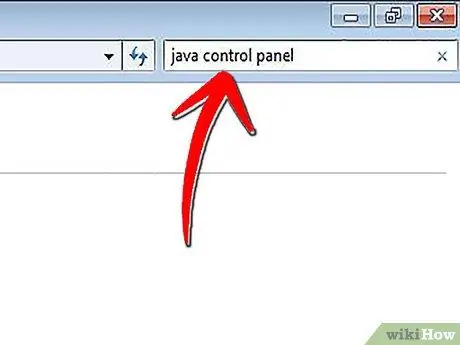
Step 3. In the control panel search field, type 'Java control panel'
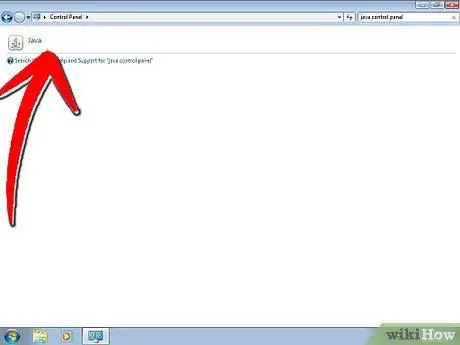
Step 4. Select the 'Java' icon
It looks like a steaming cup of coffee. The Java Control Panel will appear on the screen.
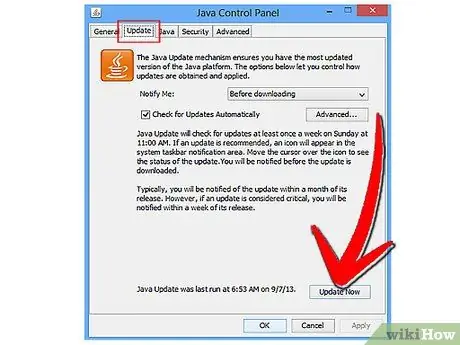
Step 5. Select the 'Update' tab, then hit the 'Update Now' button
The installation wizard window will appear on the screen.
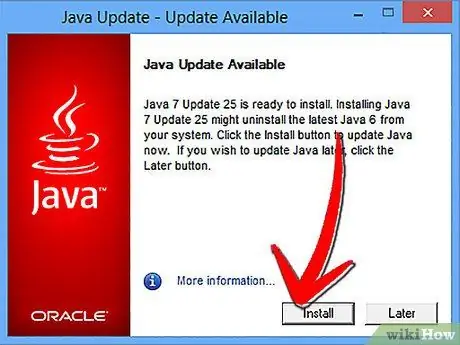
Step 6. Press the 'Install Updates' button
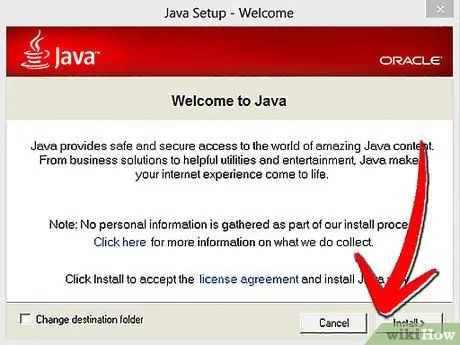
Step 7. Select the 'Install and Reboot' option
The latest version of Java will be automatically installed on your computer, after which the Java program will be restarted after the installation is complete.
Method 4 of 4: Windows XP
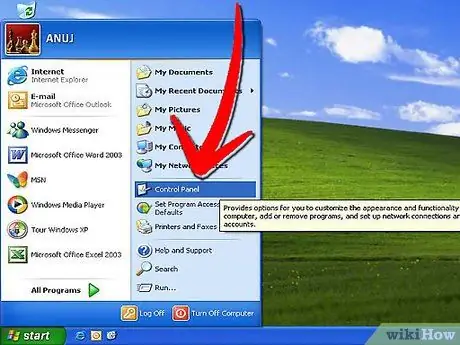
Step 1. Go to the 'Start' menu and select the 'Control Panel' item
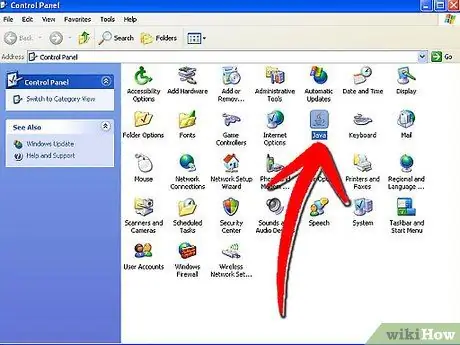
Step 2. Double click on the 'Java' icon
The Java Control Panel will appear on your desktop.
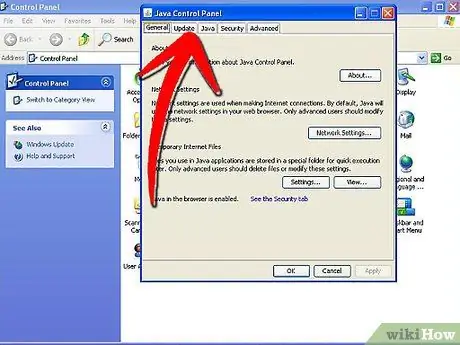
Step 3. Select the 'Update' tab
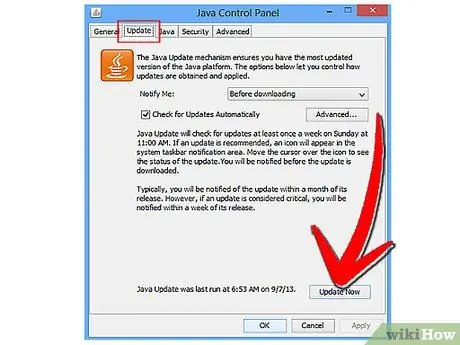
Step 4. Press the 'Update Now' button
The installation wizard window will appear on the screen.
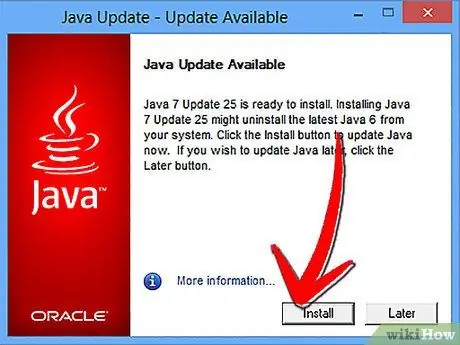
Step 5. Select the 'Install Updates' button
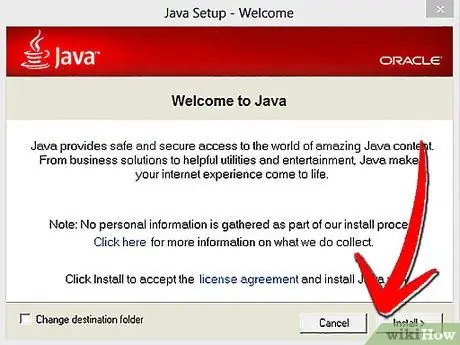
Step 6. Select the 'Install and Reboot' option
The latest version of Java will be automatically installed on your computer, after which the Java program will restart after the installation is complete.






