This article explains how to increase download speed when using uTorrent. So-called "seeds" are the users or servers that are currently actively sharing the file you are downloading to your computer. Increasing the number of "seeds" of a torrent is physically impossible, unless you wait for the file to spread naturally and be shared by an increasingly large number of people. However, you can increase the download speed of uTorrent in several ways.
Steps
Method 1 of 3: General Rules
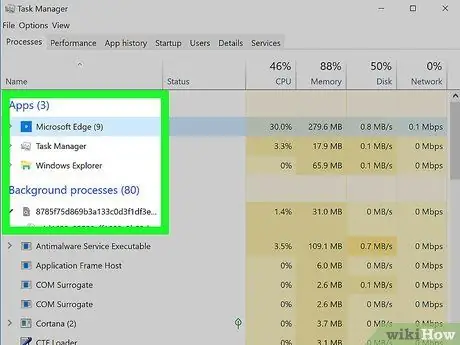
Step 1. Close background programs and streaming services
This step does not affect the number of "seeds" of a torrent, but it frees up the bandwidth of the network connection that the computer is using to download data from the internet. Here is a list of programs that should be closed:
- Streaming services (Netflix, Hulu, YouTube, etc.);
- Any active download on the LAN (updates for computers, smartphones, tablets, video game consoles, etc.);
- Programs running on your computer that aren't essential or you don't use (background apps like Skype or Slack, internet browser, email client, VPN client, etc.).
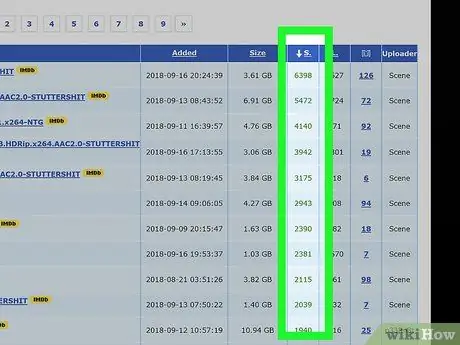
Step 2. Always look for torrent files that have a high number of "seeds"
By focusing your attention on downloading files with a high number of "seeds", rather than basing your choice on quality or size, you may be able to download a version of the file of your interest more quickly and quickly, thanks to the large number of people sharing it on uTorrent.
- For example, you may find that the HD version of a video file (ie 720p resolution) has a much higher number of seeds than the same Full HD version (ie 1080p resolution).
- As a general rule you should download files that have more "seeds" (people who are actively sharing information) than "leechs" (users who are trying to download it).
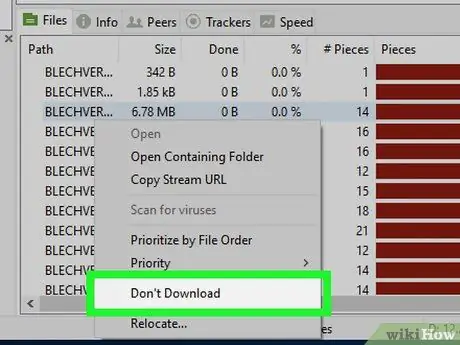
Step 3. Disable the download of files that you deem useless or do not need
When you download a torrent archive with uTorrent you are usually presented with the list of files it includes. At this point you can deselect the check button of all the files you do not want to download in order to speed up the entire download process.
You will frequently notice that files included in the torrent that are deemed less important by users (eg tutorials, uninstaller, "readme" files) have an extremely small number of "seeds". A low number of "seeds" results in a slow download speed, which in some cases may even completely stop the download. To prevent this from happening, deselect all these files so that they are not downloaded by uTorrent
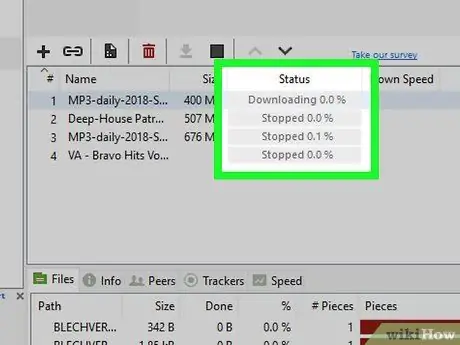
Step 4. Limit yourself to downloading one file at a time
Instead of starting the download of multiple torrents at the same time (for example several programs or movies simultaneously), limit yourself to downloading only one item at a time so that you can take full advantage of all the bandwidth of your internet connection.
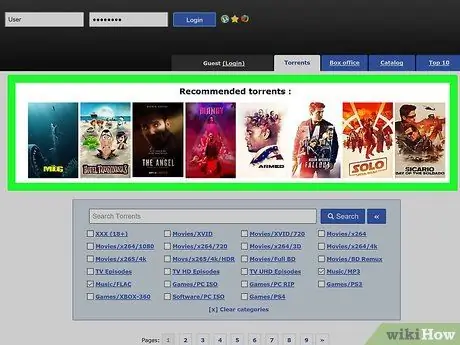
Step 5. Avoid downloading high interest files
Unfortunately, if you want to download files that are highly requested by users, you may have to face a long wait, even several days, before they are published on the site you have chosen to use. This scenario occurs because the number of users who are trying to download the file is very large and the number of people who are sharing it is very limited. When the first ones have completed their download you can download the file too without any problem using them as "seed".
Method 2 of 3: Add Trackers
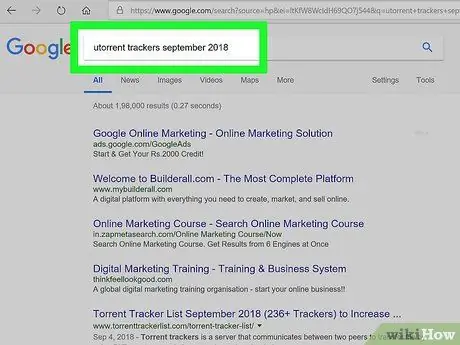
Step 1. Look for an updated tracker list
Search using the following string utorrent tracker [month] [year] and the search engine of your choice. Make sure to replace the "[month]" and "[year]" parameters of the search string with the current month and year (for example utorrent tracker December 2019).
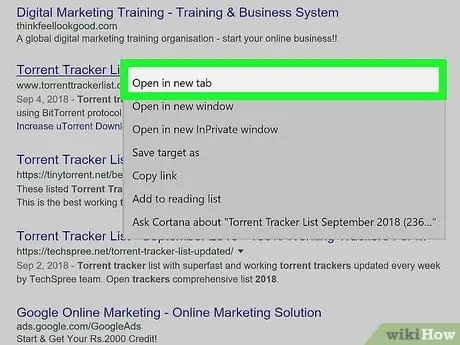
Step 2. Visit one of the sites you have identified
After identifying the site that publishes the updated trackers for the current month and year, click with the mouse to open it in a new browser tab.
- Make sure the website you have chosen is safe and trustworthy before accessing it. Above all, make sure you use the HTTPS data encryption protocol (look at the corresponding URL, it should have the prefix "https:" before the "www" section of the address).
- Normally the updated list of trackers should be available directly within the website you normally use to download torrents. Search for the section or tab Trackers on the main page of the site.
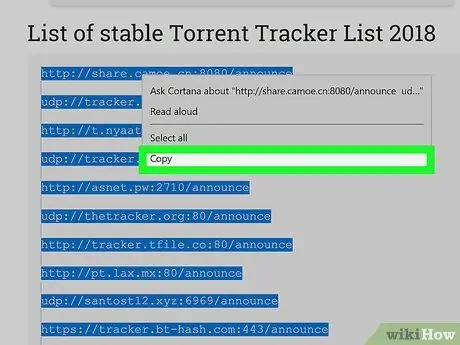
Step 3. Copy the updated tracker list
Use your mouse to draw a selection area that includes the entire tracker list to select the text, then press the key combination Ctrl + C (on Windows) or ⌘ Command + C (on Mac) to copy it.
Trackers are nothing more than web addresses
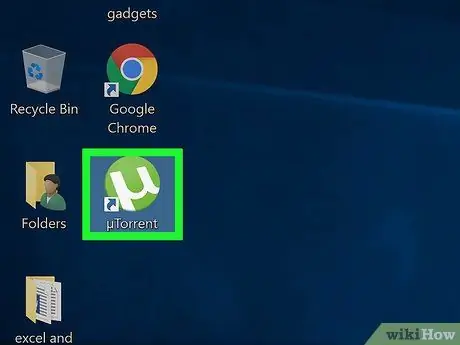
Step 4. Start uTorrent
It features a green and white icon with the uTorrent logo.
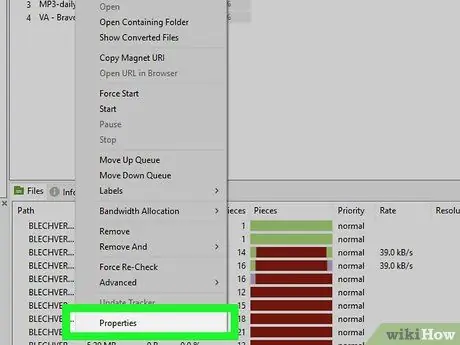
Step 5. Open a torrent's "Properties" window
Double-click the name of the torrent you want to increase the number of "seeds".
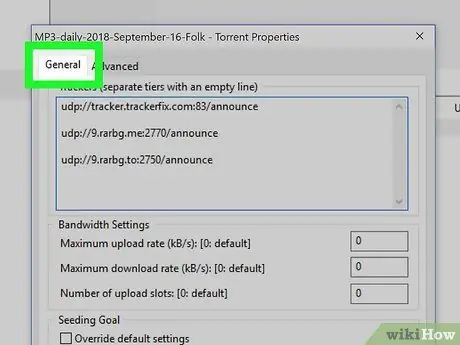
Step 6. Click on the General tab
It is displayed in the upper left corner of the "Properties" window.
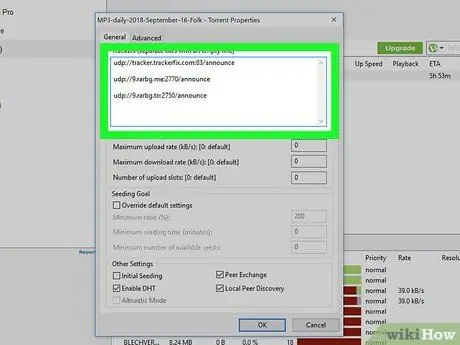
Step 7. Click inside the "Tracker" box of the "General" tab
It is displayed in the center of the "Properties" window. In this way the text cursor will be positioned at the indicated point.
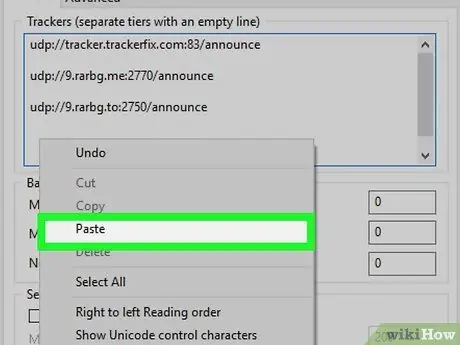
Step 8. Paste the updated tracker list
Move the text cursor to the end of the current tracker list, press the Enter key to create a new line, then press the key combination Ctrl + V (on Windows) or ⌘ Command + V (on Mac).
Make sure there is a blank line of text between each of the tracker list items
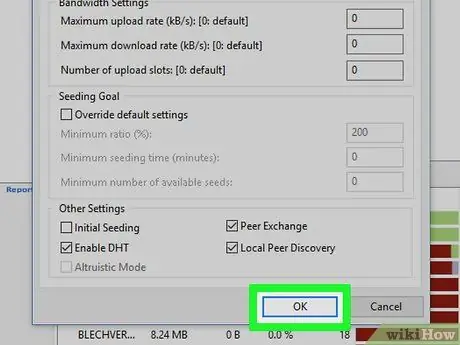
Step 9. Click the OK button
It is located at the bottom of the "Properties" window. In this way the number of trackers of the torrent in question will be updated and in a few minutes the number of "seeds" should increase automatically.
Method 3 of 3: Increase the Number of Connections
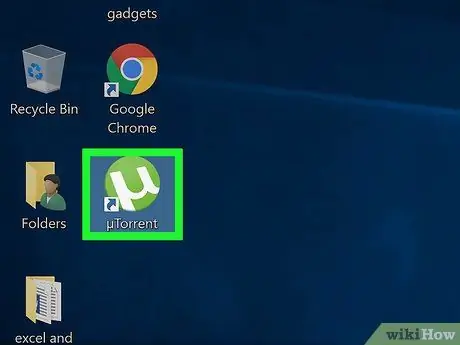
Step 1. Start uTorrent
It features a green and white icon with the uTorrent logo.
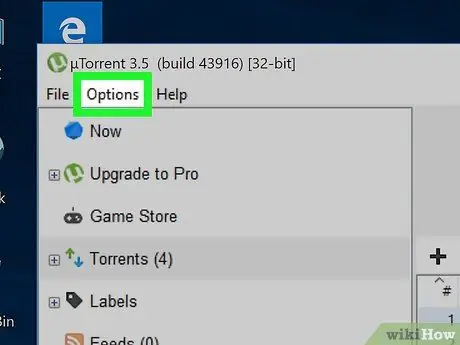
Step 2. Click on the Options menu (on Windows) or uTorrent (on Mac).
It is located in the upper left corner of the program window (on Windows) or the screen (on Mac). A list of items will be displayed.
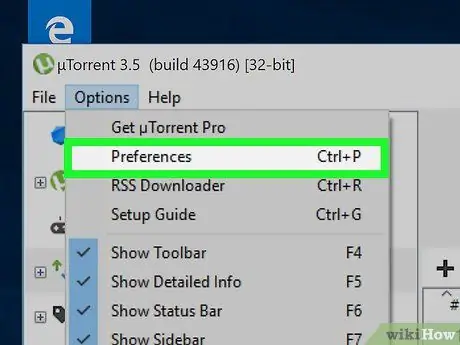
Step 3. Click on the Preferences option
It is located at the top of the drop-down menu that appeared. The uTorrent configuration settings window will appear.
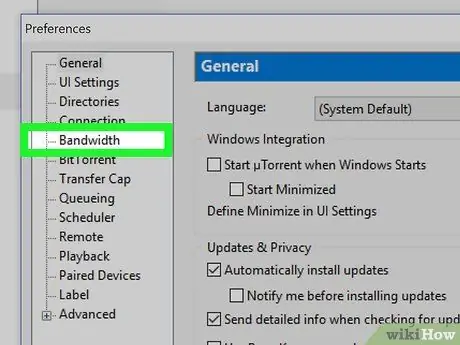
Step 4. Click on the Band tab
It is located inside the left pane of the appeared window (on Windows) or at the top (on Mac).
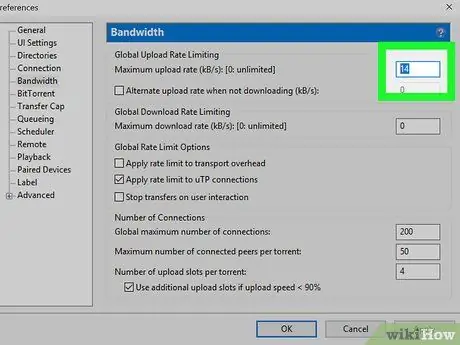
Step 5. Type the number 14 into the "UL Maximum Speed" text field
It is the first text field in the "Band" section of the "Settings" window.
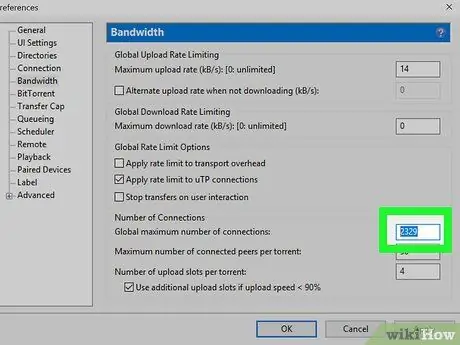
Step 6. Type the value 2329 into the "Maximum number of global connections" text field
It is located at the bottom of the "Band" section of the "Settings" window.
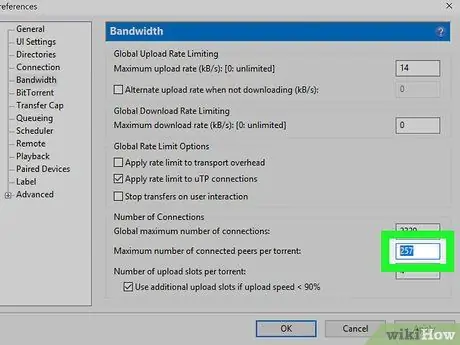
Step 7. Type the number 257 into the "Maximum number of connected peers per torrent" text field
It is located below the "Maximum number of global connections" text field.
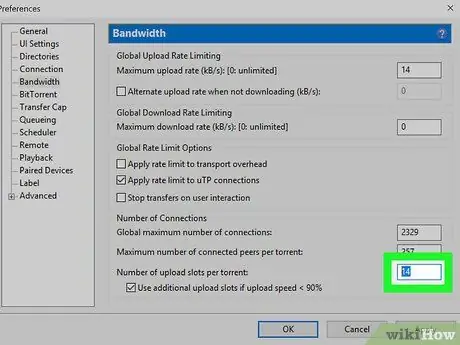
Step 8. Type the value 14 into the text field "Number of upload slots per torrent"
It is located at the bottom of the "Settings" window.
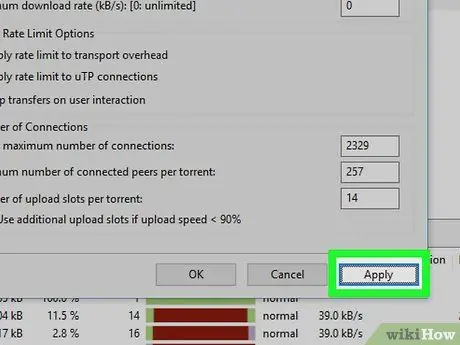
Step 9. Click the Apply button
It is located in the lower right corner of the window. The new settings will be saved and applied to uTorrent.
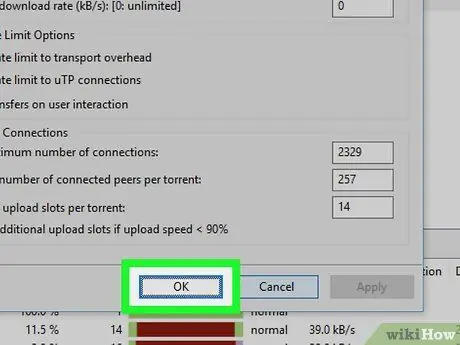
Step 10. Click the OK button
The uTorrent "Settings" window will close.






