This article shows you how to change the default system language of an Android device (smartphone or tablet) and how to change the input language used by the virtual keyboard.
Steps
Method 1 of 2: Change the System Language
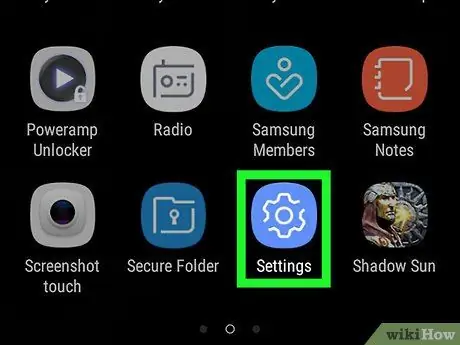
Step 1. Launch the Device Settings app
Access the notification bar by sliding your finger down from the top of the screen, then tap the "Settings" icon
in the shape of a gear located in the upper right corner of the menu that appeared.
You may need to use two fingers to open the notification bar
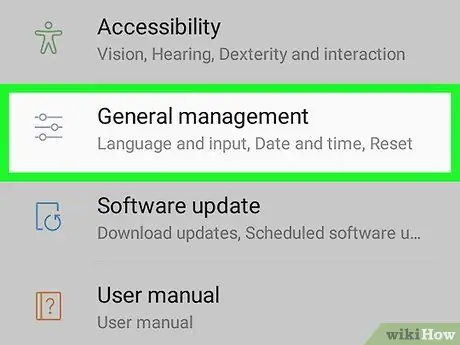
Step 2. Scroll through the menu that appeared to locate and select the System option
It is located at the bottom of the "Settings" menu. If you're trying to change the system language of a device that currently uses one you don't understand, look for the "ⓘ" icon at the bottom of the "Settings" menu. It is the one that characterized the option System.
If you are using a Samsung Galaxy, you will have to choose the voice General management featuring an icon of three horizontal lines with a small circle on each.
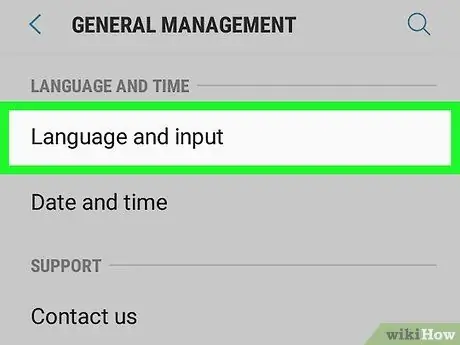
Step 3. Choose the Language and input option
It is listed at the top of the "System" section and has a globe icon.
If you are using a Samsung Galaxy, you will need to choose the option Language and input which should be visible at the top of the "General Management" menu.
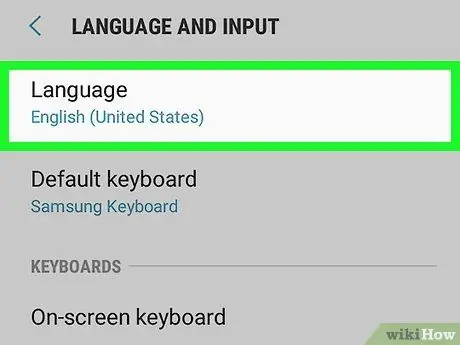
Step 4. Select the Language item
It is positioned at the top of the appeared page.
If you are using a Samsung Galaxy, tap the option Tongue displayed at the top of the screen.
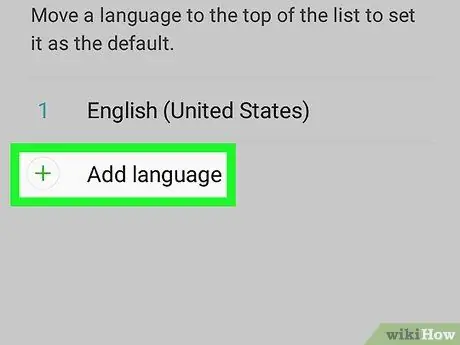
Step 5. Tap the Add a language option
It is listed at the end of the list of languages installed on the device. It is characterized by the icon + on the right.
If you are using a Samsung Galaxy, select the item Add language located on the right of the icon +.
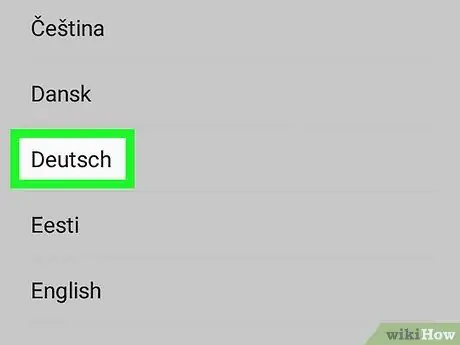
Step 6. Select the language you want
Scroll through the list until you find the new language you want to use, then tap it with your finger to select it. If there are regional variants of the chosen language, a new page will be displayed with its list.
The language name will be displayed using the characters of the language it represents to facilitate user identification
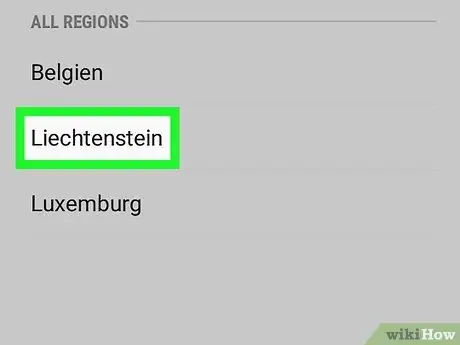
Step 7. Choose the regional variant if required
Choose the dialect version of the language you want to use.
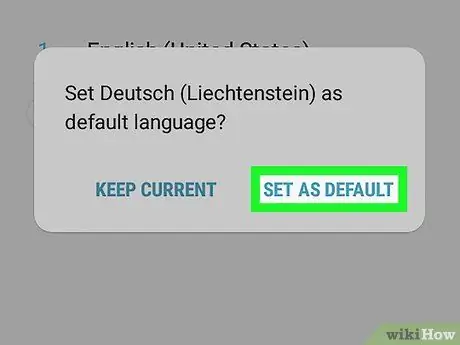
Step 8. Press the Set as Default button when prompted
It is located in the lower right corner of the pop-up window that appeared after choosing the new language to install. If the currently set language is read from right to left, the indicated button will be located in the opposite corner, i.e. in the lower left corner.
If you are using a Samsung Galaxy, tap on the entry Set as default.
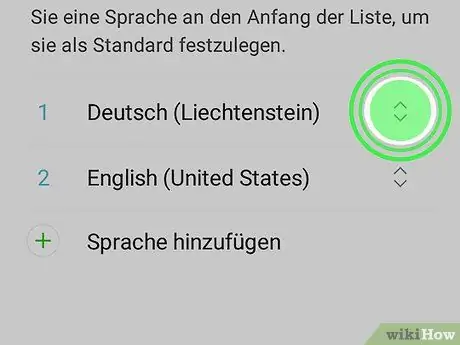
Step 9. Move the new language of your choice to the first position in the list if necessary
If by pressing the button indicated in the previous step the system language has remained unchanged, you will have to move that choice to the first position in the list that shows all the languages installed on the device. Tap the icon on the right of the newly added language and drag it to the top of the screen until it appears in the first place.
Method 2 of 2: Change the Keyboard Language
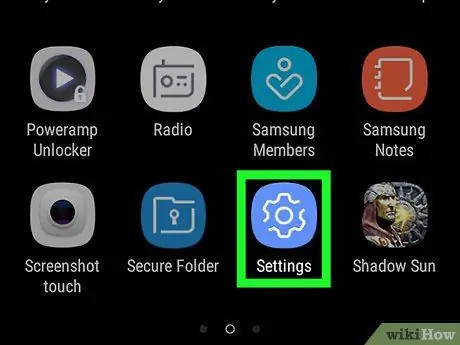
Step 1. Launch the Device Settings app
Access the notification bar by sliding your finger down from the top of the screen, then tap the "Settings" icon
in the shape of a gear located in the upper right corner of the menu that appeared.
You may need to use two fingers to open the notification bar
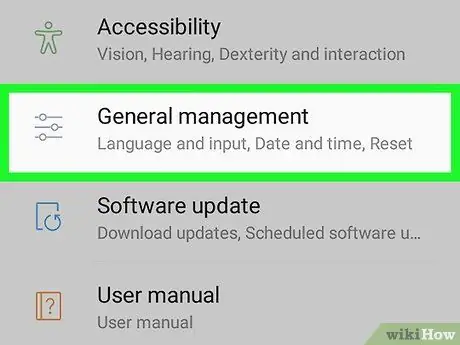
Step 2. Scroll through the menu that appeared to locate and select the System option
It is located at the bottom of the "Settings" menu.
If you are using a Samsung Galaxy, you will have to choose the voice General management featuring an icon of three horizontal lines with a small circle on each.
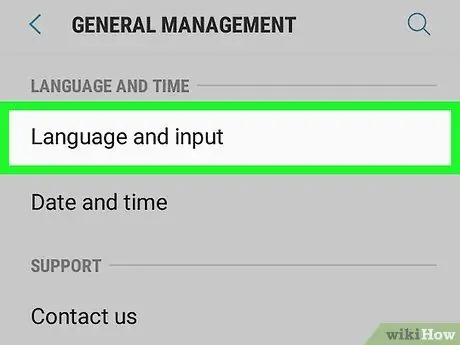
Step 3. Choose the Language and input option
It is listed at the top of the "System" section and has a globe icon.
If you are using a Samsung Galaxy, you will need to choose the option Language and input which should be visible at the top of the "General Management" menu.
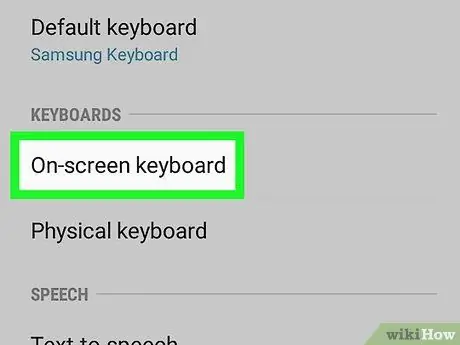
Step 4. Choose the Virtual Keyboard option
It is displayed in the center of the screen.
If you are using a Samsung Galaxy, select the item Virtual keyboard or On-screen keyboard depending on the Android version you are using.
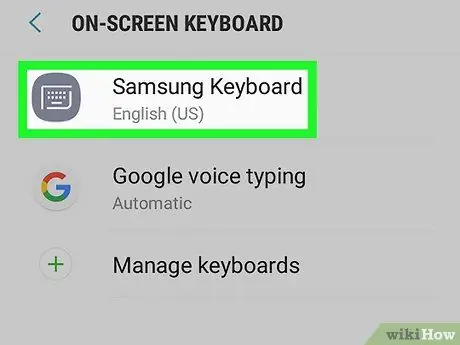
Step 5. Select the keyboard to edit
Choose the type of keyboard you want to change the input language to.
Remember that this should be your device's default keyboard. By changing the input language of one of the secondary keyboards you will not be able to use the new language to input text
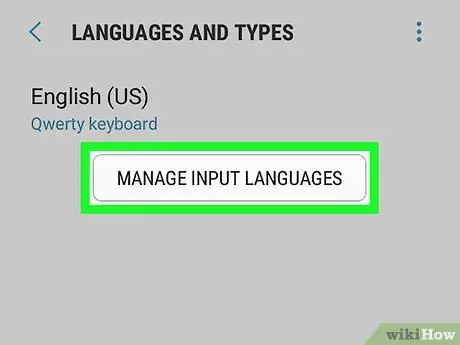
Step 6. Access the language settings of the selected keyboard
The procedure to follow varies by keyboard, so refer to the entry Tongue, Languages or Change input language.
For example if you have chosen to change the language of the Samsung keyboard of a Samsung Galaxy device, you will have to choose the option Manage input languages.
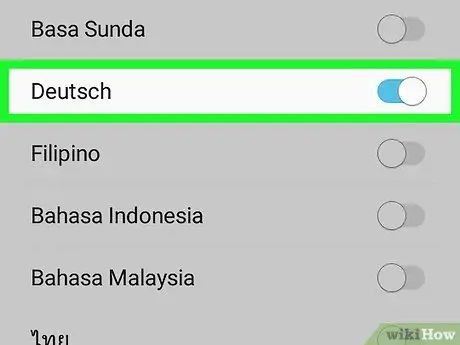
Step 7. Choose the new language to use
Activate the gray slider or select the check button for the language you want to add as input method for the chosen keyboard, then disable the slider or deselect the check button for all languages you no longer want to use.
-
You may need to download the installation file of your chosen language. In that case, press the button Download or Download or tap the icon
located to the right of the language name before selecting it.
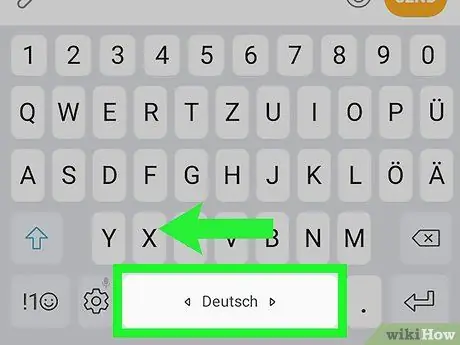
Step 8. Use the new keyboard language
Now that you've added the desired language to your device's default virtual keyboard, you can use it to enter text. Follow these instructions to switch to the new language:
- Launch an app that uses the virtual keyboard;
- Touch a text field where you can enter information so that the keyboard appears on the screen;
-
Press and hold your finger on the icon relating to the selection of the input language from those available
- At this point, choose the language to use from the contextual menu that appeared.
Advice
- When you reset an Android device to factory settings, the default language and keyboard configuration options are also reset.
- Normally Android devices should default to the language of the country in which they are marketed.






