Everyone knows how to charge a battery - just plug it in, right? Yes, but there is more! If you want the best results, it's not just what you use, but like you use it to extend the battery life. This article will show you what to do to optimally charge your iPhone or iPod!
Steps
Method 1 of 2: Part 1: Charging the Battery
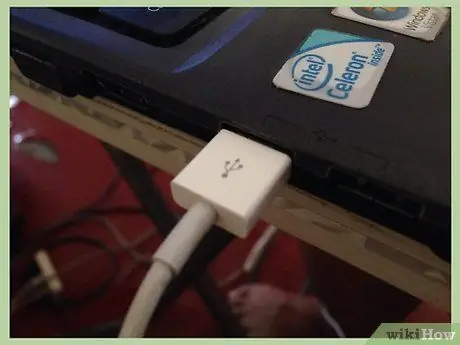
Step 1. Enter it
This is the easy part. Using the adapter that came with your iPhone or iPod, connect one end to a power source and the other to the device. But there's a hitch: Apple has a few different connectors that you can plug in a couple of ways. Here are some options:
Connect the USB end of the cable to your computer and the other end to your device. This will not only put it in charge, it will also create a possible wired data communication for backups, updates and synchronization
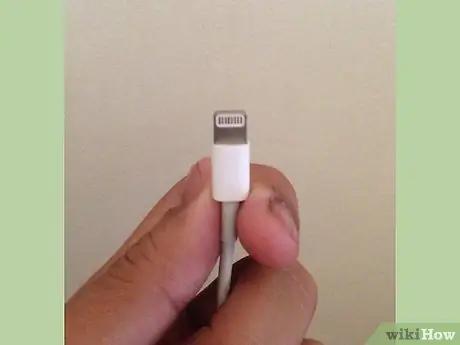
Step 2. Use the right connector
There are several connectors for each type of device. Older iPods used a USB connector; For a few years now, iPods and iPhones have used a large, flat, 30-pin connector, while newer iOS devices use a small connector called Lightning. Make sure you have a connector that fits your device perfectly.
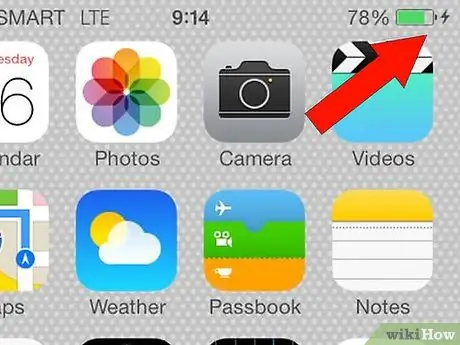
Step 3. Make sure you are actually charging the device
Some power sources don't have enough power to charge a device that's turned on. If this is the case, "Not charging" will appear instead of the usual battery charging icon. You may need to use a powered hub or AC adapter. Connect the USB end to the power adapter or hub and the other to your device.
Method 2 of 2: Part 2: Maximize Battery Life
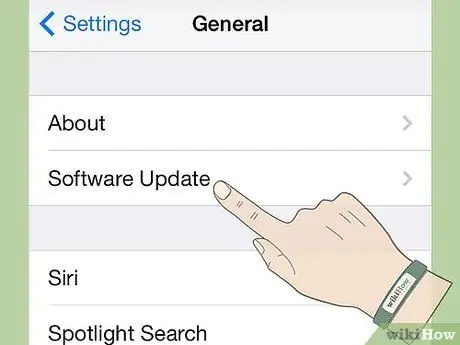
Step 1. Keep the software up to date at all times
Since battery life is one of the most important characteristics of any mobile device, Apple always tries to improve battery performance. New software may contain better battery management routines.
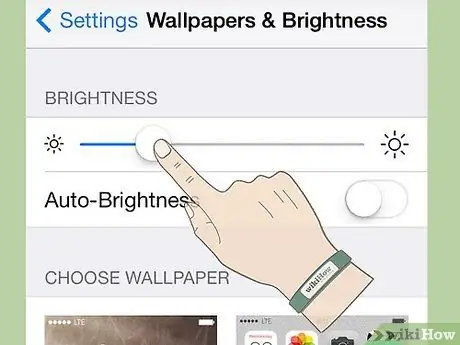
Step 2. Adjust the brightness control
Just as dimming the lights at home lowers your electricity consumption (and your bill), dimming your device's screen reduces energy consumption. If your device has the ability to use auto-brightness, set it so that it is activated only when necessary.
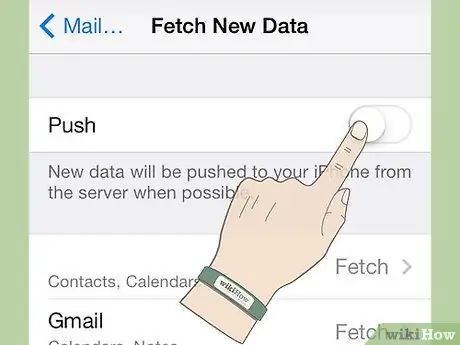
Step 3. Disable mail services
Email providers such as MS Exchange, Google or Yahoo will "push" new emails to your device, which will drain some battery with each reception. Disable the “Push Mail, Contacts, Calendars” -> “Download New Data” function. Mail will be retrieved based on your global Download settings (Fetch), a setting that can be changed, avoiding the reverse and that is to have the email service control you.
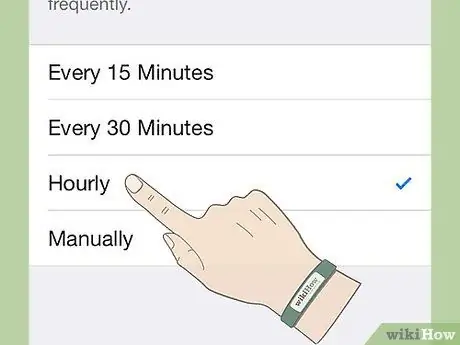
Step 4. Download less often
If you don't really need to check email every 15 minutes, set your device to fetch email less often. You can choose every 15 or 30 minutes, every hour, or just when you manually check your email.
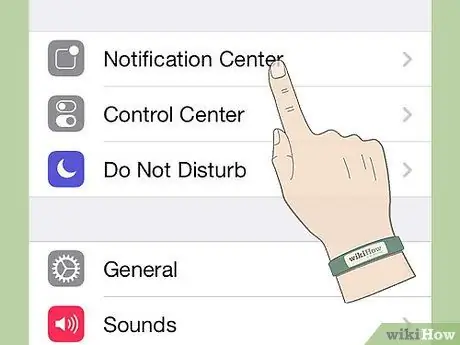
Step 5. Turn off push notifications
You know those little red circles with white numbers inside, above the icons representing your email, Facebook, message and phone? Those are push notifications. The more activated, the more battery power is used. You can turn off notifications for individual applications from the Notifications panel. You will not block incoming information, you will simply avoid being automatically notified.
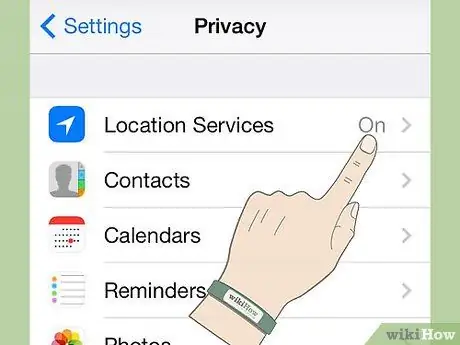
Step 6. Reduce the applications that use location services, which use GPS satellites, Wi-Fi access points and cell towers in the area to locate you
When an app uses Location Services for the first time, you are asked for permission, but from then on, it's taken for granted. In the Privacy panel, tap Location Services and check your applications. Disable the ones you don't use often or completely disable all location services.
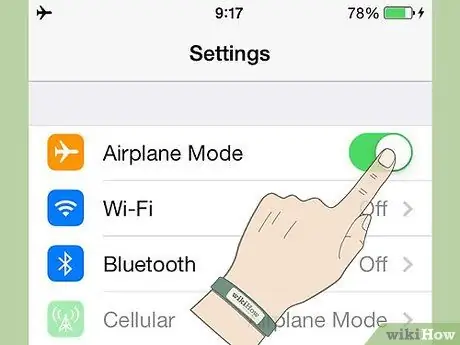
Step 7. Switch to Airplane mode
When you are in an area with little or no coverage, the device is constantly looking for a connection. If you don't feel you need to be reachable, switch to Airplane mode. You won't be able to make or receive calls, but by the time you're back undercover, you'll still have plenty of charge.

Step 8. Turn off your phone when you are not using it
By default, iPhone and iPod turn off after 5 minutes. You will still receive calls and notifications, but you will not drain your battery by keeping the screen illuminated.
Advice
- Some cases cause the iPhone or iPod to warm up while charging. This, in turn, has a negative impact on the battery capacity. If this is the case, remove the device from the case before putting it on charge.
- Use it! The iPhone or iPod will respond better if used regularly. Try to run a full charge cycle at least once a month: discharge the battery completely, after which it will charge to 100%.






