This wikiHow teaches you how to copy a photo from an iPhone default photo album to an album you created yourself.
Steps
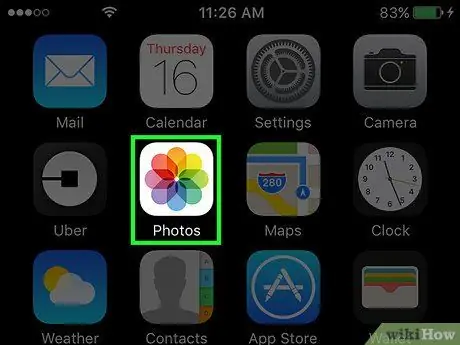
Step 1. Open iPhone photos
The application features a multicolored pinwheel and is located on the main screen.
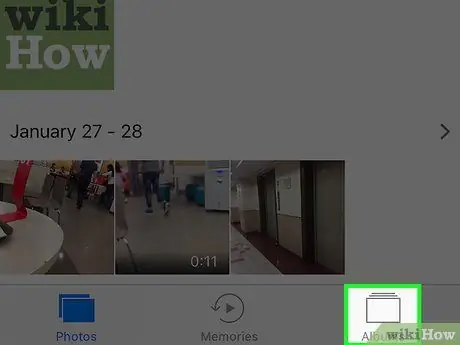
Step 2. Tap Album at the bottom right
If the app opens a particular photo, first tap the back button in the top left
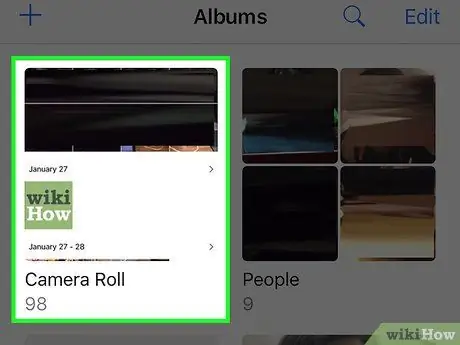
Step 3. Tap All Photos
It should be on the top left.
If the photo you want to select is in a specific album (for example "Selfie"), tap it
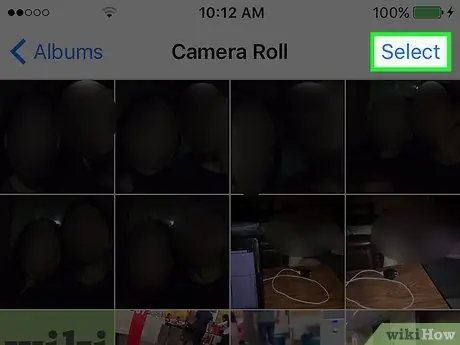
Step 4. Tap Select at the top right
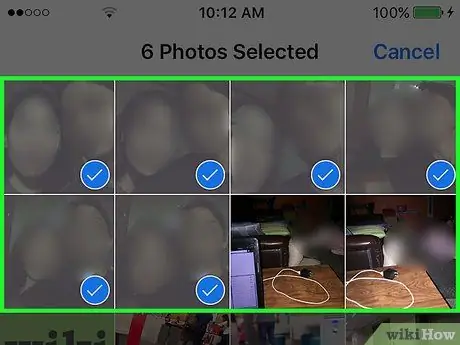
Step 5. Tap the photo you want to add to an album
Within the image preview, a white check mark will appear at the bottom right on a blue background.
This way you can select multiple photos
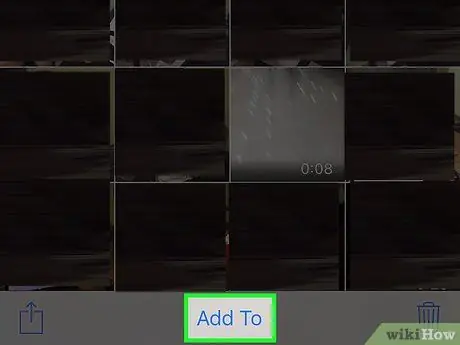
Step 6. Tap Add to
This option is located at the bottom of the screen.
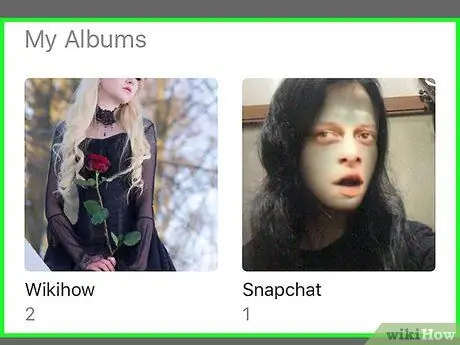
Step 7. Scroll down and tap an album
The first ones that appear are iPhone sample albums to which images cannot be added. However, you can add a photograph to any custom album at the bottom of the page. By tapping one, the selected photo or photos will be added automatically.






