Apple Watches were designed to connect to an iPhone and view the data and information inside it. To sync iCloud data (such as contacts, calendar events, and emails), you can choose to sign in to your Apple ID during the initial setup process or using the Apple Watch app on your iPhone. Applications compatible with the Apple Watch can be transferred from the iPhone to the watch and their data will be synchronized automatically whenever the two devices are close enough.
Steps
Part 1 of 2: Pair the Apple Watch with the iPhone
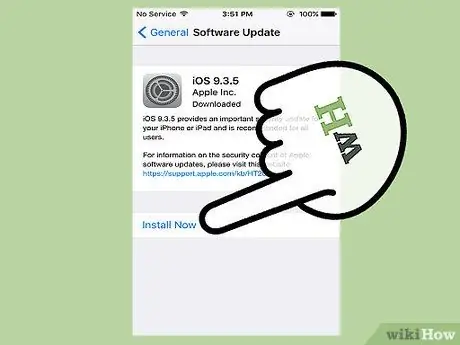
Step 1. Update the iPhone software
In order to take full advantage of the features offered by the Apple Watch, you need to be sure that the iPhone is using the latest available version of iOS. The Apple Watch app is compatible with all iPhones from 5 onwards running iOS 8.2 or later. To update your iPhone, start the Imports app and choose "General" or connect it to your computer and start iTunes.
See this article for more information on how to update your iPhone
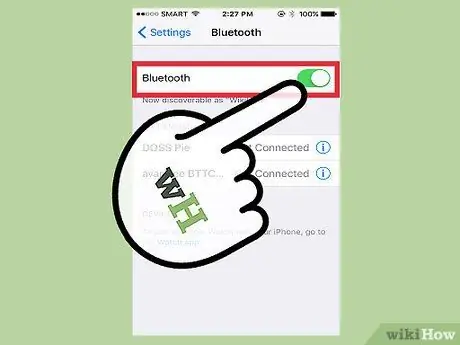
Step 2. Enable iPhone Bluetooth connectivity
The Apple Watch can connect to the iPhone via Bluetooth, so this smartphone functionality must be activated. Access the "Control Center" panel by swiping your finger on the screen from bottom to top, then tap the "Bluetooth" icon to activate its connectivity.
The iPhone will also need to be connected to the internet via a Wi-Fi or cellular network

Step 3. Launch the Apple Watch application on the iPhone
It is located within one of the pages that make up the Home of the device (only if you are using an iPhone 5 or a more modern device that uses iOS 8.2 or a later version). If the Apple Watch app is not visible, it simply means that your iPhone does not meet the minimum requirements for its use.
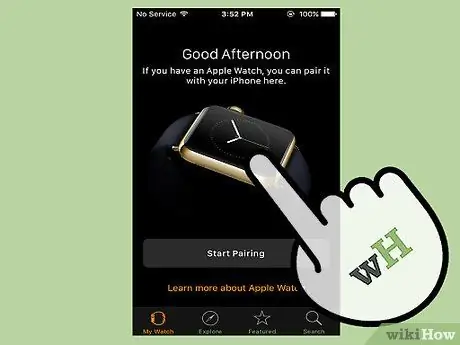
Step 4. Turn on the Apple Watch
To do this, briefly press and hold the button located at the bottom of the right side, under the Digital Crown (the side wheel). The first time you start your device, you will need to do the initial setup, just like any other Apple device.
To choose the language, use the watch's touchscreen or the Digital Crown
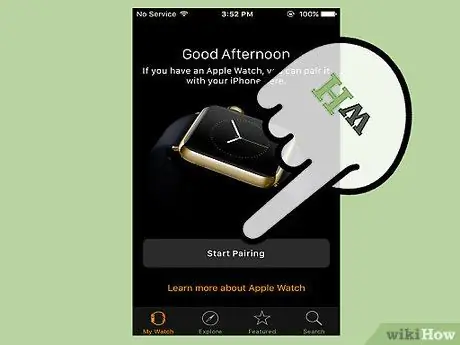
Step 5. Tap "Start Pairing" on both the Apple Watch and iPhone
You will see a pattern appear on the clock screen, while the app controlling the camera will start on the iPhone.
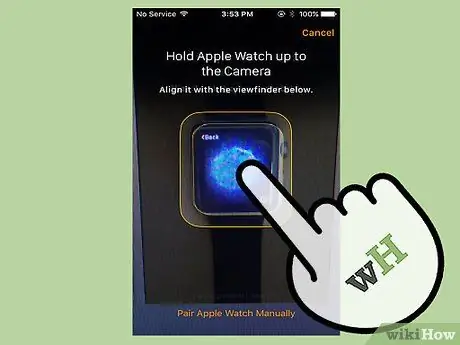
Step 6. Position the iPhone to perfectly frame the Apple Watch screen with the camera
Align the pattern shown on the watch screen with the box displayed on the iPhone. When the alignment is correct, the Apple Watch will start vibrating.
If you can't automatically pair the two devices, you can choose the "Pair Apple Watch Manually" option. Select the Apple Watch from the list of devices that appears, then type the security code displayed on the watch screen into the iPhone
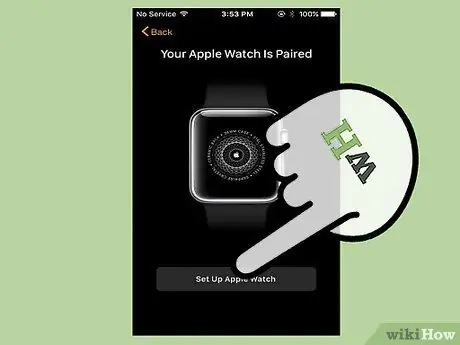
Step 7. Choose the "Set up as a new Apple Watch" item that appeared on the iPhone
In this way, the small Apple wrist device will be configured allowing the synchronization of the contents on the iPhone.
If you've used your Apple Watch before, you can use a backup file to restore it. The backup to use will be downloaded directly from iCloud
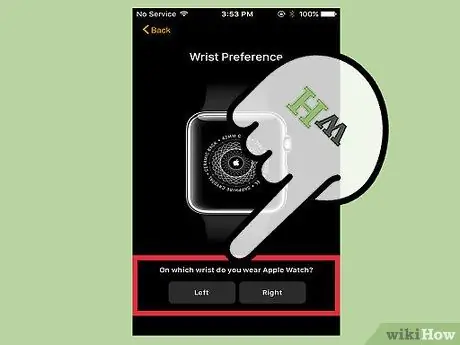
Step 8. Choose which wrist you will wear the Apple Watch on
This step is useful for making the sensors on the device work better. You will most likely want to wear it on the wrist of your non-dominant hand, in order to use the dominant hand to operate the controls.
Choose the "Left" or "Right" option shown on the iPhone screen to choose which wrist you will wear the watch on
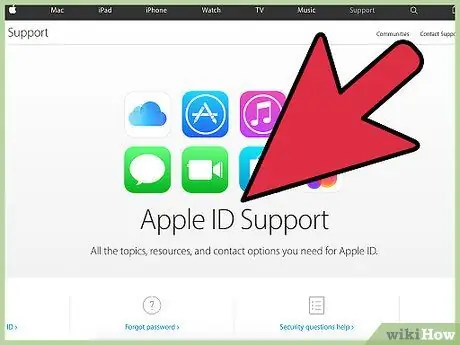
Step 9. Log in using your Apple ID, the same one your iPhone is connected to
This is not a mandatory step, but in this way you will have access to some of the more advanced features of the device, such as Apple Pay which allows you to pay directly using the Apple Watch in all facilities that support this payment method. If you choose to sign in to your Apple ID, make sure it's the same account your iPhone is also linked to.
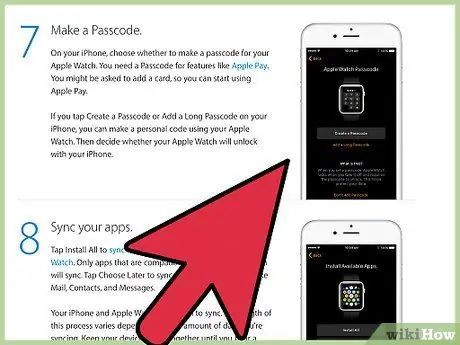
Step 10. Create a security code to access the watch
This way, in case of theft, your data will be safe. You will be asked to enter the security code each time the device is started. This is also not a mandatory step to take advantage of the Apple Watch features, but it is recommended for your safety and peace of mind.
You will also be asked if you want to sync the unlocking of the two devices, so that when you log in to the iPhone, the Apple Watch will also automatically unlock
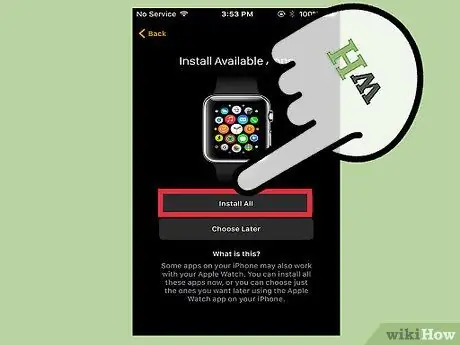
Step 11. Install the applications supported by the Apple Watch
At this point you can proceed with the installation of all available apps. If you don't want to do this now, you can choose to perform this step later. Remember that the Apple Watch cannot download and install apps from the App Store, but it does pick up compatible apps directly from the iPhone. All application-related data will also be synchronized during the installation process.
Refer to the next section of the article for more details on how to choose which applications to sync if you don't want to install them all at the same time
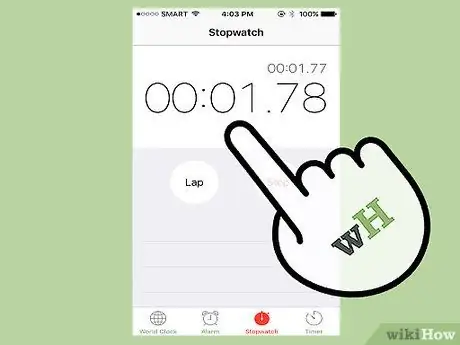
Step 12. Wait while the Apple Watch syncs with the iPhone
After choosing how to sync apps between the two devices, the sync process will begin. If you have chosen to install the applications later, this step will be very quick; otherwise, you will have to wait for all compatible programs and their data to be copied to the Apple Watch. At the end of the synchronization procedure you will receive a notification directly from the watch.
Part 2 of 2: Synchronizing Content
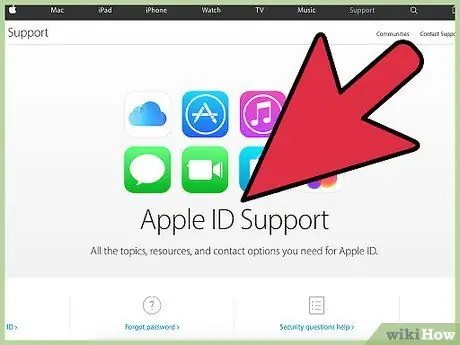
Step 1. Log in to your Apple ID using the Apple Watch
This will synchronize your personal data stored on iCloud (contacts, calendars, e-mail accounts and photos). Remember that you can only link your Apple Watch to one Apple ID at a time. If you didn't connect your device to your Apple account during the initial setup process, you can use the Apple Watch app installed on your iPhone:
- Launch the Apple Watch app on the iPhone.
- Go to the "Apple Watch" tab at the bottom of the screen, then choose the "General" option
- Choose "Apple ID" and log in using your Apple account login credentials. The data on iCloud will be immediately synchronized with the watch. This step takes some time, so be patient. If you normally use multiple Apple IDs, you'll first need to log in to the one you want to use with your iPhone and then be able to do the same thing on your Apple Watch as well.
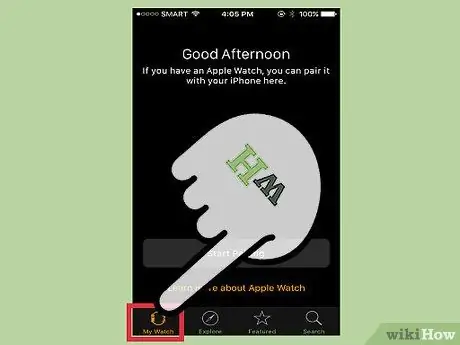
Step 2. Transfer apps and related data from iPhone
In addition to being able to synchronize data on iCloud, using your Apple ID you can also install all compatible apps on the Apple Watch directly from the iPhone. This step can also be done during the initial device setup process, but using the Apple Watch app on the iPhone you can customize the list of applications that will be installed on the small wrist device:
- Launch the Apple Watch app on your iPhone, then go to the "Apple Watch" tab at the bottom of the screen.
- Scroll down the list to locate and select all the applications you want to install or remove from your Apple Watch. Remember that only applications installed on the iPhone that are compatible with the Apple Watch will be visible.
- Enable the "Show apps on Apple Watch" slider for the apps you want installed on your device. Changing this setting and its data synchronization may take a few moments. The information of the application in question will remain fully manageable and usable also on the iPhone.
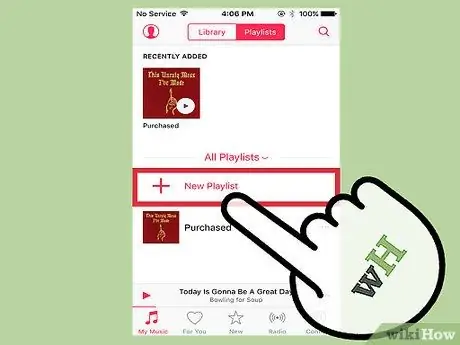
Step 3. Sync your favorite music to Apple Watch, so you can listen to it even without iPhone
Normally the Apple Watch simply acts as a control device for the iPhone by managing the playback of the music stored inside it. To be able to listen to all your favorite songs, sync your iPhone playlists with your Apple Watch so you can play them directly with your watch. In this case, remember to pair the supplied Bluetooth headphones to the device, otherwise you will not be able to hear any sound. Before you can synchronize you need to create playlists on the iPhone:
- Launch the iPhone Music app, then create a new playlist. Inside the Apple Watch you can store up to 2GB of music, which corresponds to about 200 songs. All the songs you want to listen to through the Apple Watch must be part of the same playlist.
- Plug your Apple Watch into its charger and make sure your iPhone's Bluetooth connectivity is on.
- Launch the Apple Watch app on your iPhone, then go to the "Apple Watch" tab at the bottom of the screen.
- Choose the "Music" item, then select the "Synced Songs" option. At this point, select the playlist you want to sync with the Apple Watch. The duration of the synchronization process depends on the number of songs you want to transfer. The songs you've synced will only be visible when the Bluetooth headsets are paired with the Apple Watch.






