Do you need to configure your iPhone to sync with Microsoft Exchange? Perfect, you are in the right place, read on to find out how to do it quickly and easily.
Steps
Method 1 of 2: Email
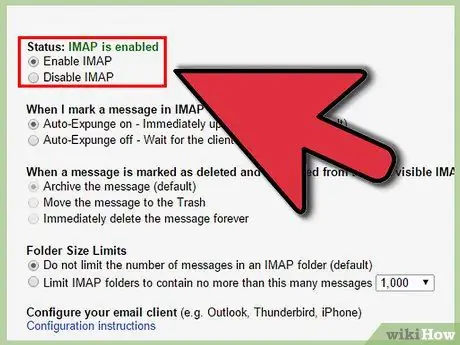
Step 1. Check your iPhone's e-mail settings and verify that synchronization of an Exchange server via IMAP protocol has not already been configured
If so, disable this profile.
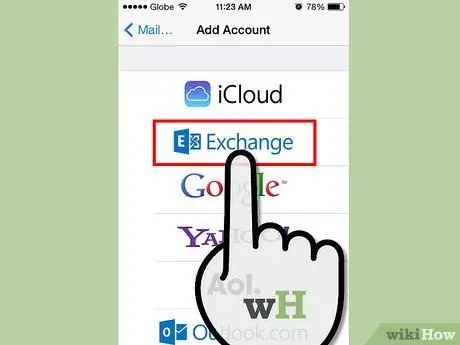
Step 2. Create a new mail profile by selecting 'Microsoft Exchange' from the proposed list
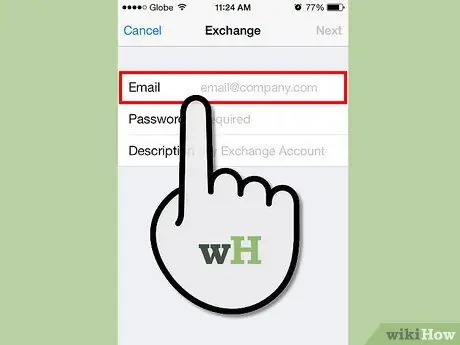
Step 3. Enter your email address (eg '[email protected]') in the 'Email' field
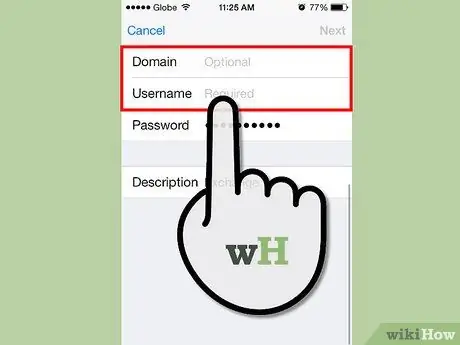
Step 4. In the 'Username' field, enter the domain of the Exchange server and your username (eg 'Americas / bennmike')
The text will shrink to fit the size of the field.
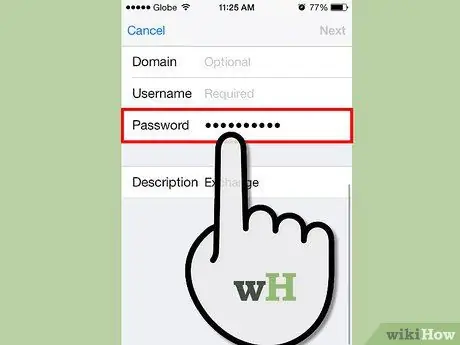
Step 5. In the 'Password' field, enter your login password
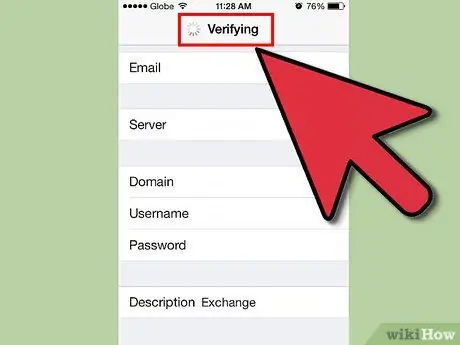
Step 6. Your iPhone is now able to automatically connect to your Exchange server
Remember that your Exchange 2007 server must have the 'Autodiscover' feature enabled, otherwise, the synchronization will fail, not being able to validate your profile. In this case, you will need to manually enter your server name in the appropriate field. Make sure you enter the 'ActiveSync' server name, and not the 'OWA' server name (for Entourage), or the Exchange server (for Outlook). If you have trouble performing this step, read the advice section.
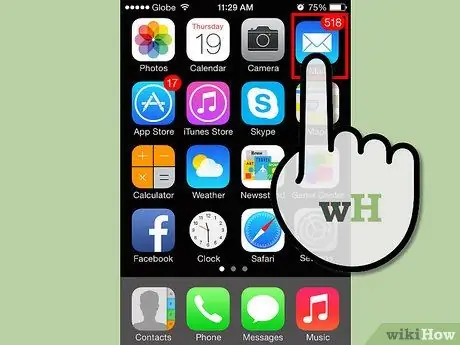
Step 7. Select the 'Home' button and access your mail
In a few seconds, you should see your new profile appear, along with its folders and emails. Congratulations, your mailbox setup is complete!
Method 2 of 2: Calendar and Contacts
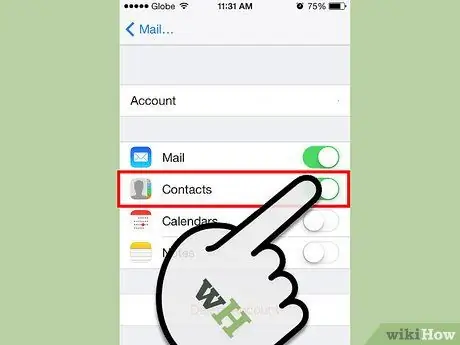
Step 1. When you are sure that the mailbox configuration is working correctly, return to the settings panel of your Exchange profile and move the switch for the 'Contacts' item to position 1
Be aware that you will not be able to synchronize contacts and calendar from both iTunes and Exchange. You will necessarily have to make a choice, knowing that your iPhone will delete old events and old contacts before syncing the new ones.
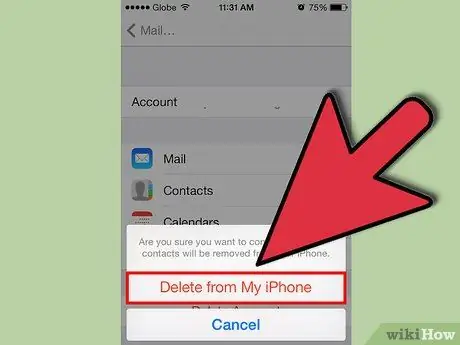
Step 2. Select the 'Sync' button when the phone asks you to delete existing entries
Make sure everything is working and correct before proceeding with this step.
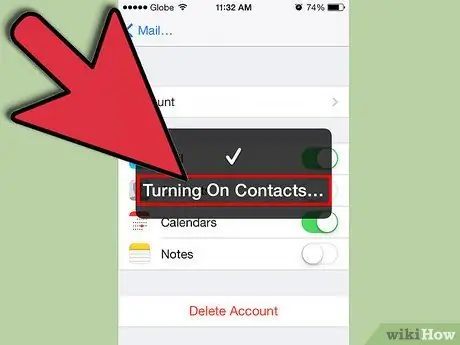
Step 3. Wait a few seconds after starting the synchronization
Don't think you can see all the information instantly. It may take up to 5 minutes for complete integration.
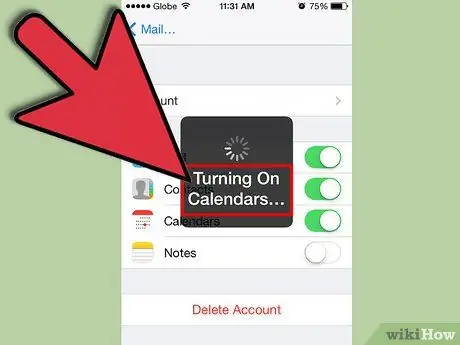
Step 4. Repeat the same procedure to synchronize the Calendar
Advice
- If your iPhone doesn't connect to ActiveSync automatically, check the following with the person who administers the Exchange server:
- Are you using Exchange 2003?
- Is the Autodiscovery option deselected?
- Most Exchange implementations have several active servers, each with a unique host name and IP address. The server needed at this juncture is the ActiveSync server, sometimes referred to as 'oma. [Company name].com', as it is mainly used to synchronize Outlook Mobile on Windows Mobile devices. If your company's tech support doesn't have much experience in the iPhone world, you'll have to change your approach. Ask what host name is used for configuring Windows Mobile devices, smartphones or PDAs. It will be the name of the server that you will need to use in the configuration of your iPhone.






