If you own a large building or generously sized apartment and want internet access in every corner, you will probably need to extend your wireless network. This extension will allow you to maintain a good wireless signal over a much larger area. To get started with the basics of extending a wireless network, continue reading this article.
Steps
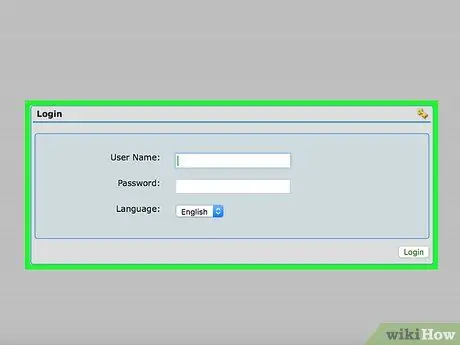
Step 1. Set up your router as a base station
Make sure the router is connected to your computer via a network cable. This will allow you to enter the router settings.
Enter the router settings from your browser (enter 192.168.0.1 or 192.168.1.1, the standard addresses of the routers in the address bar). If you are using a password, enter your credentials. Otherwise, the default settings are "admin" as the username and "password" as the password, or admin and admin
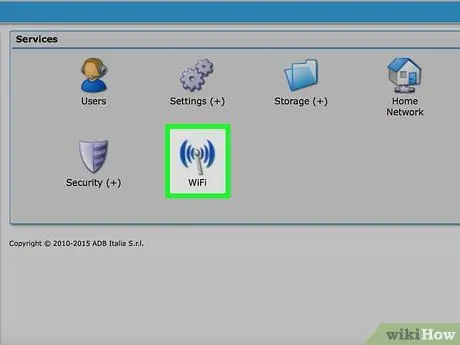
Step 2. Find the basic settings
They should be on the main page or under "Settings". From here you can make sure your router is broadcasting with the best signal, with the fastest speed setting available.
If you haven't changed your wireless network name or SSID, do so now and write down the new name. This will help you when you need to set up the repeater
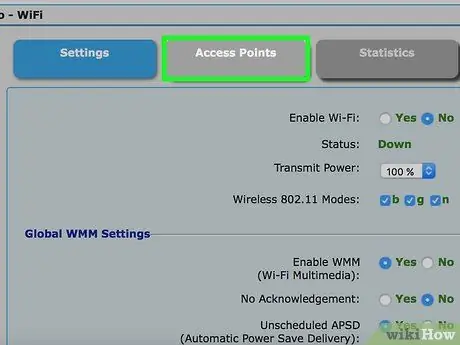
Step 3. Select "Repeat Features" or "Signal Repeat Settings" or any menu that mentions repeat
From here you can activate wireless repetition.
At this point, you establish your primary router as the base station. Make sure you select the base station functions at the router, not the repeat settings
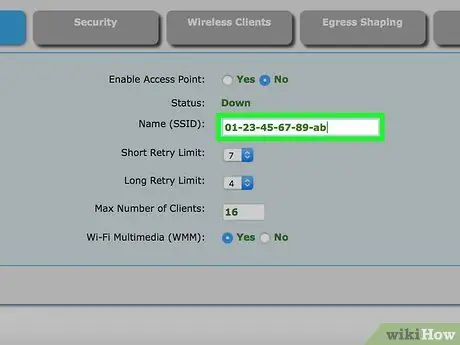
Step 4. When prompted, enter the MAC or Media Access Control, the address of the router or repeater you will use
The MAC address of your wireless repeater is printed on a sticker located on the back of the unit. The MAC address is 16 characters. These are 8 groups of 2 characters separated by hyphens or colons or 4 groups of 4 separated by periods (such as 01-23-45-67-89-ab or 01: 23: 45: 67: 89: ab or 0123.4567. 89ab)
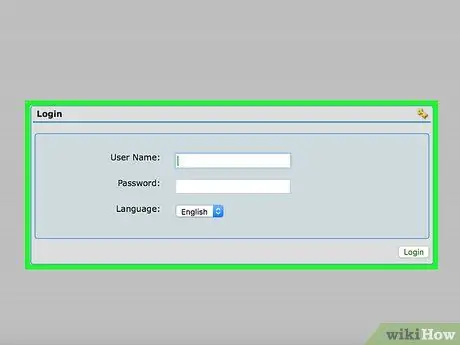
Step 5. Disconnect the ethernet cable from the base station and connect it to your secondary repeater or router, which will act as a wireless repeater
Enter the router settings once again, using a browser and the URL 192.168.0.1 or 192.168.1.1.
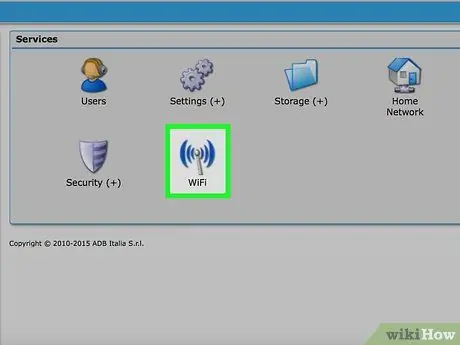
Step 6. Go to basic settings and make sure the wireless repeater is communicating with the correct network by entering the specific SSID used for the base station
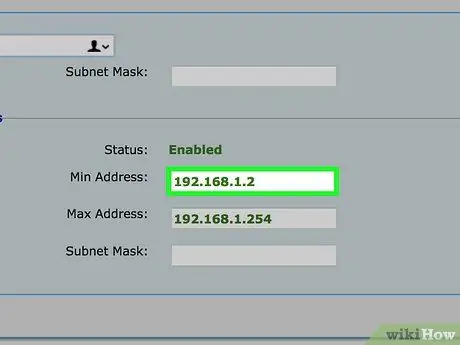
Step 7. Activate the signal repeat functions in the repeat settings menu
You will assign a specific Internet Protocol (IP) address for the router.
The first sets must be 192.168.0 (or 192.168.1), and you will need to enter the final digit. You can enter any number between 1 and 255. Note this new IP address as you will need it to enter the repeater settings if you need to change the settings in the future
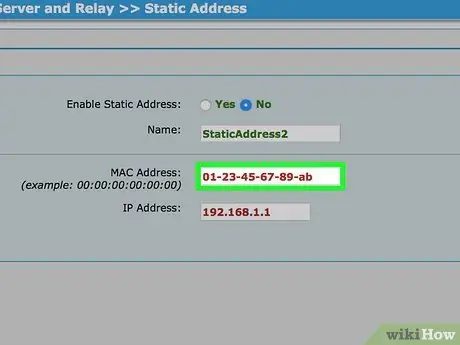
Step 8. Enter the MAC address of the base station
The MAC address of the base station is written on the back of the unit, on a sticker, and will be similar to the MAC address of the repeater.
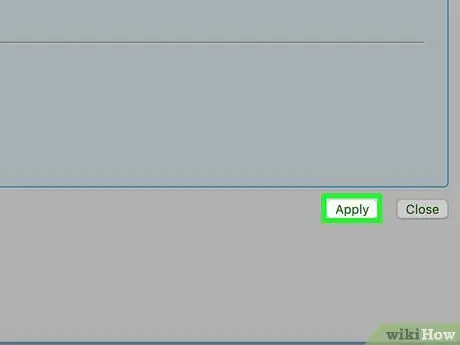
Step 9. Save your settings and disconnect the repeater from your computer
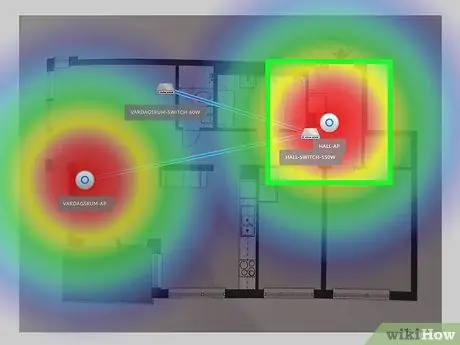
Step 10. Find a suitable location for the wireless repeater
It must be within the area covered by the Wi-Fi signal, but close to the limits. This way you can maximize the range of the signal.






