This article explains how to invite someone on Skype and add them to your contacts. The procedure can be performed on a computer with a Windows operating system or on a Mac, but also on iPhones and Android devices.
Steps
Method 1 of 4: On Windows
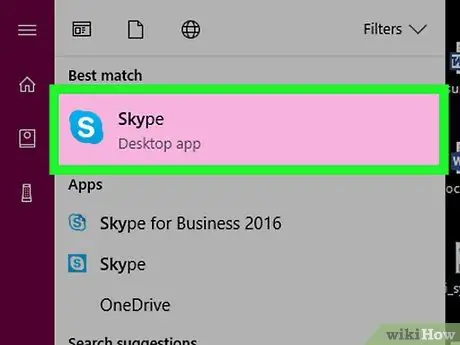
Step 1. Start Skype
Click or double-click the Skype application icon, which has a white "S" on a light blue background.
If you are not logged in, enter your email address (or phone number) and password to access your account
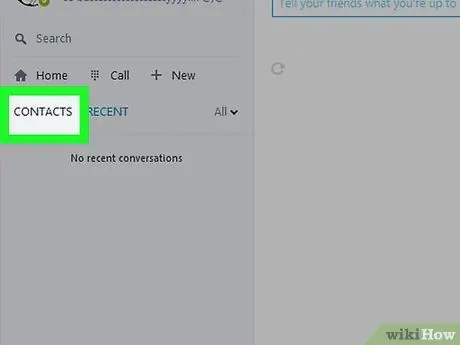
Step 2. Click on the "Contacts" icon
The icon for this tab looks like a human silhouette and is located in the upper left corner of the window. A context menu will appear.
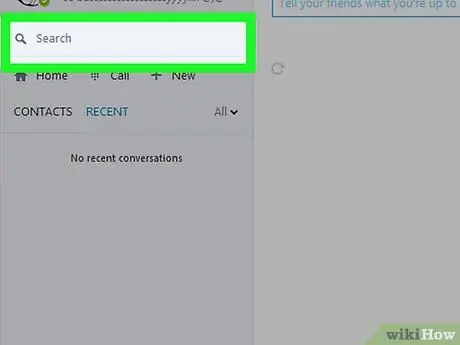
Step 3. Click on the search bar
In this text box you will see "People, groups and messages".
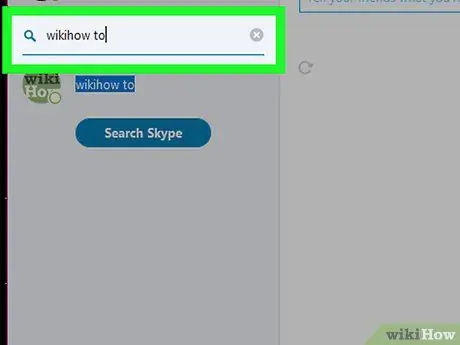
Step 4. Enter a contact's name, email address or phone number
By doing so, a Skype search will be carried out to find a relevant profile.
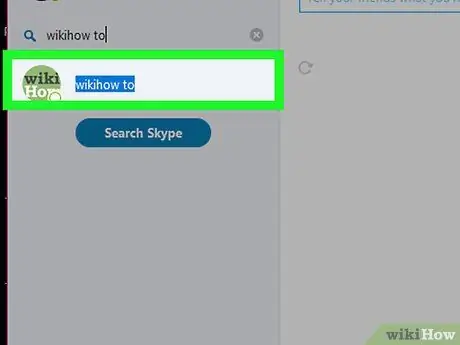
Step 5. Select one of the contacts from the results
Click on the name of the profile that you believe belongs to the person you want to add to your contacts.
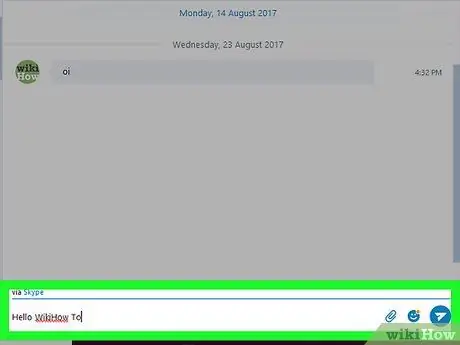
Step 6. Send a message to the contact in question
Click on the text box titled "Write a message" at the bottom of the Skype window. After that, type your message and hit Enter. If this person wants to chat with you, they can reply within the same conversation.
Windows is the only operating system that doesn't allow you to send an actual invitation on Skype
Method 2 of 4: On a Mac
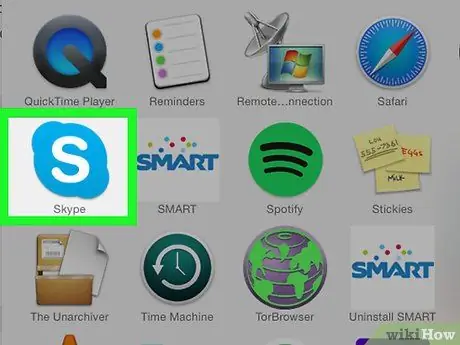
Step 1. Start Skype
Click or double-click the Skype application icon, which has a white "S" on a light blue background.
If you are not logged in, enter your email address (or phone number) and password to access your account
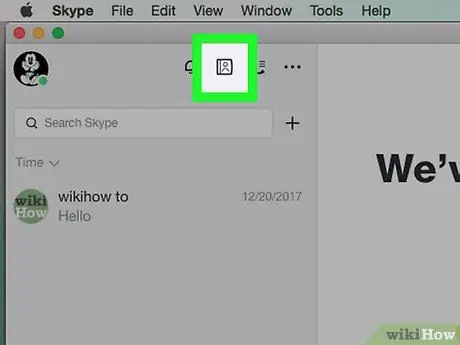
Step 2. Click on the "Contacts" tab
The icon for this tab looks like a human silhouette and is located in the upper left corner of the Skype window.
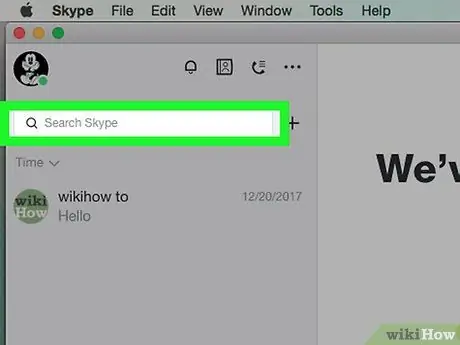
Step 3. Click on the search bar
This box is located at the top of the "Contacts" window.
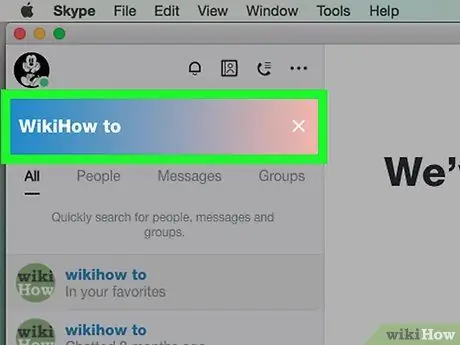
Step 4. Enter a name, email address or phone number
This will start a Skype search to find the indicated contact.
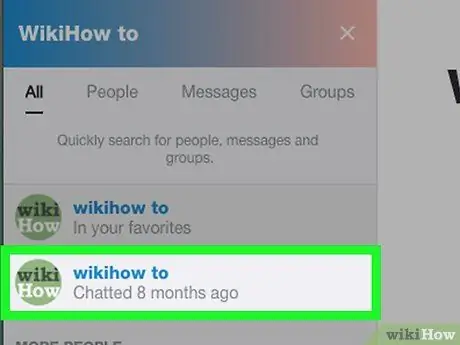
Step 5. Select a user
Click on the profile of the person you want to invite and add to your contacts.
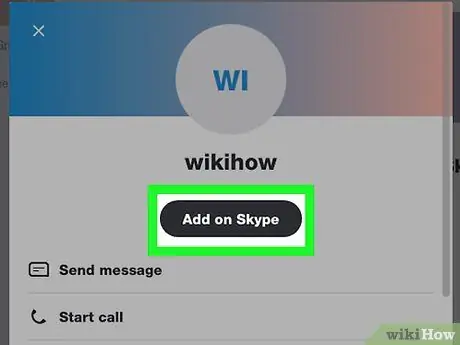
Step 6. Click Add Contact
This button is located in the center of the page. A window will then open with a message in it.
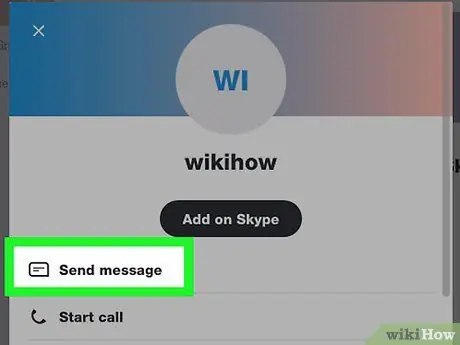
Step 7. Click Submit
This button is located at the bottom of the window. An invitation will then be sent to the person in question. If you accept it, you can start chatting.
You can edit the invitation message by writing a custom one in the text box that appears
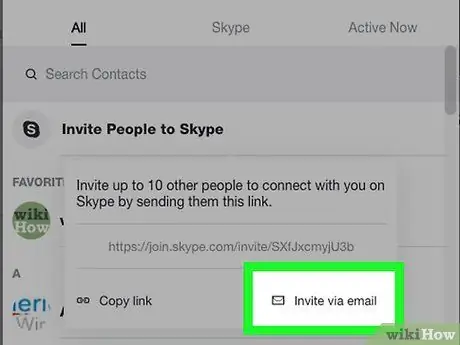
Step 8. Invite a friend to use Skype
If your friend doesn't already have an account, you can invite them to create one and keep in touch with you on Skype by doing the following:
- Click on the "Contacts" tab;
- Click on Invite to use Skype;
- Click on Send email;
- Enter the email address of the person you want to invite in the "To" field;
- Click on the paper airplane symbol.
Method 3 of 4: On an iPhone
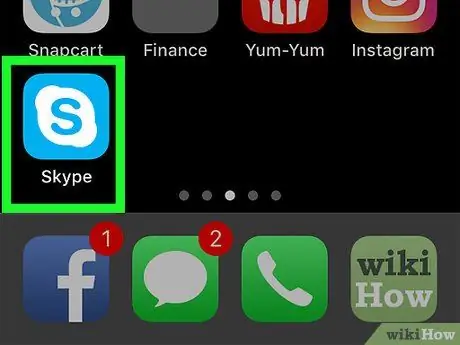
Step 1. Open Skype on your device
Click on the application icon, which features a white "S" on a light blue background.
If you are not logged in, you will need to enter your email address (or phone number) and password before continuing
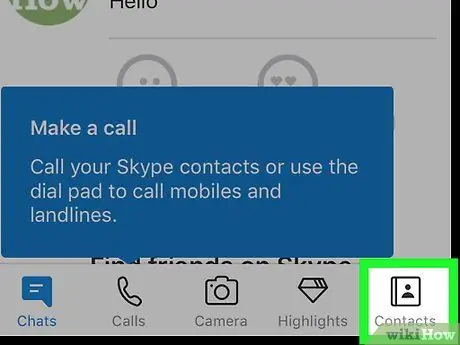
Step 2. Click on the Contacts tab
It is located in the lower right corner of the screen.
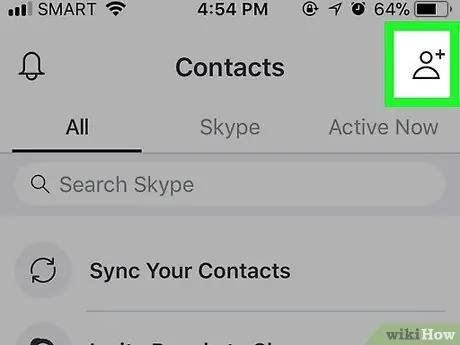
Step 3. Click on the "New Contact" button
The icon depicts a human silhouette with the "+" sign next to it and is located in the upper right corner of the screen.
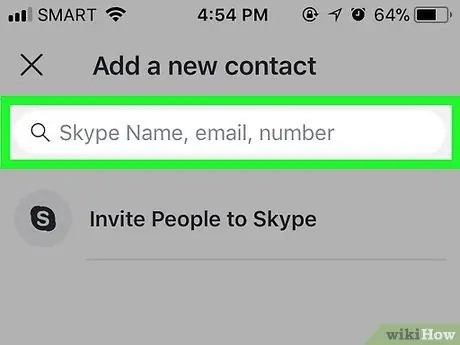
Step 4. Press on the search bar
This text box is located at the top of the screen.
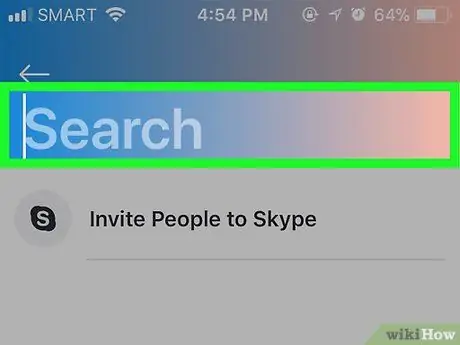
Step 5. Enter a name, email address or phone number
This will start a search on Skype to find the indicated contact.
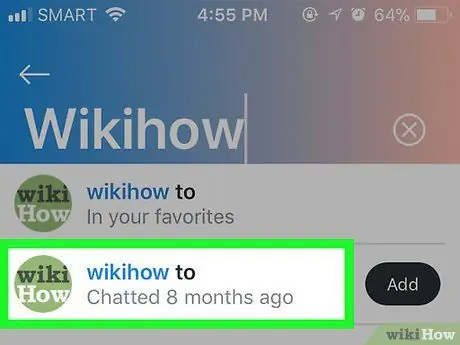
Step 6. Search for the user you are interested in
Scroll until you find the person you want to add to your contact list.
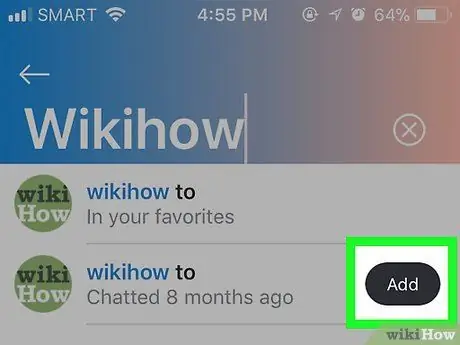
Step 7. Click on the Add button
It is located next to the user's name. The person in question will then be added to the contact list. If you accept the request, you can start chatting.
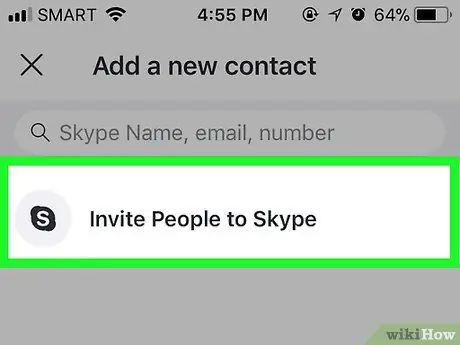
Step 8. Invite a friend to use Skype
If your friend doesn't have an account yet, you can invite them to create one and join Skype by doing the following:
- Press on the tab Contacts in the lower right corner of the screen, then tap on the option Invite to use Skype;
- Select a contact method (for example Messages) from the context menu;
- Enter your friend's contact details (for example, their phone number or e-mail address);
- Press the button or icon Send.
Method 4 of 4: On Android
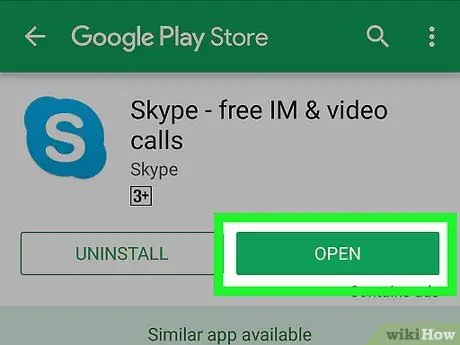
Step 1. Open Skype on your device
Click on the application icon, which features a white "S" on a light blue background.
If you are not logged in, you will need to enter your email address (or phone number) and password before continuing
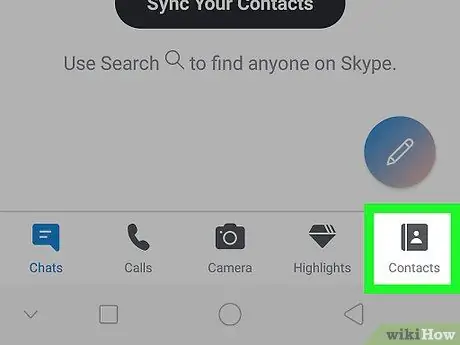
Step 2. Click on the "Contacts" tab
The icon depicts a human silhouette at the top of the screen. This will open your contact list.
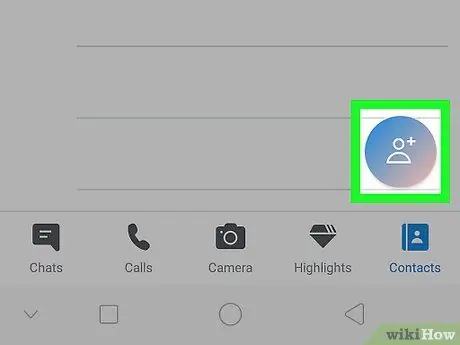
Step 3. Press on +
This button is located at the bottom of the screen. Pressing on it will open a menu.
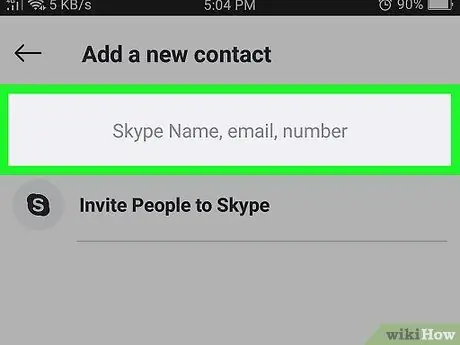
Step 4. Select Search contacts
This option is found within the menu. A text box will open.
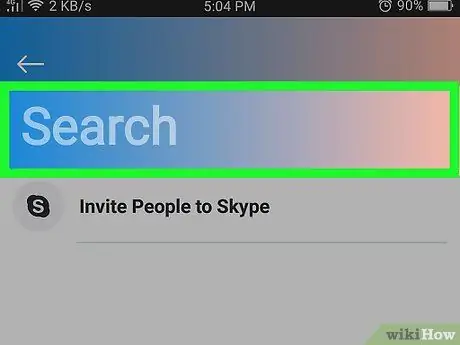
Step 5. Enter a name, email address or phone number
This will start a search to find the indicated contact on Skype.
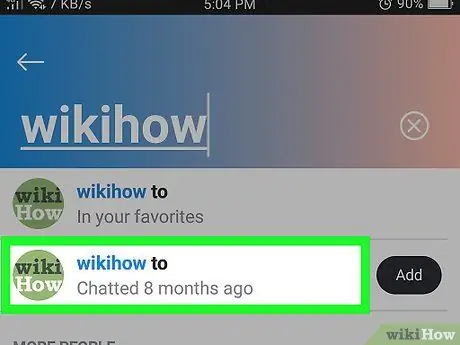
Step 6. Select a result
Tap on the name of the contact you want to add.
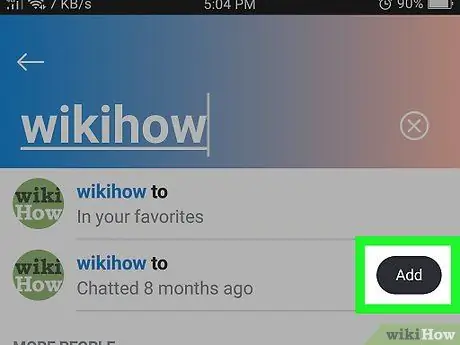
Step 7. Click on Add to contacts
This blue button is located in the center of the page.
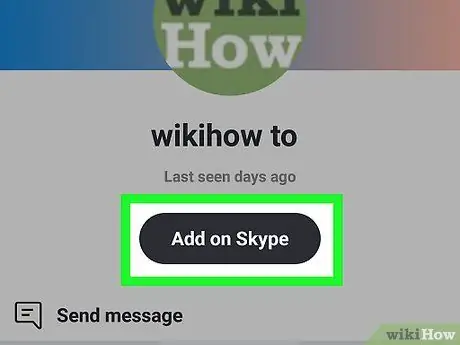
Step 8. Click Submit
This option is placed below the text box. An invitation will then be sent to the person in question to join your contacts. If you accept it, you will see it online and you can write to it whenever you want.
You can edit the invitation message by writing a custom one in the text box that appears
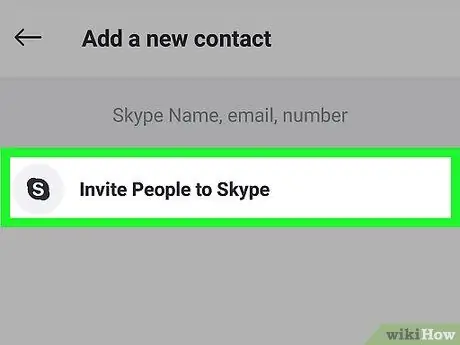
Step 9. Invite a friend to use Skype
If your friend doesn't already have an account, you can invite them to create one and join Skype by doing the following:
- Click on the "Contacts" tab at the bottom right;
- Select Invite to use Skype;
- Select a contact method (for example, by SMS or Gmail);
- Enter your friend's details (for example, their phone number or e-mail address);
- Press the button or icon Send.






