A wireless printer allows you to print documents from multiple computers located anywhere in your home or office, without the need for bulky cables. Wireless printers are spreading very fast because they are inexpensive and very simple to install and use. In this tutorial we will show you how to install a wireless printer. The installation of this type of printer requires a different technique than that of a traditional printer. However, you will notice that it will not be difficult to achieve the desired result by following the steps in this guide.
Steps
Step 1. Remove all protective material and tape securing moving parts from the printer

Step 2. Open the paper output tray and lift the scanner unit cover
Step 3. Remove the protective material and tape from the print head
Close the scanner unit cover.
Step 4. Connect the power cord to the appropriate connector on the left side of the printer, then plug the other end into the mains
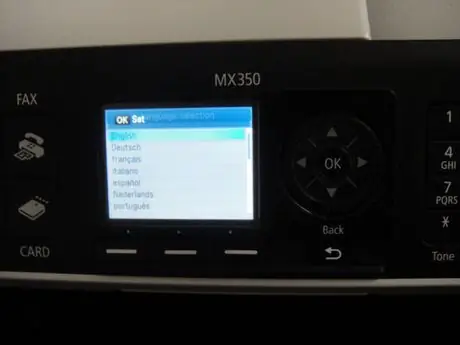
Step 5. Press the Power button to start the printer
Use the control panel to select the language, then press the 'OK' button.
Step 6. Press the Power button again to turn off the printer
Open the cover of the scanner unit and mount the ink cartridges in the appropriate slot, then close the scanner unit.
Step 7. Press the Power button to start the printer
Wait for the device to make adjustments to the print cartridges.
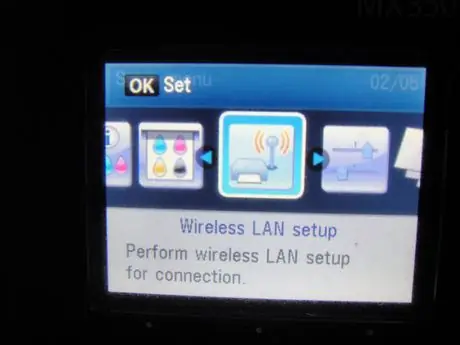
Step 8. Press the 'Setup' button
Use the control panel to select the emnu 'Settings item. Wireless LAN ', then press the' OK 'button.
Step 9. Select the item 'Settings
Easy 'and press the' OK 'button. Select your router / access point from the list of those detected by the printer and press the 'OK' button.
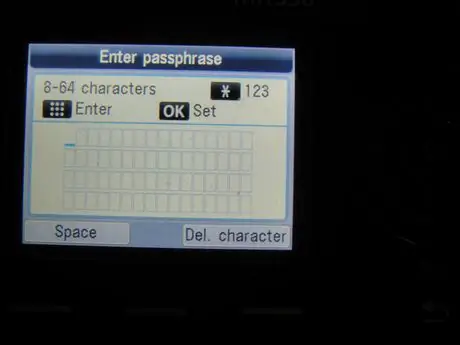
Step 10. Use the control panel to enter the password to access your Wi-Fi network, then press the 'OK' button
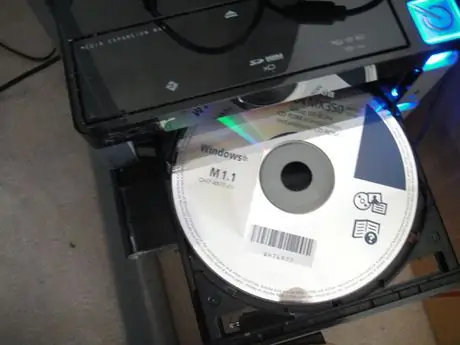
Step 11. Insert the installation CD-ROM into your computer's optical drive
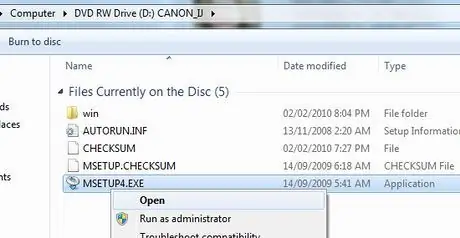
Step 12. When the 'AutoPlay' window appears run the 'Msetup4.exe' file
If the 'AutoPlay' window does not appear automatically, access the CD-ROM icon, select the 'Msetup4.exe' file with the right mouse button and choose the 'Open' item from the context menu that appeared.
Step 13. From the window that will appear, select your country of residence and press the 'Next' button
Step 14. Select the standard installation option and press the 'Install' button
Step 15. Select the 'Use as network printer' item and press the 'Next' button
Step 16. The installation procedure will take a few moments
When the printer detection window appears, press the 'Next' button.
Step 17. Select your printer from the list of detected printers, then press the 'Next' button
Step 18. Wait for the installation procedure to complete and then press the 'Finish' button
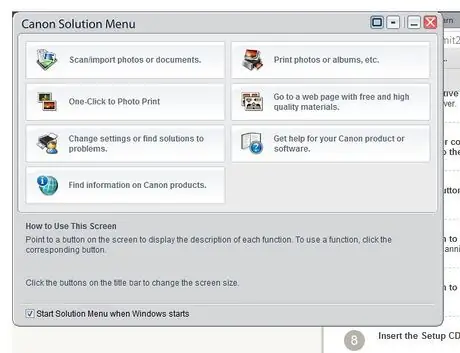
Step 19. You will see the printer applications menu appear
The installation process has finished successfully, congratulations.
Method 1 of 1: Installation Problems on Windows 7
If the above steps fail, if you cannot find the 'msetup4.exe' installation file or if your printer is not detected, please follow the steps listed below.
Step 1. Find out the printer's IP address using one of the following ways:
Step 2. --- Download and run the Canon software 'CanonAPChkTool'
Step 3. --- Go to your router's configuration page and check the 'Status' section
Step 4. Make a note of your printer's IP address
From your computer go to the 'Control Panel', select 'Devices and Printers' and finally select 'Add Printer'. Choose the 'Add Network Printer' option, press the 'Abort' button and select the 'Add a printer using host name or TCP / IP address' radio button.
Step 5. Type in the IP address you wrote down and press the 'Next' button
Step 6. The installation procedure should automatically install the detected printer
Advice
The procedure for turning off the printer takes approximately 20-30 seconds
Warnings
- Do not turn on the printer until you are instructed to do so.
- Make sure the printer is turned off while installing the ink cartridges.
- Place the printer in a clean and tidy area. Prevent the possibility of an object falling inside the printer, it may cause it to malfunction.






