This article teaches you to check if your iPhone has been water damaged by looking for specific indicators on the device.
Steps
Method 1 of 2: iPhone 7, 6, and 5

Step 1. Straighten a paperclip or get a specific SIM removal clip
To find the water contact indicator on iPhone 5, 6 and 7 models, you need to open the SIM slot.

Step 2. Find the SIM slot
You'll see it on the right side of the iPhone, with a small hole in one end.

Step 3. Insert the paperclip or clip into the hole
This is the button that opens the compartment.

Step 4. Apply some pressure into the hole
In this way the tray where the SIM is stored should come out and you can take it out. Make sure the SIM is not moved out of its slot.

Step 5. Illuminate the compartment
You can use a flashlight or just hold the phone under a table lamp.
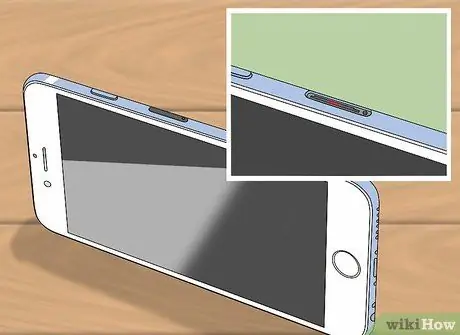
Step 6. Look for the red indicator
If any liquid has come into contact with your iPhone, you will see a red indicator in the center of the open compartment.
- In the iPhone 7, the indicator is a strip about half the length of the compartment.
- In the iPhone 6 the indicator is near the center, slightly offset.
- In the iPhone 5 the indicator is a dot in the center of the compartment.

Step 7. Contact your carrier for a replacement
If your cell phone has been water damaged you can try to fix it yourself, but you will probably need a replacement. Water damage is not covered by the App, but if you have insurance with your carrier you may get a replacement.
Method 2 of 2: iPhone 4, 4S, and 3GS

Step 1. Light up the earphone jack
On these models, one of the two liquid contact indicators is found here.

Step 2. Look for the red indicator
If you see a red hemisphere when you light up the earphone jack, it means there has been contact with a liquid.

Step 3. Illuminate the charger compartment
The second indicator is located on one end of the iPhone, in the charger compartment.

Step 4. Look for the red indicator
If the device has come into contact with water you will see a thin red stripe in the center of the compartment.

Step 5. Check the replacement options
If the indicator shows that the device has been damaged by water, you can try to repair it yourself. However, you will most likely need a replacement, especially if the contact with the water has lasted a long time.
Water damage is not covered by AppleCare, but you may want to try to get a replacement from your carrier
Advice
- Liquid contact indicators do not turn red quickly. If they are, it means that the iPhone has been wet for an extended period.
- Take your iPhone to the nearest service center to prevent more serious damage.






