Emoticons offer a fun and easy way to communicate emotions or add a fresh touch to your messages. There are two main styles: Western and Eastern emoticons. These two groups make up most of the emoticons you see online. There are also so-called emojis, a series of pictographic symbols that have the same function as emoticons. The latter do not have universal support, but they can be much more original than "old style" emoticons.
Steps
Part 1 of 7: Western emoticons
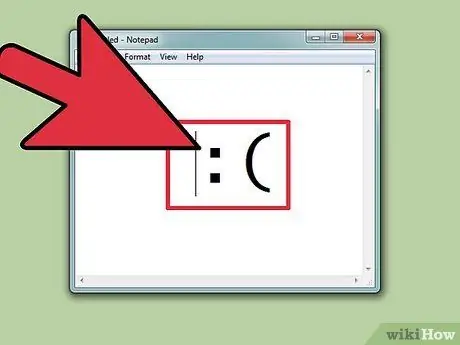
Step 1. Find out how Western emoticons are typed
The origin of these symbols can be traced back to the first chat services, such as IRC and AOL, mainly widespread in North America and various European countries. Usually, they are written horizontally, from left to right. The top of the "head" is almost always on the left side.
- Western emoticons tend to focus more on the full face, and often have more literal translations than Eastern ones.
- Western emoticons generally involve the use of Latin characters, and are often distinguishable thanks to individual symbols.
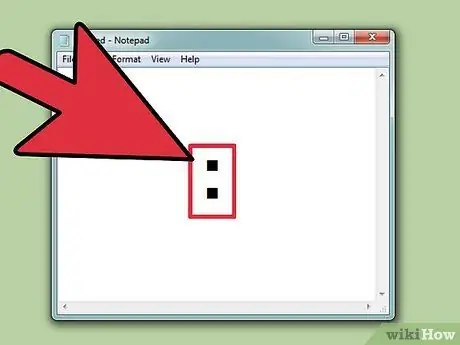
Step 2. Use
: to make the eyes (in most cases). Many Western emoticons involve the use of the sign: to indicate the eyes, although it can be replaced by other characters depending on the circumstances.
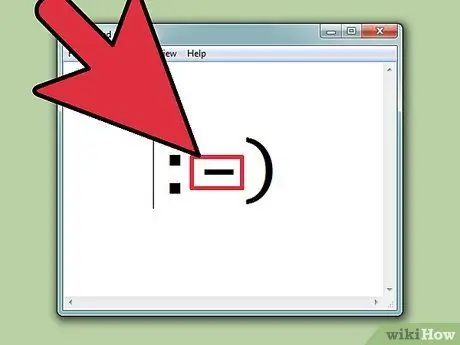
Step 3. If you want, include the nose
Western emoticons can often be indicated with or without a nose, and is illustrated with the symbol -. The decision to include the nose depends entirely on your preferences.
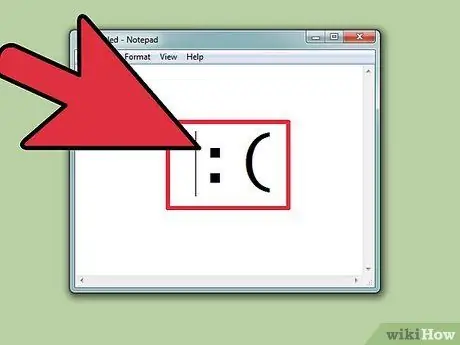
Step 4. Learn to make emoticons from a base
The simplest emoticon is called a smiley,:). From this base, hundreds of emoticons can be created. You can add a hat (<]:)), a beard (:)}) or anything else you can think of. Below you will find some of the most common Western emoticons, although there are countless variations:
| Emotion / Action | Emoticon |
|---|---|
| Happy | :):-) * |
| Sad | :( |
| Happy | : D |
| Linguaccia | : P |
| Laugh | XD |
| Love | <3 |
| Surprise | :OR |
| Wink | ;) |
| Without words | :& |
| Cry | :*(:'( |
| Worry | : S |
| Sorry | :\ |
| Anger | >:( |
| Cool | B) |
| Indifferent | : |
| Bad | >:) |
| Donkey | <:- |
| Disbelief | O_o |
| High five | o / / o |
| Rejoice | or/ |
| Kiss | :^* |
| Yawn | | -O |
* You have the freedom to add the nose or make other changes to any of these emoticons. The fun is also in this!
| Character / Object | Emoticon |
|---|---|
| Robocop | ([( |
| Robot | [:] |
| baby mouse | ° or ° |
| Santa Claus | *< |
| Homer Simpson | ~ (_8 ^ (I) |
| Marge Simpson | @@@@@:^) |
| Bart Simpson | ∑:-) |
| Pink | @>-- |
| Fish | <*)))-{ |
| Dad | +<:-) |
| Lenny | (͡ ° ͜ʖ ͡ °) |
| Skateboarder | or [- <]: |
| Arrow | <------ K |
| Spade | <========[===] |
| Uncle Sam | =):-) |
| Wilma Flintstone | &:-) |
| Dog | : o3 |
Part 2 of 7: Oriental Emoticons
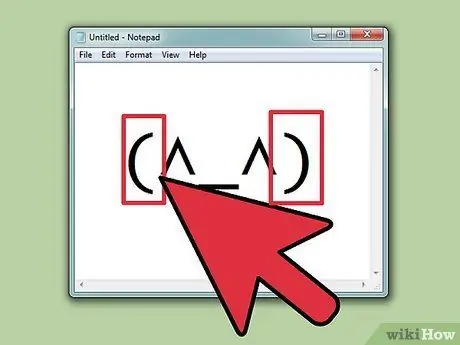
Step 1. Find out how oriental emoticons are typed
The origin of these symbols can be traced back to Southeast Asia. Unlike Western emoticons, they usually have a frontal disposition, not a horizontal orientation. Much more emphasis is placed on the eyes, used to convey an emotion.
For many oriental emoticons, Latin characters are not used. The person who writes them therefore has a much larger assortment of symbols to create, but some computers may not be able to adequately reproduce all characters
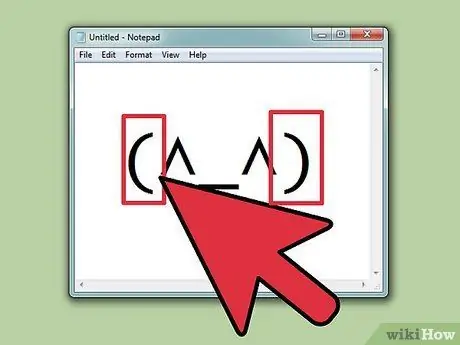
Step 2. Decide whether to include the body
Many oriental emoticons are surrounded by this symbol () to indicate the outline of the head or body. The choice is yours whether to insert it or not. Some emoticons are preferable when they contain it, others are not.
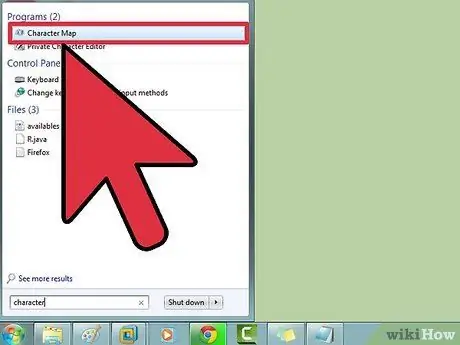
Step 3. Use the Character Map to find symbols
Both Windows and OS X have a character map (Character Viewer in OS X) that allows you to navigate through all fonts on the system to find specific characters. Use this feature to find suitable fonts for the emoticons you plan to create, but remember that the recipient may not be able to see them unless they have the same font installed.
- Windows - Press ⊞ Win + R and type charmap to open the Character Map. Use the menu on the top to switch between fonts. Search and download a font called Code2000 to access almost any oriental symbol. Do a Google search for instructions on installing fonts.
- Mac - Click on the Apple menu and select System Preferences. Click on Keyboard, select the Keyboard tab and then check Show keyboard and character viewer in the menu bar. Click on the new icon that appears next to the clock, and select Show Character Viewer. OS X features all the fonts you need to create most oriental emoticons.
| Emotion / Character / Object | Emoticon |
|---|---|
| Smile / Happiness | ^_^ (^_^) * |
| Troubled / Angry | (>_<) |
| Nervous | (^_^;) |
| Sleepy / Annoyed | (-_-) |
| Confused | ((+_+)) |
| Smoking | or ○ (-。-) y- ゜ ゜ ゜ |
| Polyp | C:。 ミ |
| Fish | > ゜))) 彡 |
| Flake | |
| Wink | (^_-)-☆ |
| Cat | (=^・・^=) |
| Enthusiastic | (*^0^*) |
| Shrug your shoulders | ¯ / _ (ツ) _ / ¯ |
| Headphones | ((d [-_-] b)) |
| Tired out | (=_=) |
| Melodramatic gesture due to extreme frustration, anger or resignation | (╯°□°)╯︵ ┻━┻ |
| Anger | (ಠ 益 ಠ) |
| Order to do something | (☞ ゚ ヮ ゚) ☞ |
| Ultraman | (or |
| Look of disapproval | ಠ_ಠ |
* Oriental emoticons may or may not have this symbol () to indicate the face.
Part 3 of 7: Create Shortcuts (iOS)
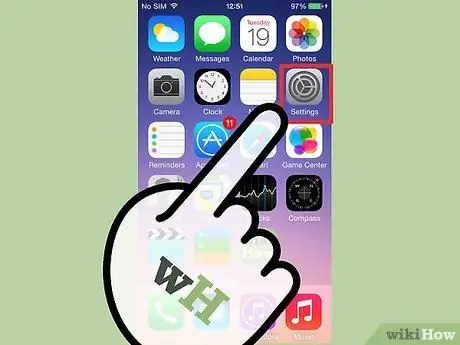
Step 1. Open the Settings app on your iOS device
If you often use a complex emoticon, such as an oriental one, you may find it easier to create a shortcut, or direct link, so that you don't always have to track them down to copy and paste or chase characters.
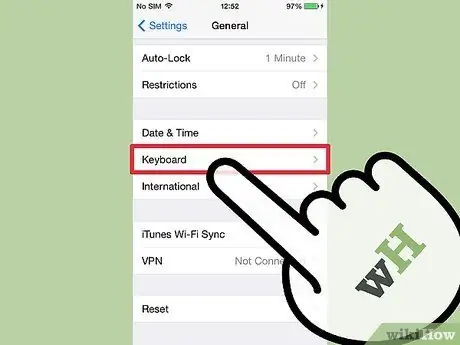
Step 2. Tap General → Keyboard → Shortcuts
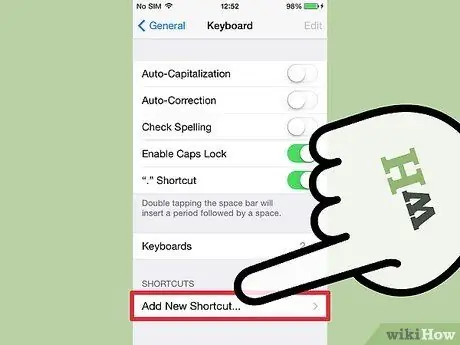
Step 3. Tap the + symbol to create a new shortcut
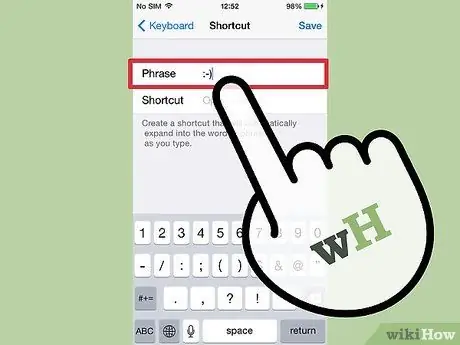
Step 4. Copy or type the emoticon in the Phrase field
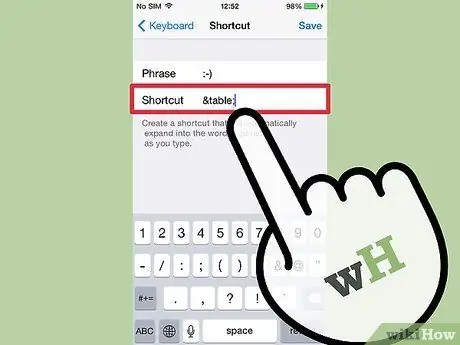
Step 5. Type the direct link you want to use in the Shortcut field
It is essential to avoid typing a phrase that you use in other contexts, since the shortcut will be replaced every time it is used.
A common trick is to use HTML-style tags in the sentence. For example, if you're creating a shortcut for (╯ ° □ °) ╯︵ ┻━┻, you could type & table; in the Replace field. The & and; symbols ensure that you don't replace a real word by mistake
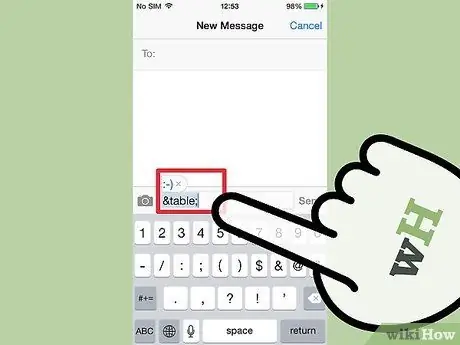
Step 6. Type the shortcut and click on
Space in any text field to insert the emoticon.
Part 4 of 7: Create Shortcuts (Android)
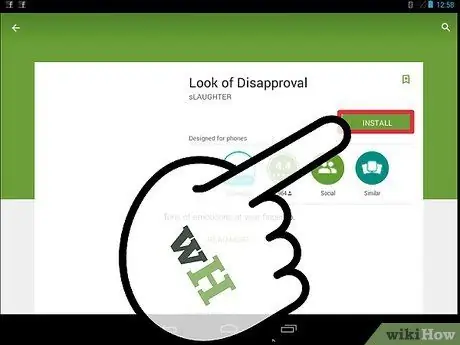
Step 1. Download the app called Look of Disapproval
It is a free application that allows you to quickly copy a variety of emoticons to the clipboard of your Android device, so that you can copy them into a text field. Plus, you can add custom emoticons for instant access.
You can download the Look of Disapproval app from the Google Play Store
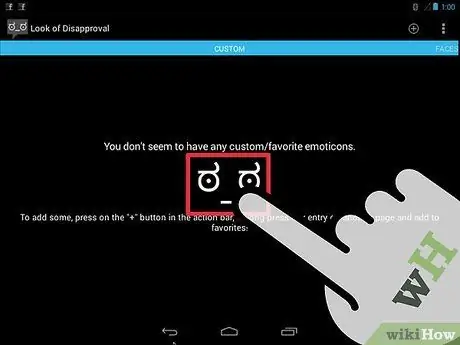
Step 2. Browse the preloaded emoticons
The application features a long series of smileys to scroll through.
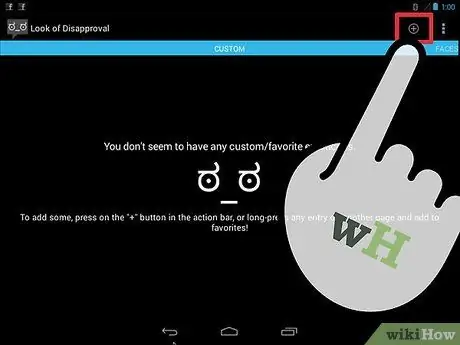
Step 3. Tap the + button to create a custom emoticon
If the emoticon you are interested in is not on the list, tap the + button and add it. It will appear on the Customize list.
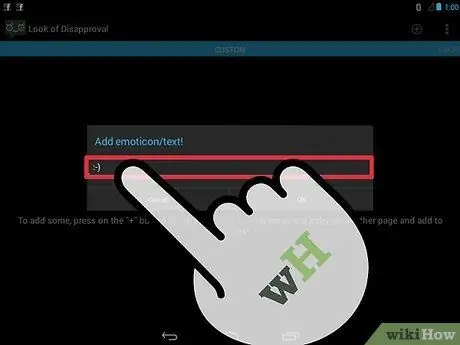
Step 4. Tap an emoticon to copy it to the clipboard
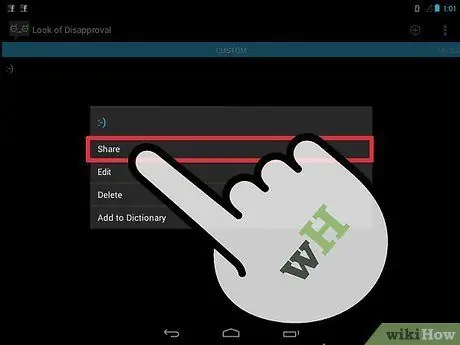
Step 5. Press and hold your finger on a text field and select Paste to paste the copied emoticon
Part 5 of 7: Create Shortcuts (Mac)
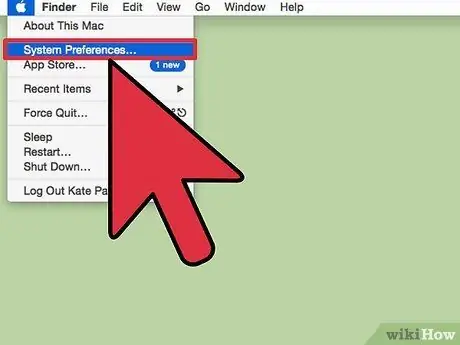
Step 1. Click on the Apple menu and select System Preferences
If you find yourself frequently using a complex emoticon, such as an oriental one, you may find it easier to create direct access for it, so that you don't always have to track down one to copy and paste or search for characters.
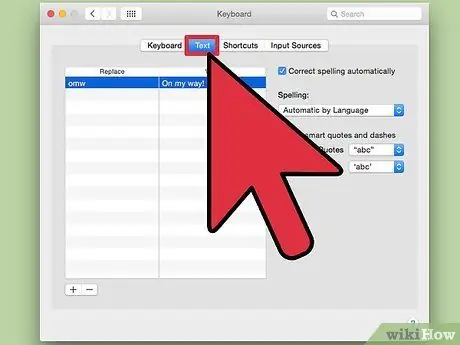
Step 2. Select Keyboard and click on the Text tab
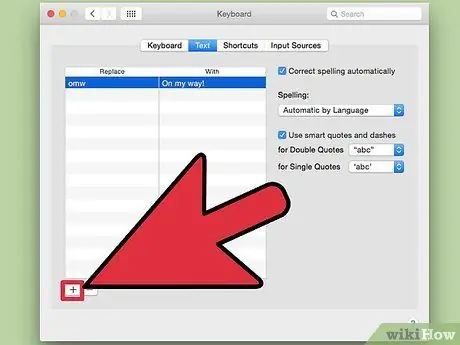
Step 3. Click on the + button to create a new shortcut
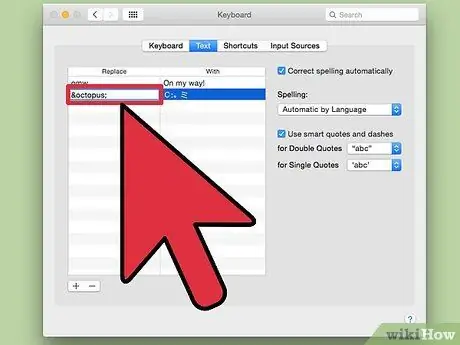
Step 4. Type the phrase you want to be automatically replaced by the emoticon
It is essential to avoid inserting a sentence that you use in other contexts, because it will be replaced often.
A simple trick is to use HTML-style tags for the sentence. For example, if you are going to create a shortcut for C:。 ミ, you could type & octopus; in the Replace field. The symbols & and; they assure you that you will not replace a real word by mistake
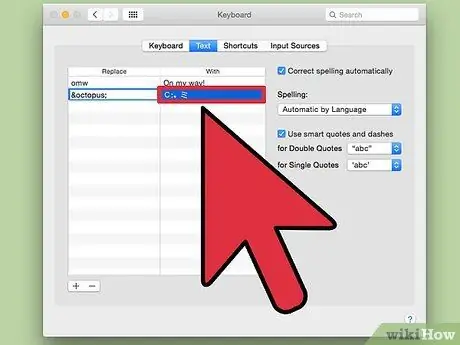
Step 5. Paste the emoticon into the With field
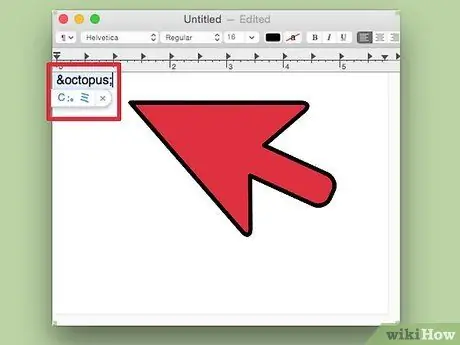
Step 6. Type the shortcut and press
Space in any field to insert the emoticon.
Part 6 of 7: Create Shortcuts (Windows)
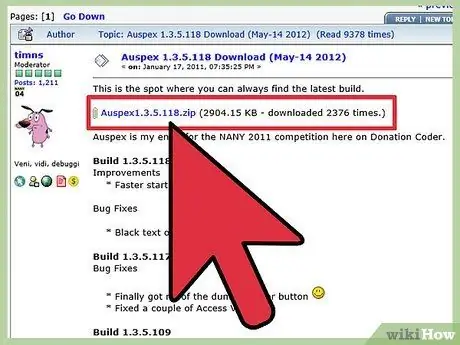
Step 1. Download Auspex
It is a freeware English tool designed to help speed up computer typing, and can be used to create replacement shortcuts for keyboard expressions.
You can download Auspex for free from this site. You will need to extract the file by right-clicking on it and selecting Extract here
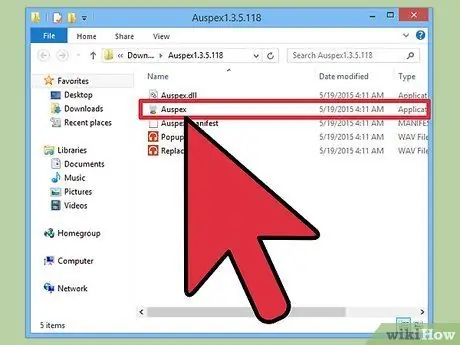
Step 2. Open Auspex
It will be minimized to the system taskbar immediately.
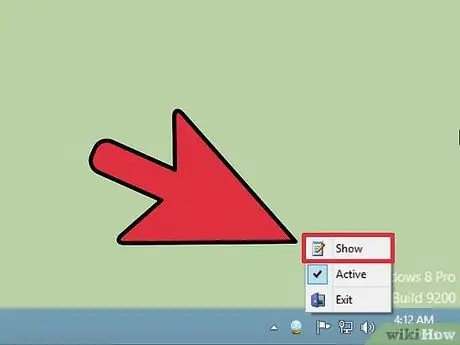
Step 3. Click on the Auspex icon with the right mouse button and select Show
This will open the Auspex window.
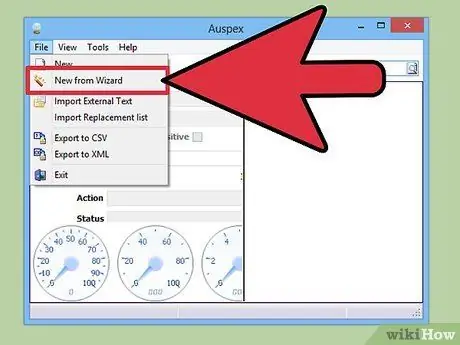
Step 4. Click on File → New from Wizard
This will start the shortcut creation process.
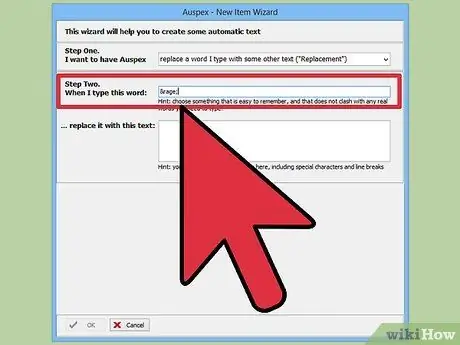
Step 5. In the Step Two field, enter the expression you want to function as a shortcut
It is essential to avoid typing an expression that you use in other contexts, because the shortcut will be replaced every time you use it.
A common trick is to use HTML-style tags to make the expression. For example, if you create a shortcut for (ಠ 益 ಠ), you could type & rage; in the Replace field. The symbols & and; they assure you that you will not replace a real word by mistake
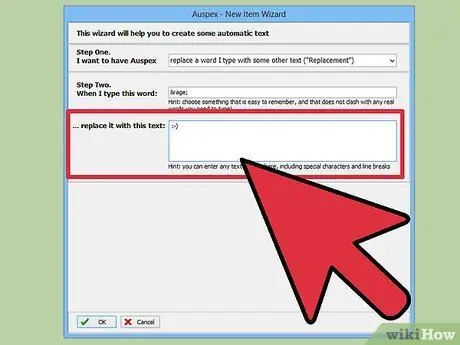
Step 6. In the large field at the bottom of the window, type or paste the emoticon
Click on the OK button when you are done.
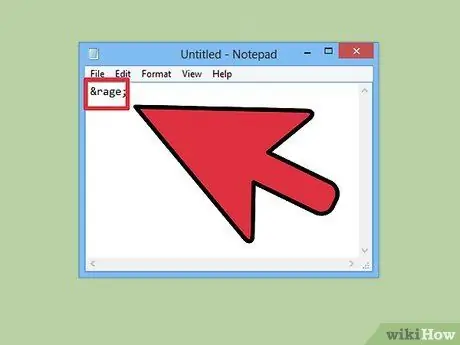
Step 7. Type the shortcut and press
Space, Tab ↹ or ↵ Enter to bring up the emoticon. These are the default keys for doing this. You can change them using the Triggered by menu in Auspex once you have selected the shortcut.
Part 7 of 7: Emoji
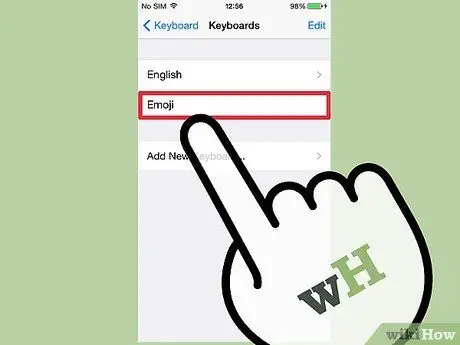
Step 1. Find out what emojis are
This is a series of pictographic symbols that you can use instead of emoticons. Generally, they are used in chat programs and on mobile devices.
Step 2. Determine if your system or program supports emojis
Emojis are a non-standard character set, and are not supported by all systems. Both you and the recipient need to have the right media for you to see them on both devices.
- iOS. All iOS devices running iOS 5, or later, have built-in emoji support. You may need to enable the emoji keyboard. For more information, click here.
- Android. Not all Android devices support emojis, although certain applications, such as Hangout and WhatsApp, do so regardless of the device. To add emoji support suitable for all apps on your Android device, click here.
- OS X. OS X has built-in emoji support since OS X version 10.7.
- Windows 7 and earlier versions. Emoji support is web browser dependent, so make sure all your browsers are updated to the latest version.
- Windows 8. Windows 8 includes a built-in emoji keyboard. To enable it, go to the desktop, click on the taskbar with the right mouse button and select Toolbar → Virtual keyboard. You will see the keyboard icon appear next to the system taskbar.
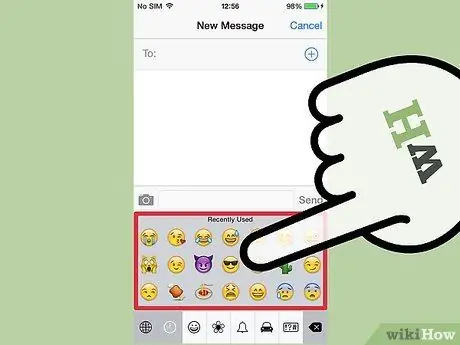
Step 3. Add emoji symbols to your texts
Emojis are added by selecting the specific symbol you want to insert, instead of typing a series of characters. The process for selecting symbols varies depending on the system you use.
- iOS. After enabling the emoji keyboard, tap the Smiley button once the keyboard is ready to open the emoji keyboard. If you have more than one language installed, the button will be a globe instead of the Smiley. Scroll through the options and tap the one you want to add.
- Android. The exact method to open the emoji menu depends on the version of Android and the keyboard you use. Usually, you can tap the icon with a Smiley face, although you may need to press and hold your finger on the key to make it appear. Scroll through the options and tap the one you want to add.
- OS X. In versions 10.9 and 10.10, you can press ⌘ Cmd + Ctrl + Space to open the emoji selection window. In versions 10.7 and 10.8, click on the Edit menu in the program you use and select Special Characters. Click on the gear icon and select Customize List. Check the emoji box to make the characters selectable.
- Windows 7 and earlier versions. If your browser is up to date, you can copy and paste emojis from various emojis databases, such as Wikipedia. It is impossible to type these characters on the keyboard.
- Windows 8. Click on the keyboard button you enabled in the previous step. Click on the Smiley button at the bottom of the keyboard to open the emoji menu. Click on the emoji you want to add.






