This article explains how to view home or office security camera footage from the internet. Remember that it is not possible to remotely access all types of security systems; if your hardware doesn't support streaming cameras, these steps won't work.
Steps
Part 1 of 2: Configure the Hardware

Step 1. Make sure the security cameras can connect to the internet
Not all security systems are Wi-Fi compatible, so before you spend money on a DVR, check that the cameras are capable of broadcasting their footage.
You can also use cameras that only connect via Ethernet, but it will be more difficult to set up the system if you have more than one camera to control

Step 2. Purchase a DVR for your security cameras
This device records movies shot by camcorders; if you buy one that is capable of streaming content, you will be able to connect and view live videos.
- Not all DVRs are capable of streaming security camera footage, so make sure you choose a device that can.
- You should buy a DVR manufactured by the same house that made your security cameras.
- If you bought the cameras in a kit, the DVR may also be included.

Step 3. Connect the DVR to your router
Plug one end of an Ethernet cable into the input of the DVR and the other into one of the free "Internet" ports on the router.
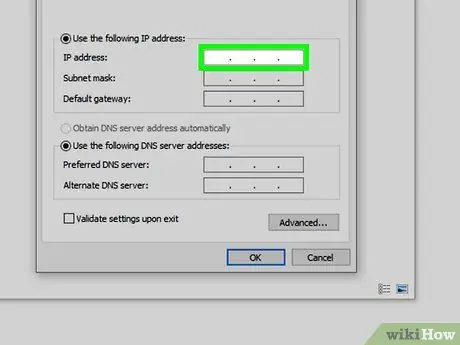
Step 4. Connect the DVR to a screen
You can do this using an HDMI cable. This will simply be used to change the IP address of your DVR and from that moment you will be able to access the device via the internet.

Step 5. Log in to the DVR
Using the device's remote control, enter your username and password on the recorder screen. In most cases, the default credentials are "admin" and a blank field for the password. Once logged in, you can start setting up the program that handles the broadcast.
You can consult the user manual of the DVR to find out which credentials you need to enter
Part 2 of 2: Configure the Software
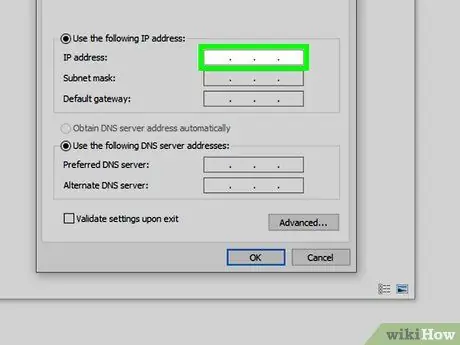
Step 1. Assign a static address to the DVR
The steps required vary by device, but usually you have to search for the card Net or Internet, find the section IP, turn off the voice Dynamic IP or Automatically assign and set the IP address to a digit ending in "110".
For example, if the current IP address of the DVR is 192.168.1.7, you should change it to 192.168.1.110
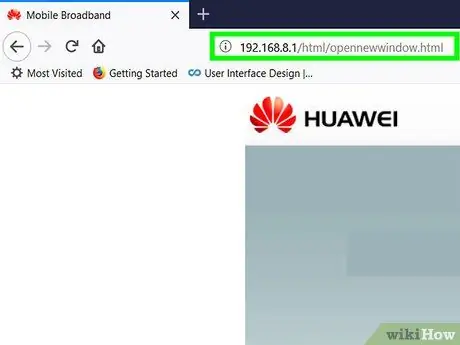
Step 2. Open router port 88
With your computer, open the router page on a web browser and enable port forwarding for port 88. Just like the DVR, your router software can also vary greatly by model, so you'll need to manually search for the " Port forwarding ".
- Your DVR may have specific port-forwarding preferences, so be sure to consult the section of the device manual that deals with the ports to open.
- Although many services recommend opening port 80 instead of port 88; the former is often blocked by firewalls and some internet service providers.
- You must enter the static IP address of the DVR in the section dedicated to port forwarding.
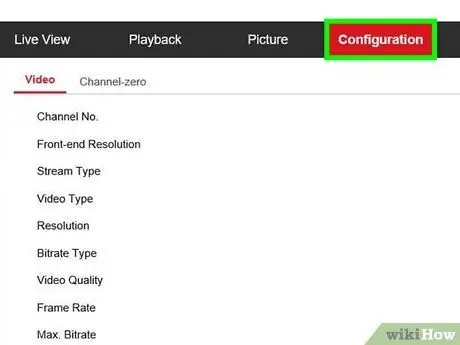
Step 3. Pair the cameras to the DVR
Skip this step if you purchased a kit that contained a recorder and cameras. Each security system has a different procedure to complete this step, but it can usually be done from the DVR menu, which you can access from your computer:
- Type the address of the router page, add a colon (:) and type the port you just opened (88). For example, you could write, 192.168.1.1:88.
- Press Enter, then access the DVR page when prompted.
- Select the section Camera settings or Live settings (or tap on the camera icon).
- Start the configuration by clicking on the button Pair or on the one in the shape of a video camera.
- Push the button Pair of the camera (usually this is a physical button located under the device).
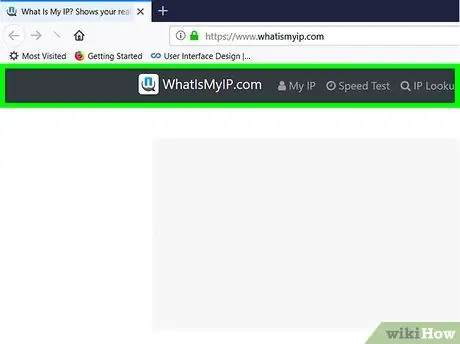
Step 4. Find the external IP address of the network
On the computer connected to the same network as the DVR, visit https://www.whatismyip.com/ with a web browser and note the number next to the "Your Public IPv4 is" header. This is the IP address you will need to enter to connect to your DVR remotely.
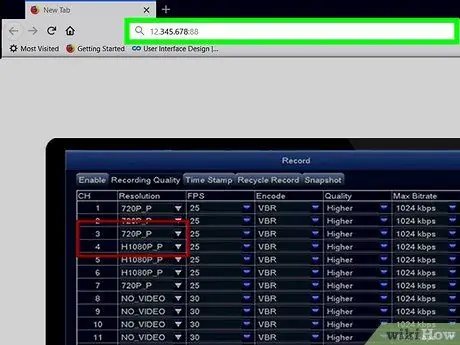
Step 5. Connect to your DVR
From any device connected to the internet, open a web browser and enter the IP address of your network, followed by a colon and the port of the recorder (for example, 12.345.678: 88). This should open the login page of the DVR; enter your credentials, then you should see the footage from your cameras.
If your security system has a mobile app, you should be able to download it, log in with your account credentials, and monitor footage from there as well
Advice
- Many DVRs can hold a few terabytes of security footage, so you should be able to keep footage for a few days (if not weeks) before being forced to delete something.
- Set a password for the security system, so that the footage is not visible to users around the world.
Warnings
- Attempting to view public (or private) security footage that you don't have permission for is illegal in many countries. Avoid services or sites that offer such features.
- It is not possible to view live camera footage through DVRs that do not support live broadcast.






