The high-contrast themes change the background, turning it black, and the writing, turning them white. This type of background is much less heavy on the eyes and greatly reduces eye fatigue. If you're forced to stare at a screen for extended periods of time, this little tweak will make your days easier. It will seem strange at first, but try it! You will wish you knew this sooner! Windows 7 contains 3 default high contrast themes. You can change your current theme quickly and easily, with just a few simple clicks.
How does high contrast help reduce eye fatigue? It's very easy: the monitors have a background light. Staring at a screen is basically like staring at a lamp. By doing this for extended periods of time, you will begin to realize how tiring it can be on your eyes. Windows default settings are filled with bright white areas. Remember that white on a computer is not like white on paper. A screen is white due to a lamp, which is a light source.
Steps
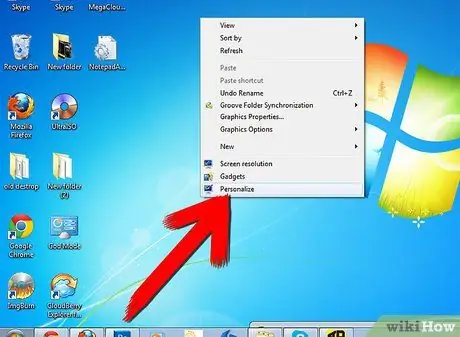
Step 1. Right click on the screen
Select 'Customize'.
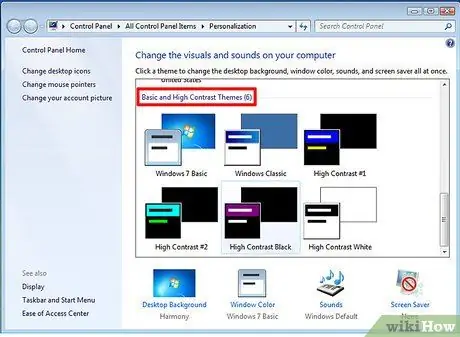
Step 2. Select 'Basic and High Contrast Themes'
Step 3. Select the High Contrast Black theme
-
You can also select the High Contrast # 1 theme to set yellow text on a black background, or # 2 for green text on a black background.

Reduce Computer Eye Strain by Switching to High Contrast (Windows 7) Step 3
Advice
- The theme tends to have a somewhat crude approach. It converts everything without making any particular problems. For example in Microsoft Word all the text will become white, including the blue, red parts etc. Solution: To fine-tune the details before printing / shipping, go back to setting the Windows Aero theme.
- MS Excel can appear a bit confusing. The grid lines will turn white, making the edges more difficult to see. Solution: disabling grids helps a lot (View menu, grids).
- Not everything will change perfectly. For example, some dialog boxes, some fields or some colored text may become black. Solution: to install programs etc., switch back to using Windows Aero.
- This change does not involve stability problems, but it could cause some aesthetic difficulties. The solution is to always switch back to using Windows Aero temporarily. For the vast majority of the time you will be able to work with a high contrast theme - when you have to return to Windows Aero, you will be looking forward to being able to reset the contrast theme as soon as possible.
- Google Chrome has an internet extension that can help reduce fatigue. It will change the colors to make the background black and the text white (although you can change the default settings). It is called 'Change Colors'. To install it, click on the wrench in the upper right corner, then select Settings, Extensions, Try other extensions and search for Change colors (the latest version is 2.144).






