Everyone is asked to enter their Facebook profile information. This operation, however, can be difficult, especially due to the amount of data to be entered. Do not fear! Thanks to this article you will quickly learn how to add all the information quickly and easily, just follow the instructions.
Steps
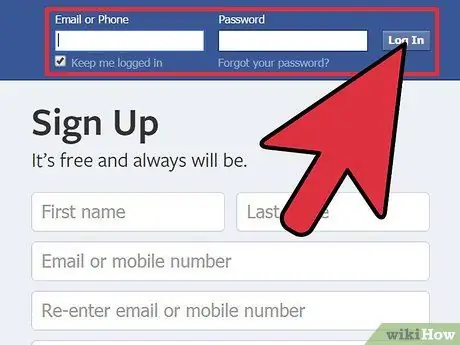
Step 1. Go to Facebook and connect to your profile
Upon opening, you will be redirected to the main news page, regardless of the version of your profile.
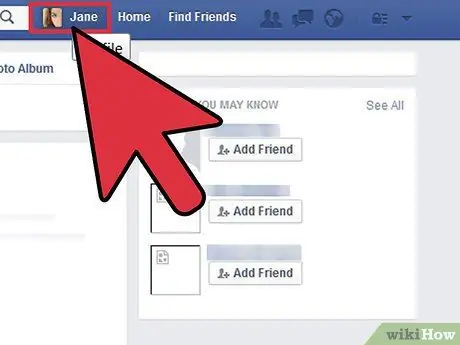
Step 2. Click on your name, top right
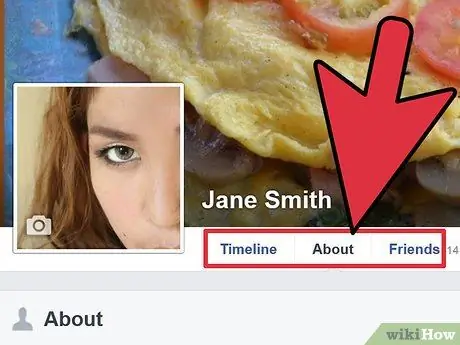
Step 3. Find the "About" link under the name
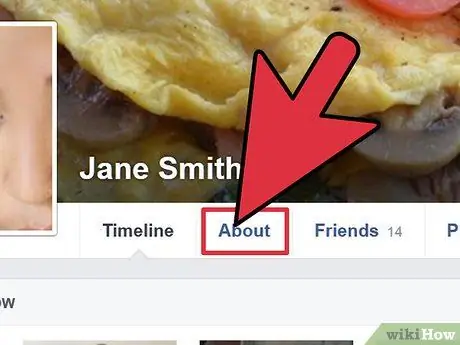
Step 4. Click on “Information”
In this way you will be redirected to the page that contains all the viewable information.
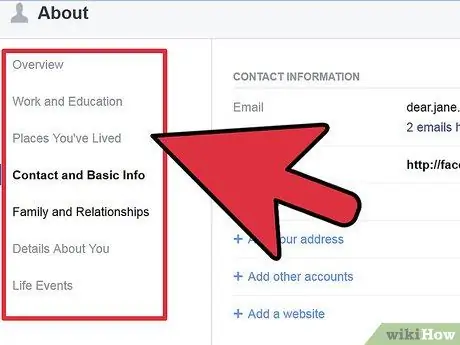
Step 5. Find the section you intend to edit
You can choose from several options, including "Work and education", "Places where you lived" (hometown, current city), "Basic information" (date of birth, address, political and religious orientation, etc.), an "About You" section (favorite quotes and a brief description of what makes you unique), a section on "Contact Information" (which contains email addresses, phone numbers and websites to contact you) and a section called “Favorite Quotes”. There is also a section for adding relatives, called "Family".
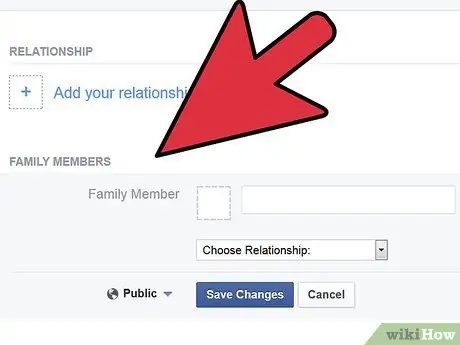
Step 6. Follow the next steps to edit your profile information
Part 1 of 7: Edit the Job Information
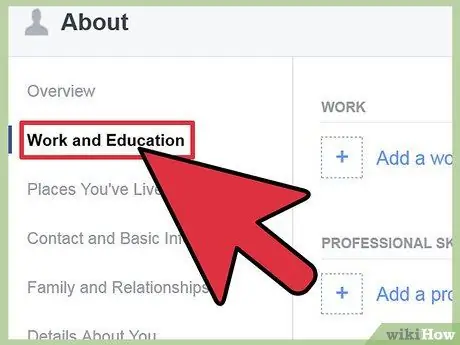
Step 1. Find the “Work and Education” section
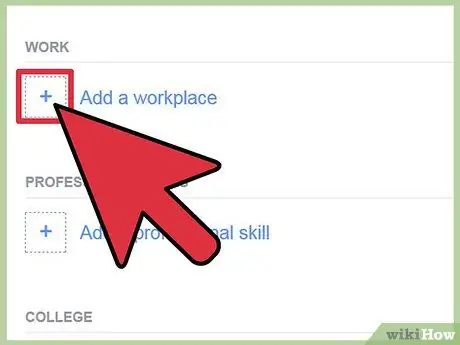
Step 2. Click on “Edit”
It is located at the top right of the section.
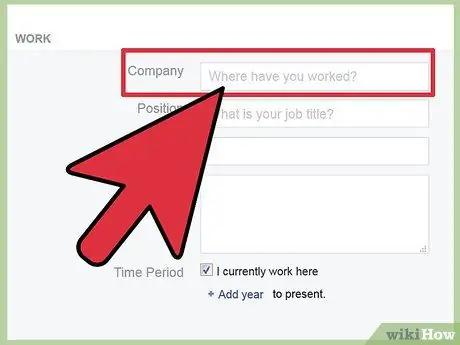
Step 3. Click on the field where it says "Where did you work?
”.
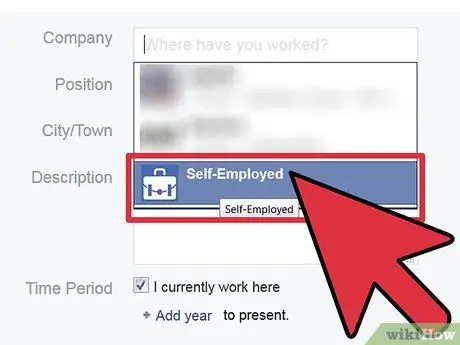
Step 4. Write the name of the business you worked for
It is not necessary to add the city and state information as well. The name is already sufficient. As you type, you will be shown a list of filtered results.
- Sometimes, if the activity you typed is not registered, a line appears that says "Add (the name of the activity).
- Click on the right one.
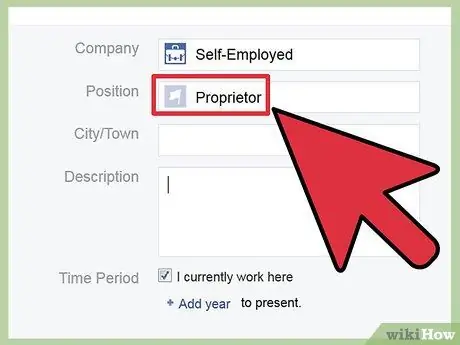
Step 5. Now you can enter in that field the period in which you worked, what duties you held, etc
When you are done, click on "Add Job".
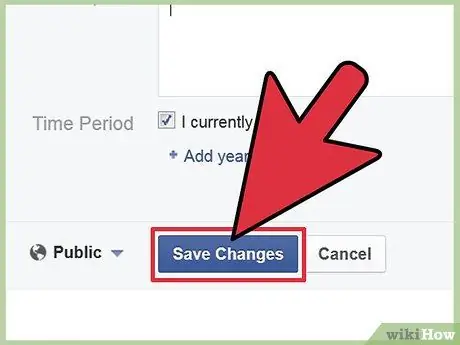
Step 6. Click on “Edit Complete” at the top right of the “Work and Education” section
Part 2 of 7: Edit the Education Information
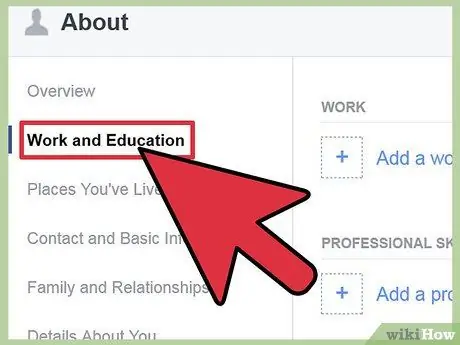
Step 1. Find the “Work and Education” section
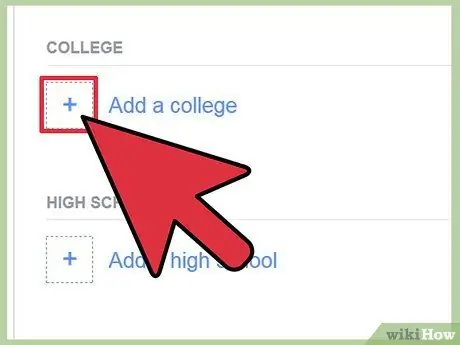
Step 2. Click on “Edit”
It is located at the top right of the section.
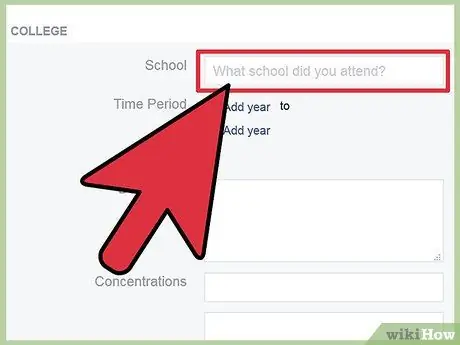
Step 3. Go to the section below that relating to work
Click on the field that says “Which university did you go to?”.
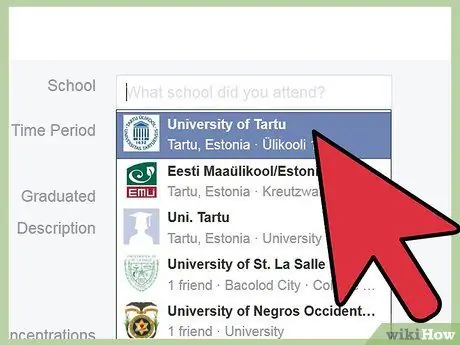
Step 4. Start typing the name of your university
Do not add city or state information. The name is already sufficient. As you type, you'll be shown a series of filtered results.
- While many universities are listed, some are missing, so if you can't find it, you'll need to add it.
- Below is another field on which it says "Which high school did you go to?". Here you can add your high school information
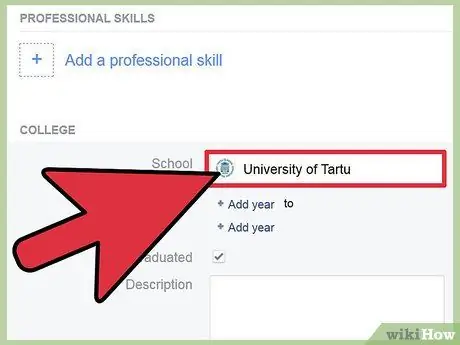
Step 5. Choose the correct school or university
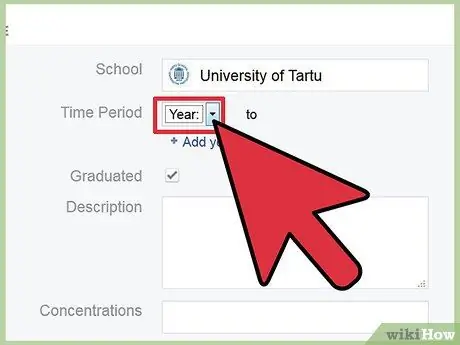
Step 6. Click on "Edit" to add specific information about the educational institutions you attended, such as the degree course, the type of high school, the year of high school and the year of graduation
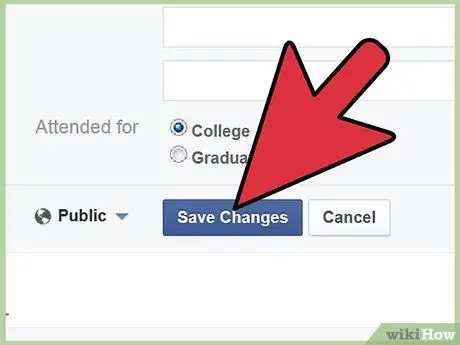
Step 7. When you have finished adding information, click on the “Add School / University” button
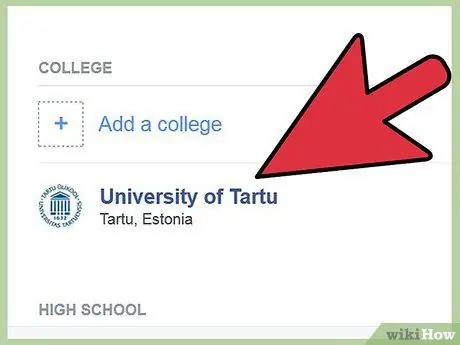
Step 8. To save the changes, click on “Edit completed”
Part 3 of 7: Edit your Birthplace and Location Information
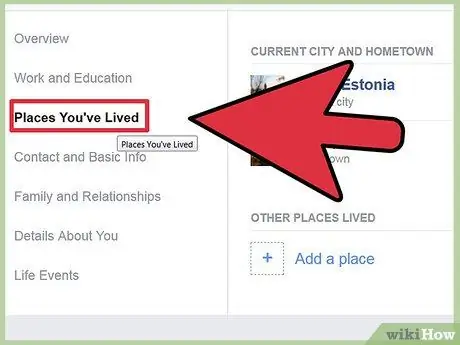
Step 1. Find the “Places you've lived” section
Sometimes it's at the bottom of the page. Click on the "Edit" button, located at the top right of the section.
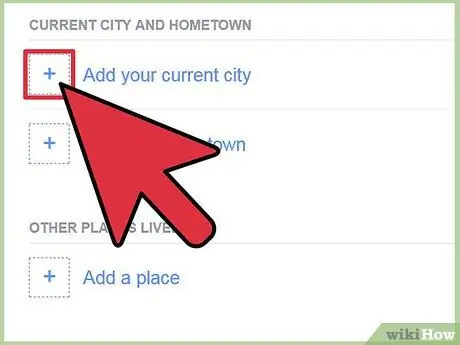
Step 2. Click on the “Current City” field
Type in the field the city where you are now and, if it does not check automatically, the state. Use only cities on the map. For the Facebook mindset, there is no state called "Confusion". If your city is “Brilliant” and your State is “Confusion”, don't type Brilliant Confusion, otherwise you won't find either and you will add a wrong location.
The field accepts virtually any city / state in the world, but it requires a bit of research
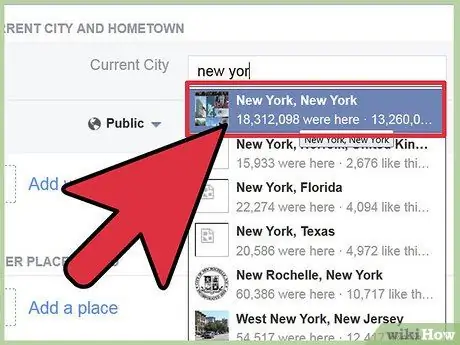
Step 3. Click on “Hometown”
Enter the name of the location as you did for the "Current City" field and fill in the information correctly.
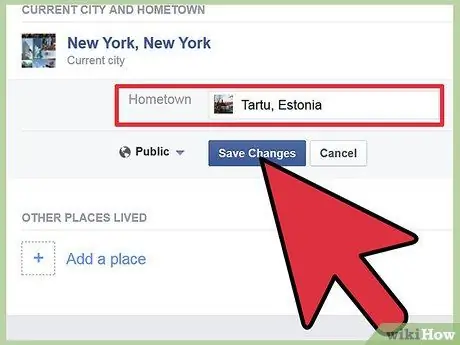
Step 4. Click on the “Save Changes” button when you have filled in both fields
Part 4 of 7: Edit Your Information
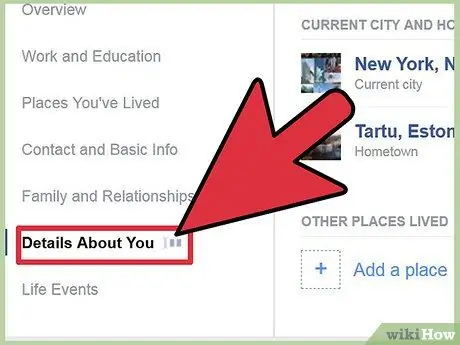
Step 1. Find the “About You” section
Sometimes it's at the bottom of the page.
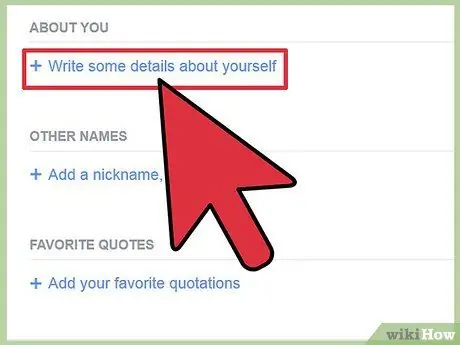
Step 2. Click on the “Edit” button, located at the top right of the section
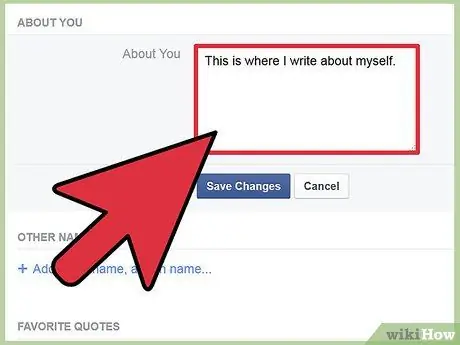
Step 3. Click on the field that says “edit”
Enter a short description that represents you.
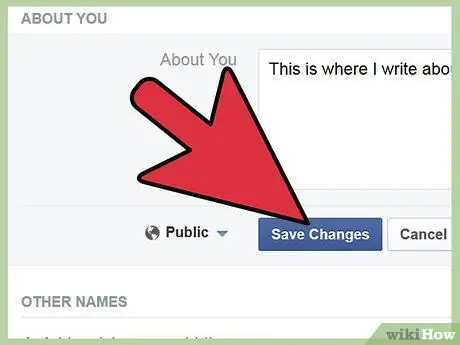
Step 4. Click on the “Save” button
Part 5 of 7: Edit the Basic Information
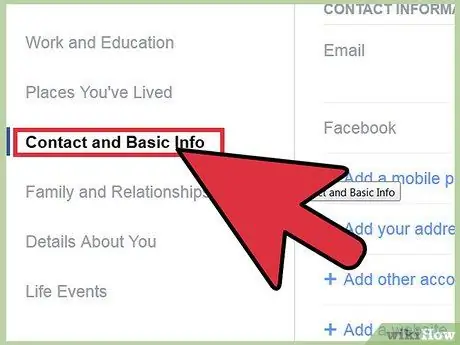
Step 1. Find the “Basic Information” section
Sometimes it's at the bottom of the page.
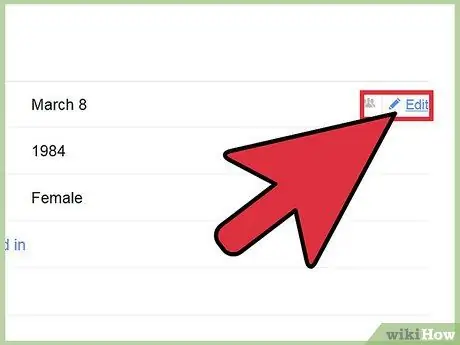
Step 2. Click on the “Edit” button, located at the top right of the section
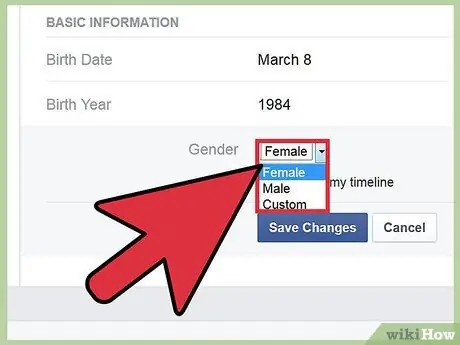
Step 3. Click on the first field
Select your gender, enter the date of birth of your birthday, your sentimental status (single, married, etc.), all the languages you speak (in the "languages" section) and your political and religious orientation (if you have any).
Even if Facebook was not made for meeting new people, there is a box that can help you find a soul mate. You can click on either of the two responses in the "Like" field if you like
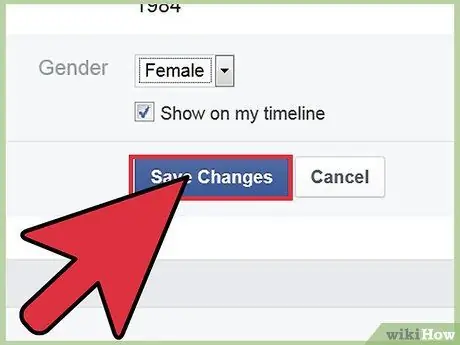
Step 4. Click on the “Save changes” button when you have filled in all the fields
Part 6 of 7: Add Contact Information
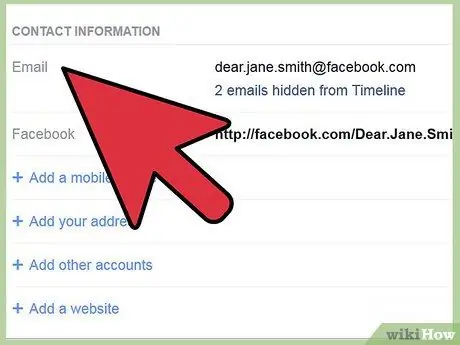
Step 1. Find the “Contact Information” section
Sometimes it's at the bottom of the page.
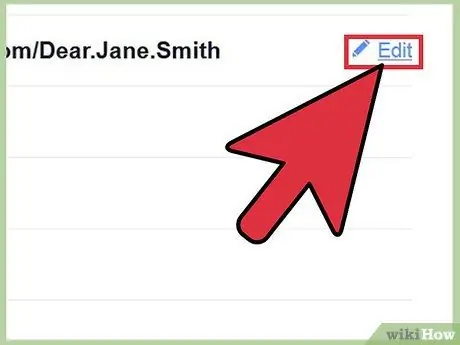
Step 2. Click on the “Edit” button, located at the top right of the section
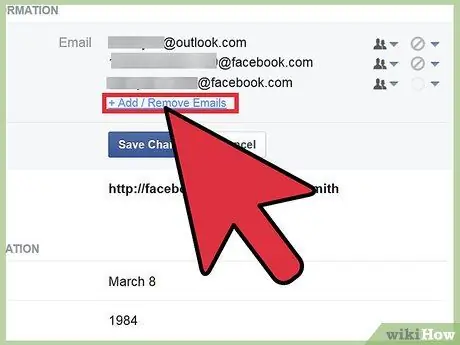
Step 3. Click on the “add / remove e-mail” button, if you have more than one e-mail address you prefer to be contacted with, you can add them under the main one
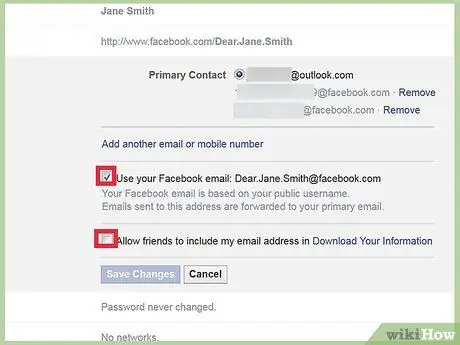
Step 4. Click on the button inside the "Contact information" field to add the information
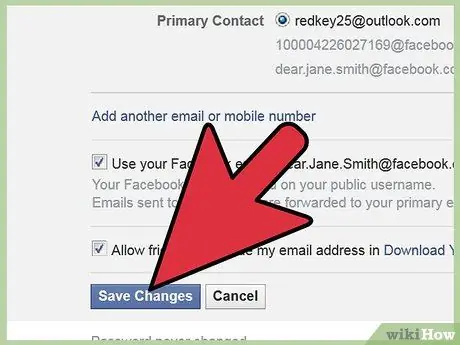
Step 5. Click on the "Save" button in the "Contact information" section
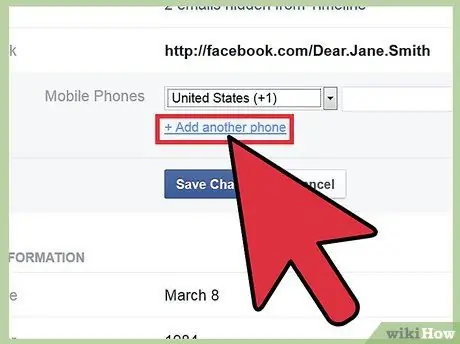
Step 6. Fill in the "Mobile Phones" field by clicking on the appropriate section
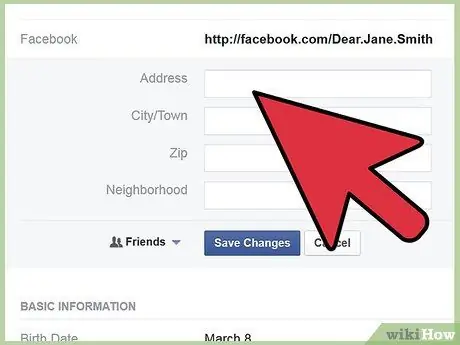
Step 7. Type or select additional phone numbers (and line type, mobile or landline), usernames of other instant messaging contacts (Skype, MSN, etc.)
), additional contact information (home address), and your personal website.
You can also enter networks to which you are connected, so that you can stay in touch with your colleagues or with your classmates (a function that Facebook had in the beginning, and which is now no longer active)
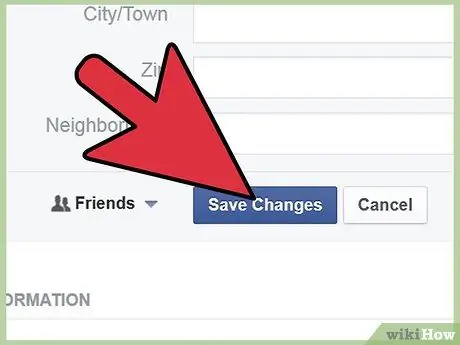
Step 8. When you have filled in all the fields, click on the "Save" button located at the top right of the section
Part 7 of 7: Add Favorite Quotes
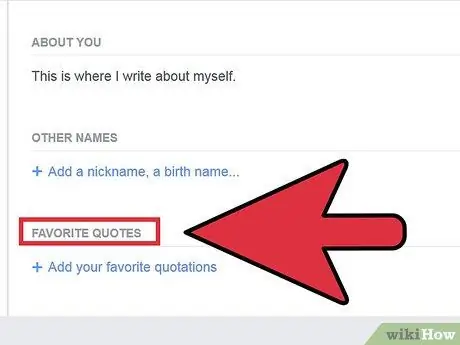
Step 1. Find the “Favorite Quotes” section
Sometimes it's at the bottom of the page.
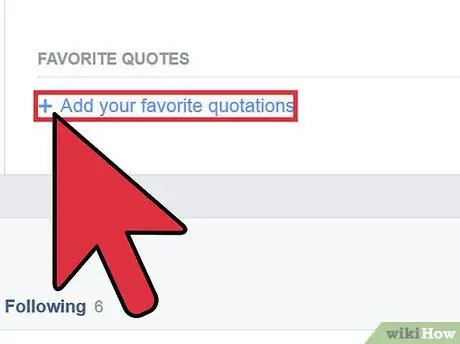
Step 2. Click on the “Edit” button, located at the top right of the section
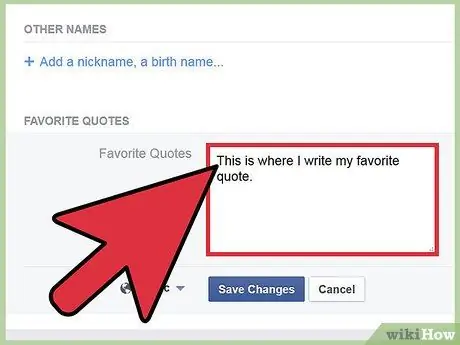
Step 3. Type phrases that you use often and that distinguish you
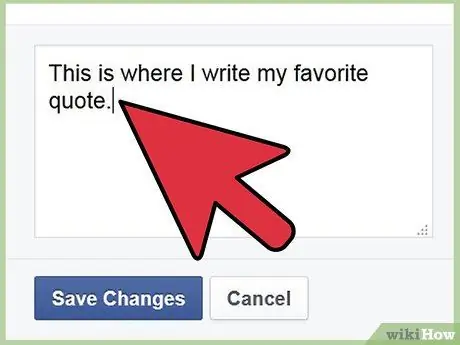
Step 4. Enter a quote and then wrap
If your quote is long, don't hit enter to return. When you have completed a quote, go to the head and write another.
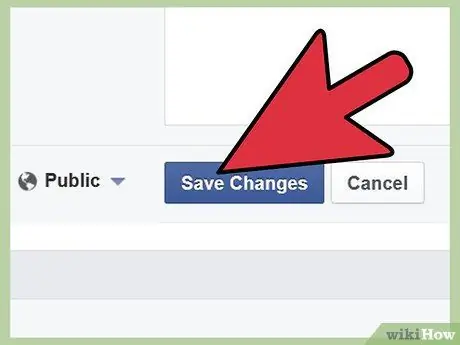
Step 5. Click on the “Save” button
Advice
- If you want, you can change the privacy settings of your information and prevent it from being seen by a certain group of friends or friends of friends. You can even decide to hide them. Just go to the settings on the side and check who can see the information. The basic setting of Facebook is "public", so be very careful.
- Change your privacy settings as much as you like, the information is yours and it is your right to decide who to show it to.
- If you enter important events, you will be dealing with a new section, called "events per year". The only way to see these events is to intervene on the Facebook timeline.






