This article shows you how to view the hardware and software specifications of a Windows or Mac computer on the screen. Read on to find out how.
Steps
Method 1 of 3: Mac
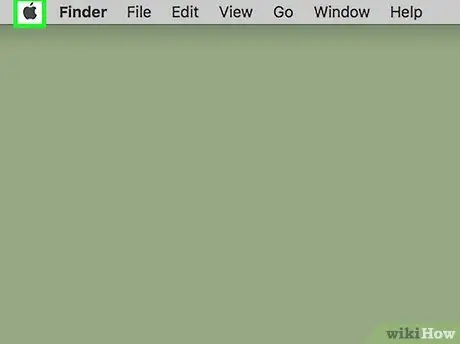
Step 1. Enter the "Apple" menu
It features the Apple logo and is located in the upper left corner of the screen.
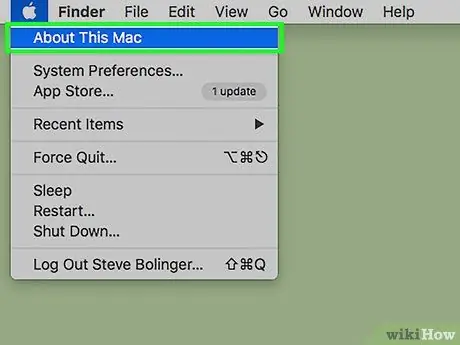
Step 2. Choose the About This Mac option
It should be located at the top of the drop-down menu that appeared.
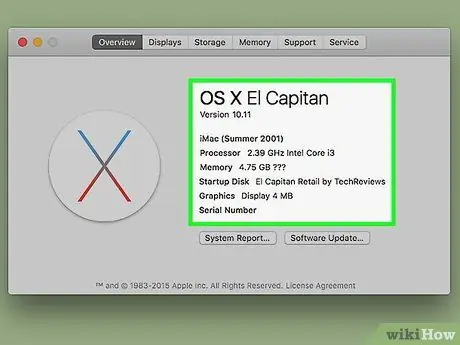
Step 3. Review your Mac's technical specifications
The information is divided into several tabs located at the top of the "About This Mac" window:
- Overview - this tab shows the version of the operating system, the model of the processor installed and the amount of RAM available;
- Monitor - this section displays information relating to the Mac screen and any external monitors connected;
- Archive - shows information about the storage devices connected to the system, including the occupied and still free space;
- Support - shows a list of useful resources for solving any problem that may arise;
- Assistance - shows useful information for receiving technical assistance from Apple (for example data regarding the warranty).
Method 2 of 3: Windows 10 and Windows 8
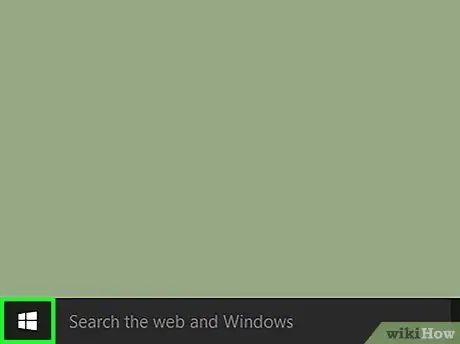
Step 1. Access the "Start" menu by clicking the icon
It is located in the lower left corner of the desktop. This will display the Windows "Start" menu on the screen, which integrates the search function.
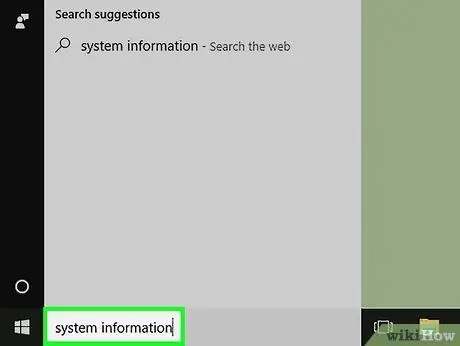
Step 2. Type the keywords system information into the "Start" menu
The search bar will appear at the bottom of the menu.
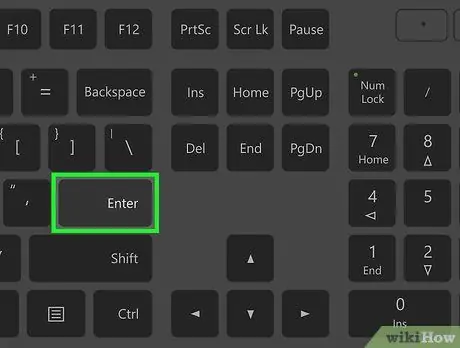
Step 3. Press the Enter key
In this way you will have direct access to the "System Information" window, inside which there is a complete list of all the technical specifications relating to the computer divided into four tabs:
- System resources - it is the default tab that is shown when the "System Information" window is opened and contains basic information, such as the version of the operating system, the model of processor installed and the amount of RAM available;
- Hardware resources - shows the complete list of all the drivers installed and the information related to the relative devices (for example webcam, controller, etc.) present in the computer;
- Components - shows the list of all the technical components installed in the computer. For example the USB ports, the CD / DVD player and the loudspeakers;
- Software environment - shows information about all programs and processes running within the system.
Method 3 of 3: Windows 7, Windows Vista, and Windows XP
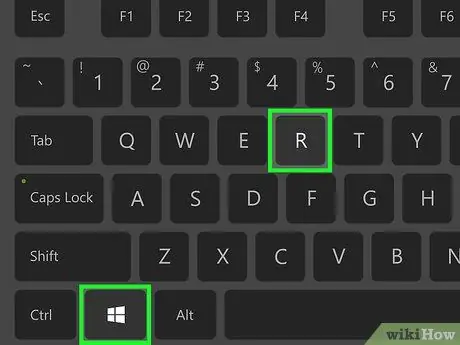
Step 1. Press the key combination ⊞ Win + R
This will display the "Run" window which allows you to execute system programs and commands.
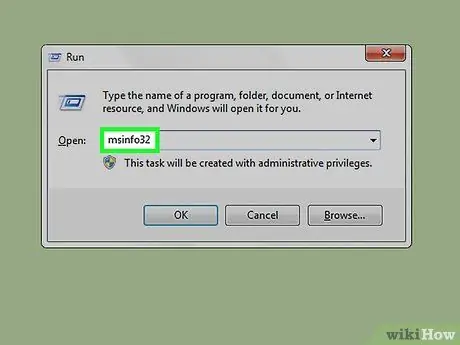
Step 2. Type the msinfo32 command in the "Open" field of the "Run" window
This will bring up the window relating to the technical specifications (hardware and software) of the computer.
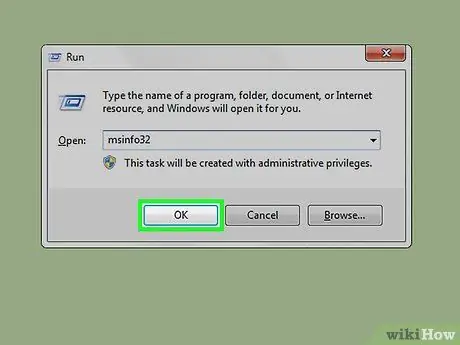
Step 3. Press the OK button
It is located at the bottom of the "Run" window. In this way the "System Information" window will appear on the screen.
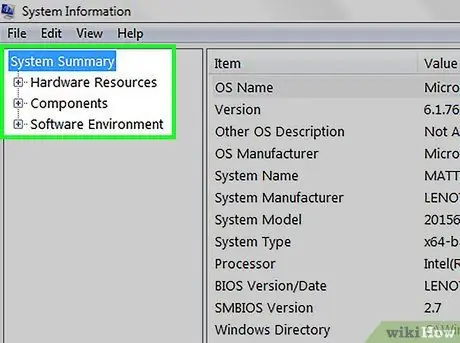
Step 4. Review your computer's technical specifications
Inside the "System Information" window there is a complete list of all hardware and software information relating to the computer, divided into different tabs on the left side:
- System resources - it is the default tab that is shown when the "System Information" window is opened and contains basic information, such as the version of the operating system, the model of processor installed and the amount of RAM available;
- Hardware resources - shows the complete list of all the drivers installed and the information related to the relative devices (for example webcam, controller, etc.) present in the computer;
- Components - shows the list of all the technical components installed in the computer. For example the USB ports, the CD / DVD player and the loudspeakers;
- Software environment - shows information about all programs and processes running within the system;
- Internet settings - in some cases this item is not present. If it exists, it contains information relating to the computer's internet connection.






