Do you need to delete the songs you no longer listen to from your iPod Touch or iPod Classic? If you have an iPod touch, this process can be done directly from the device, without the need to connect it to your computer. If you're using a Click Wheel iPod or iPod Nano, you'll need to connect it to your computer and use iTunes to delete the songs you don't care about anymore.
Steps
Method 1 of 2: iPod Touch, iPhone and iPad

Step 1. Launch the "Settings" application
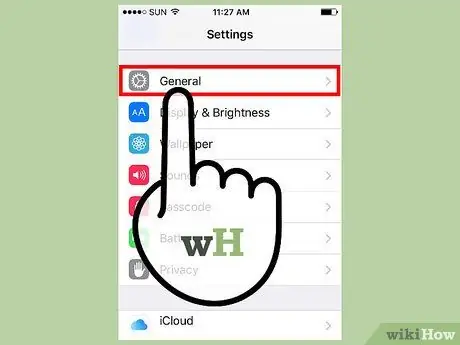
Step 2. Select the "General" item, then choose the "Usage" option
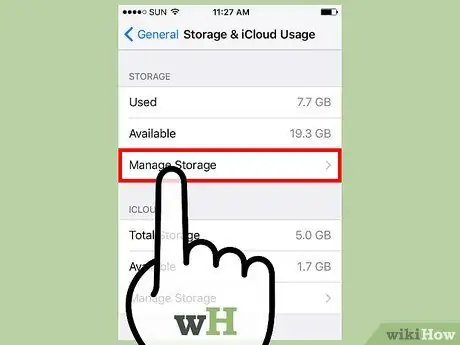
Step 3. Choose the "Manage Space" option present in the "Archive" section
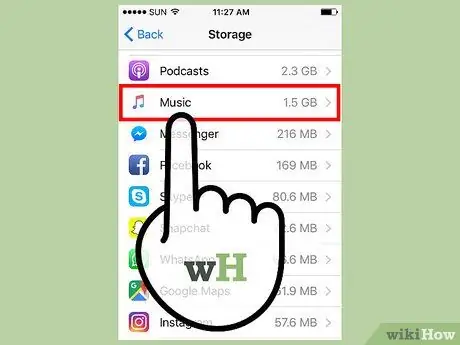
Step 4. From the list of applications that appeared, choose the "Music" item
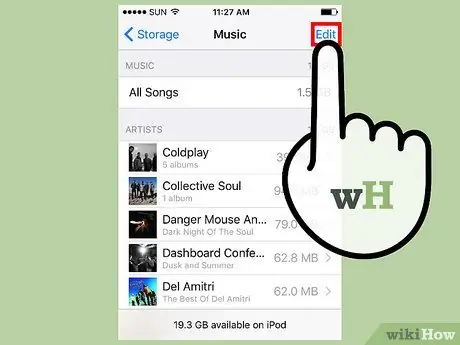
Step 5. Press the "Edit" button
Next to each of the songs displayed, you will see a red "-" button appear.
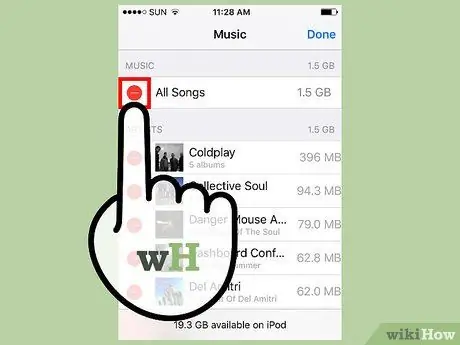
Step 6. Erase all your songs
If you want to get rid of all the music stored on your device, press the "-" button next to "All music", then press the "Delete" button that appeared. Conversely, if you don't want to erase all the songs on your device, just move on to the next step.
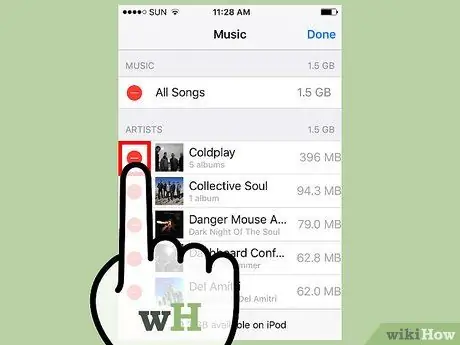
Step 7. Delete a single song, album or artist
You have the option to delete a single song, an entire album, or all music related to a specific artist.
- To delete all the songs of a single artist, press in sequence the "Edit" button and the red "-" button that will appear next to the name of the artist in question, then tap the "Delete" button that appeared.
- If you want to delete an album or a single song, deactivate the "Edit" mode to be able to freely scroll through the list of stored songs. Choose an artist to view the complete list of their albums, then select a single album to view the list of songs that make it up. When you find a song you want to delete, press the "Edit" button, tap the red "-" button and finally press the "Delete" button that appeared.
Method 2 of 2: iPod Classic and Nano
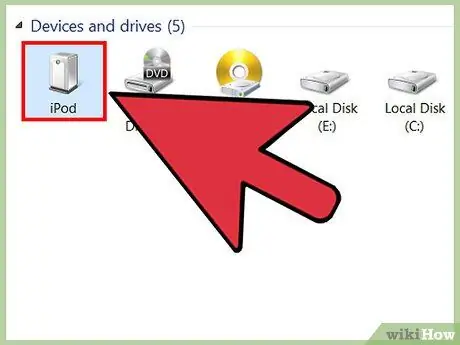
Step 1. Connect your iPod to your computer using the supplied USB cable
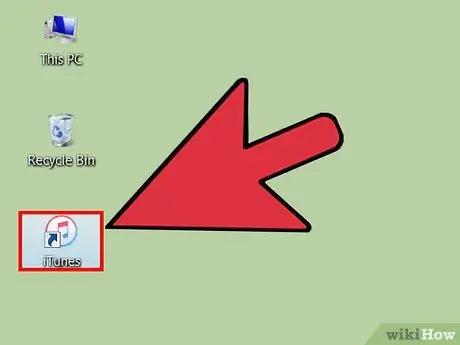
Step 2. Launch iTunes
If your iTunes library is not present on the computer to which you connected the device, all contents of the iPod will be erased during synchronization. The only way to prevent this from happening is to use the computer that has your iTunes library on it.
If you don't want to use iTunes, you can use a third-party program, such as Sharepod; note, however, that almost all of these applications require iTunes to be installed on your computer in order to function properly. The fact remains that, if you want to be able to manage the music on iPod using a computer that is not yours, avoiding it being completely deleted during synchronization, using a third-party program remains the optimal choice. Select this link for more information on how to use a third-party program to manage the music on your iPod
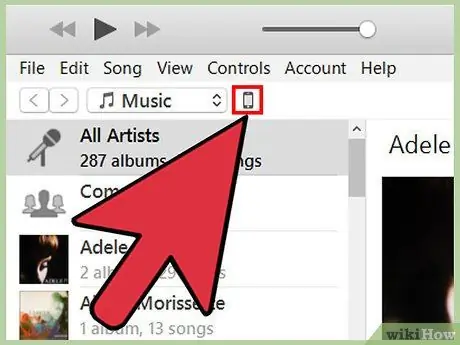
Step 3. Choose your iPod using the buttons at the top of the iTunes window
If you are using version 11 of iTunes, select the iPod from the "Devices" menu. This should bring up the "Summary" tab.
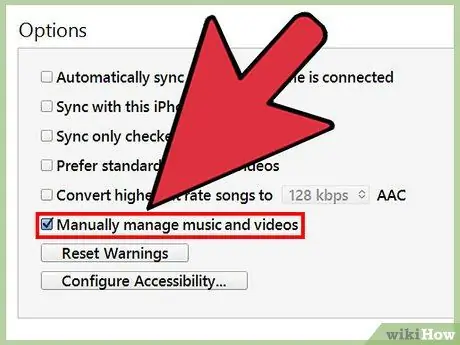
Step 4. Select the "Manually manage music" checkbox located at the bottom of the "Summary" tab
When finished, press the Apply button. This step allows you to choose and select the music tracks to delete.
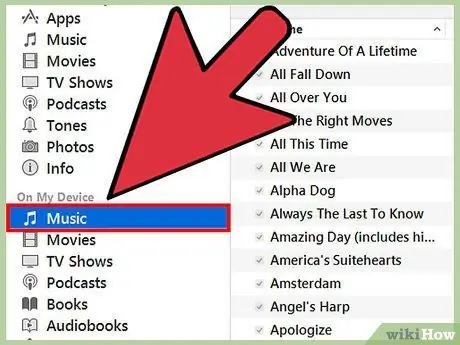
Step 5. Choose "Music" from the menu for your device
The complete list of all the music on your iPod will be displayed.
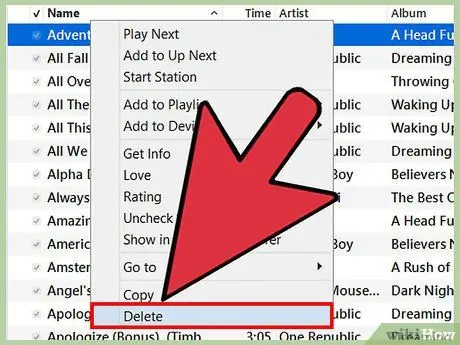
Step 6. With the right mouse button, select the song you want to delete, then choose the "Delete" option from the context menu that appeared
To perform a multiple selection of songs, you can hold down the "Shift" key. In order to clear your chosen tracks, you will need to confirm your action.
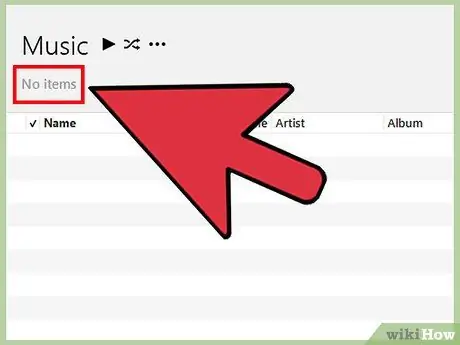
Step 7. Wait for the deletion process to finish
In case you are deleting a large number of songs, it may have to wait a few moments longer than normal. You will still be able to check the progress of the process via the bar that appears at the top of the iTunes window.






