You're working in Excel on your spreadsheet and you've just entered an avalanche of data. What you really want is to see which day of the week that data belongs to. Fortunately, Excel makes it easy to calculate the day of the week - just a simple formula. Read here for how to get the name of the day in abbreviated form or in full.
Steps
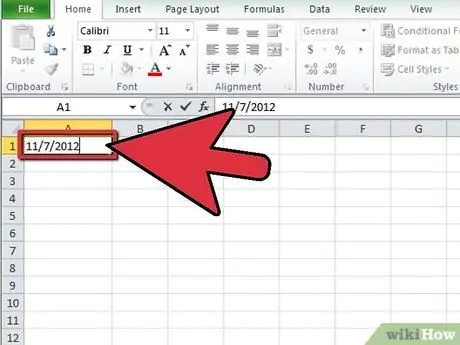
Step 1. In a cell enter a date reference
For example, let's use the date "11/7/2012." Enter the date in A1.
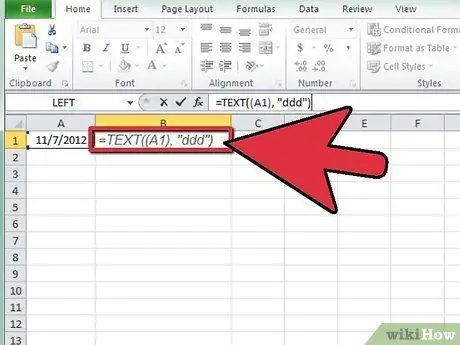
Step 2. Calculate the abbreviated day name
In B1, enter = TEXT ((A1), "ddd") in the cell or formula field.
The "ddd" setting tells Excel to use the first three letters of the day of the week. In this case, "ddd" becomes "Wed"
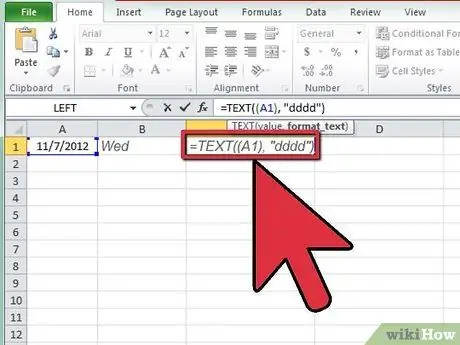
Step 3. Calculate the name of the day in full
In cell C1, enter = TEXT ((A1), "dddd").
- This will calculate the day name in full.
-
To add additional date information, use the following conventions, in no particular order:
- Now: hh: mm: ss will give you the full time. You can also enter only part of the formula, for a shortened form of time.
- Day of the week: as seen above, ddd will give you the abbreviated name of the day; dddd will give the name of the day in full.
- Date: dd will give the date of the day with a zero in front for the days from the first to the ninth. If you just enter d, you will not have zero in front of it.
- Month: mmm will give you the abbreviated month name, while mmmm will give you the full month.
- Year: If you only want decades, use yy. For all year digits, use yyyy.
- For example, if in A1 (as above) you want to have Wed, 7 Nov., 2012 ", you will have to enter" = TEXT ((A1), "ddd, d mmm., Yyyy"). Remember the quotation marks and to close all the brackets you have opened.






