You need to format your PC with Windows XP. Or maybe you want to install a fresh copy of Windows XP with Service Pack 3 and don't know how to do it. If you don't want to make mistakes while formatting and want to do it quickly, read this guide for detailed information.
Steps
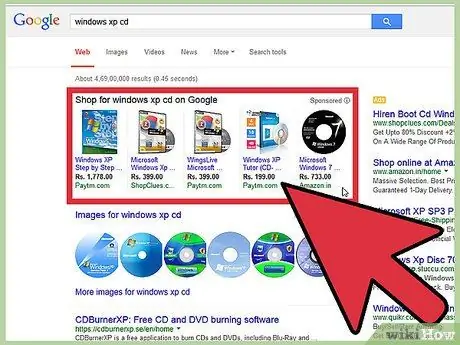
Step 1. Get the Windows XP installation CD
Normally you get it together with your PC, if you buy windows. If you don't have it, buy one from Microsoft. You will need the serial number during installation.
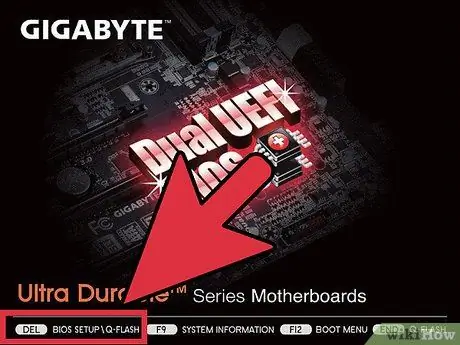
Step 2. Start your pc and press the F2, F12 or the delete key (depending on your PC model)
You will enter the Bios. Find the boot menu. In device priorities, set the CD-ROM as the first boot device.
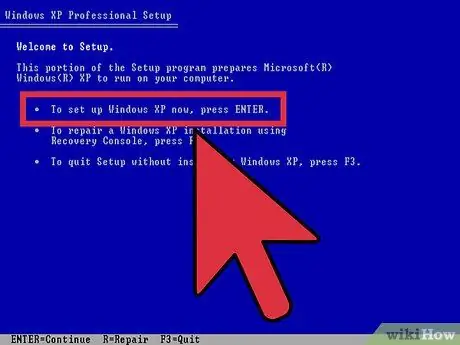
Step 3. Insert the Windows XP CD and restart your computer
The pc will boot from the CD and the windows installation will begin. Hit enter.
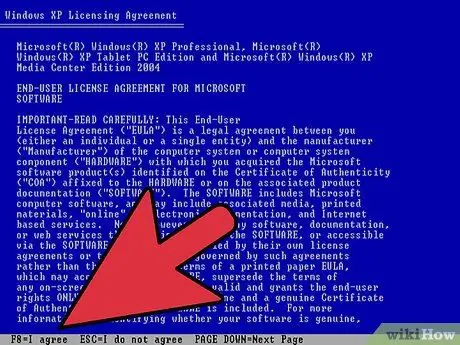
Step 4. Accept the terms of use by pressing F8
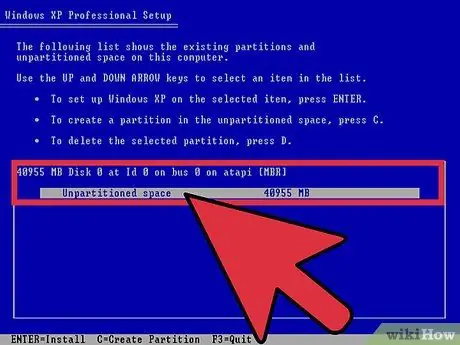
Step 5. Select the partition to install XP on
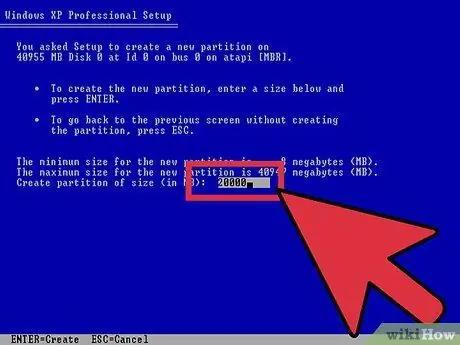
Step 6. If you want, you can create a new partition in this screen by pressing the 'C' key defining its size
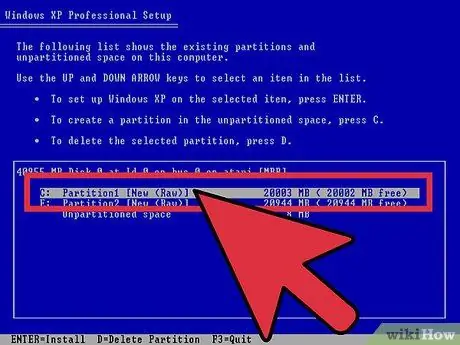
Step 7. Now select the desired partition in which to install Windows XP and press Enter
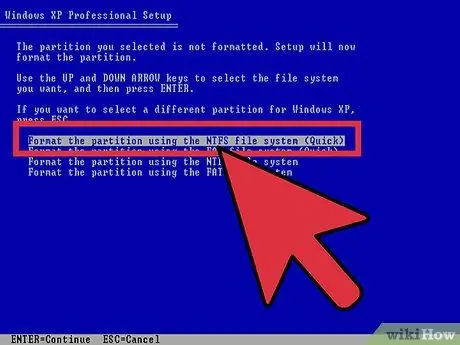
Step 8. Choose to format the partition
Choose fast NTFS.
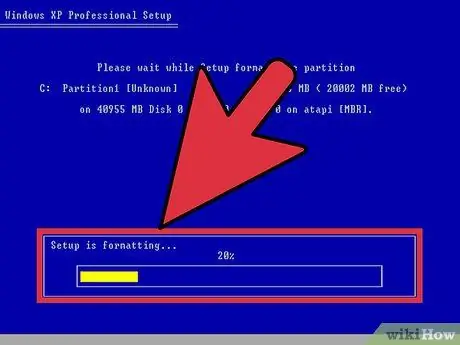
Step 9. The partition will be formatted
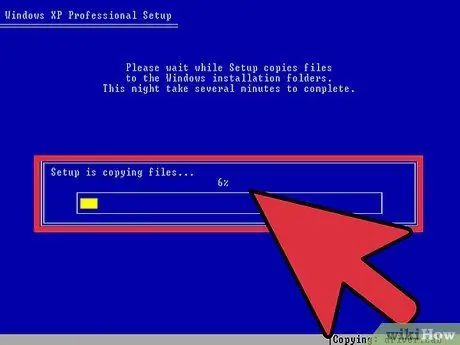
Step 10. After formatting it, the data will start copying to the hard drive
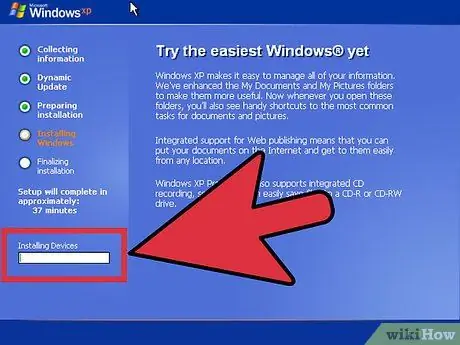
Step 11. After all files have been copied, the Windows installation will start
You will see the installation progress in the progress bar on the left.
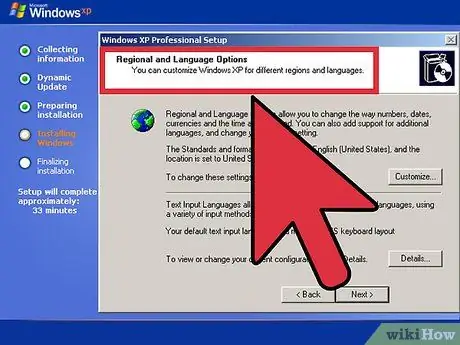
Step 12. Select your language and regional settings when prompted
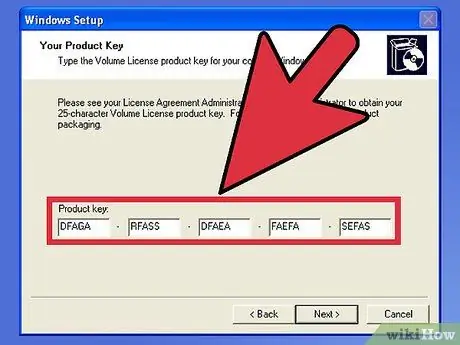
Step 13. Enter the serial number
You can find it on the windows cd, or written on the back of the package. You can also buy a serial online from microsoft.
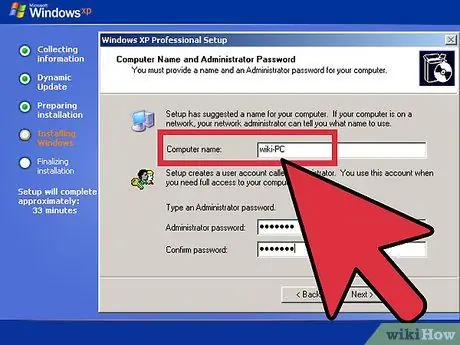
Step 14. Type the computer name
If you want, you can also set a login password.
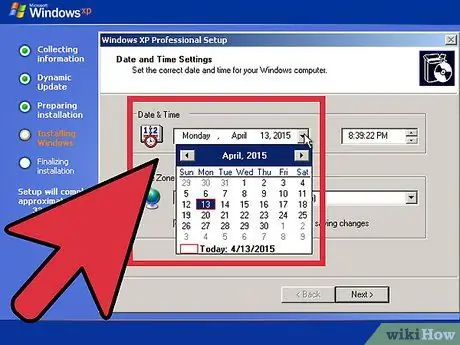
Step 15. Select the time zone, date and time corresponding to your country
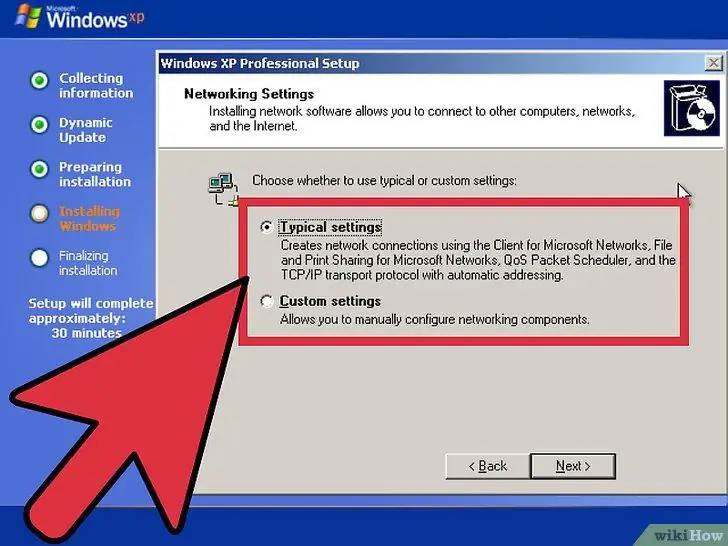
Step 16. Provide the data via the internet if you are connected or select it and press Enter
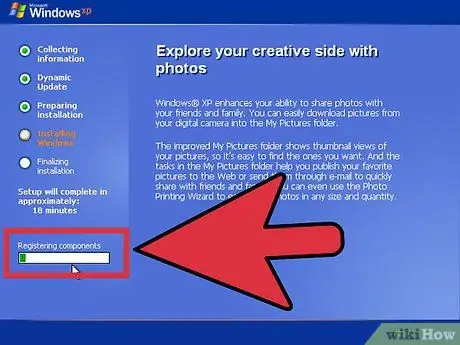
Step 17. Now the drives will be installed and the components registered
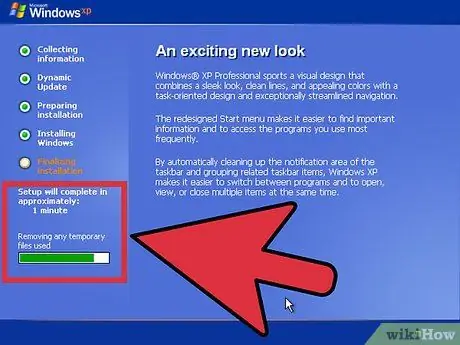
Step 18. Finally, your files will be cleaned up and your computer will restart
Now you can take out the CD.
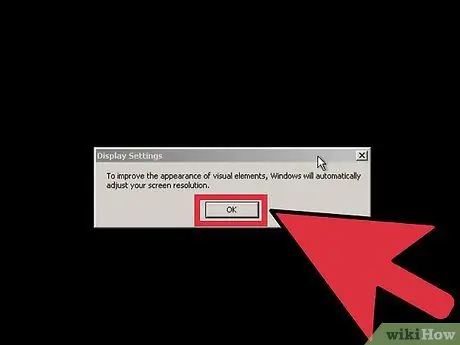
Step 19. Click ok when Windows tells you to improve the display settings
Warnings
-
Don't forget to save your data before formatting.
If your computer has viruses or malware of any kind, try copying files that are not infected first, if possible






