The procedure to access the Yahoo inbox and consult its contents is very simple. You can do it using the Yahoo website - by clicking the "Mail" link - or the mobile app.
Steps
Method 1 of 2: Using the Mobile App (iOS and Android)
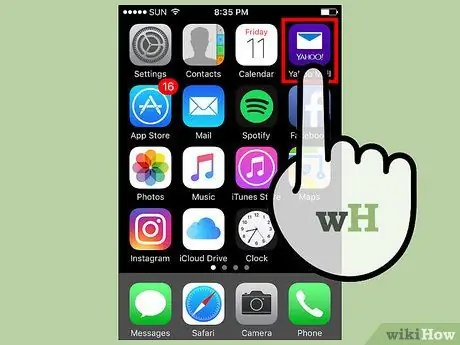
Step 1. Launch the "Yahoo Mail" app
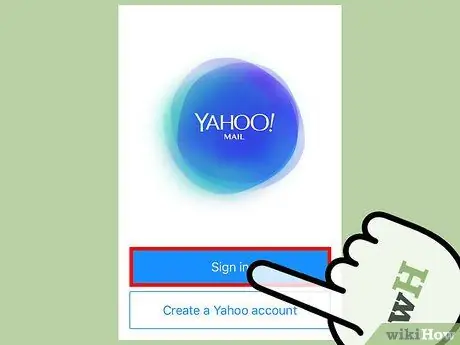
Step 2. Press the Login button
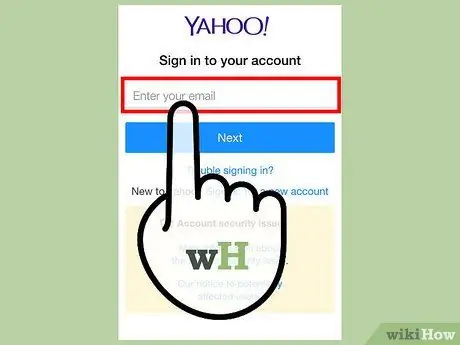
Step 3. Enter your Yahoo email address
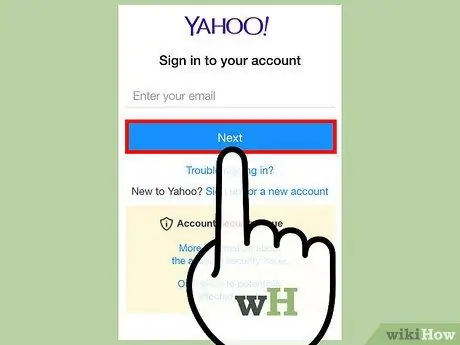
Step 4. Press the Next button
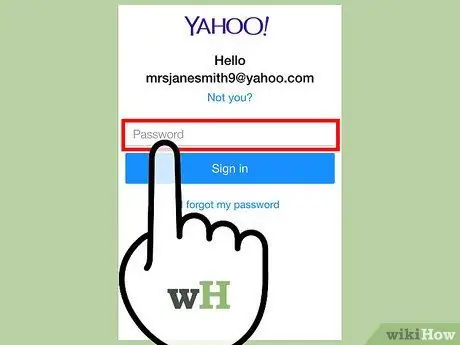
Step 5. Enter the security password
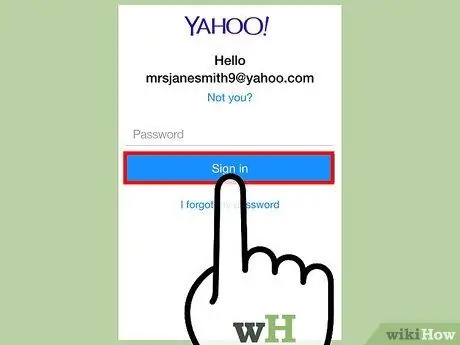
Step 6. Press the Login button
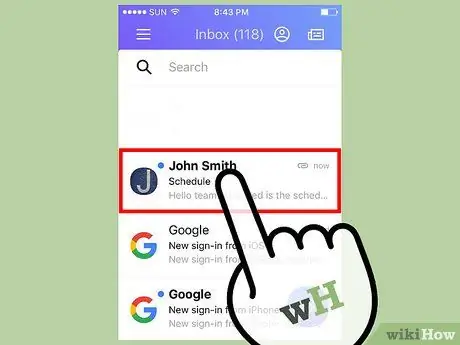
Step 7. Select an email
The content of the chosen message will be displayed.
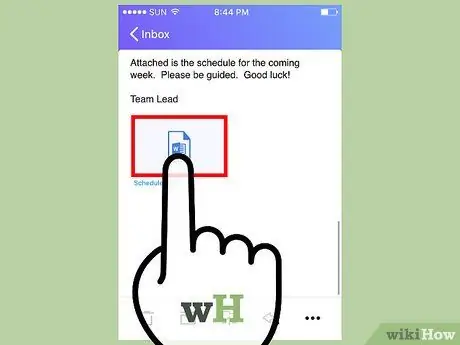
Step 8. Tap an attachment
If the selected E-Mail contains an attachment, tap it to view its contents. You can choose whether to download it to your device or to share it, using the controls displayed in the upper right corner of the screen.
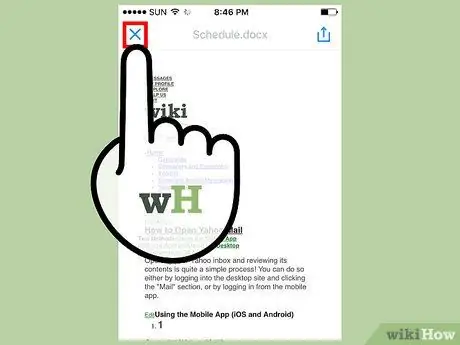
Step 9. Close the attachment screen
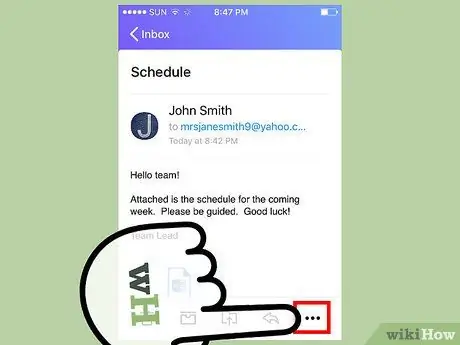
Step 10. Press the ⋮ button (in this case it will be oriented horizontally)
You will have several options:
- Mark as unread - the e-mail in question will appear as if it had not yet been opened and read;
- Mark with a star - the selected e-mail will be moved to the "Starred" folder;
- Spam - the e-mail in question and future e-mails from the same sender will be moved directly to the junk mail folder;
- Print or share - sharing options will be displayed, for example to forward the message to another person, to print the email, etc.
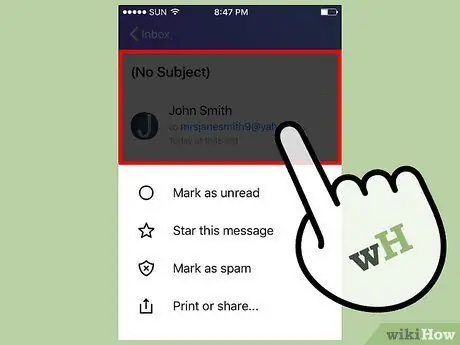
Step 11. Close the email context menu
To do this, you just need to tap anywhere on the screen where the message context menu is not displayed.
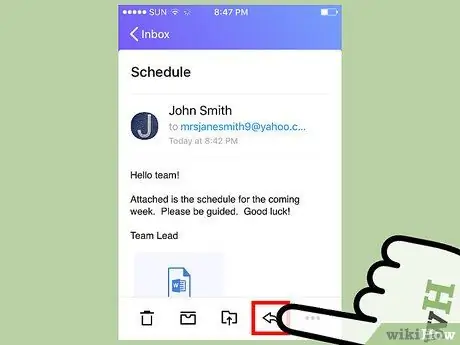
Step 12. Tap the left arrow icon
A menu will appear with the following options:
- Choose the Reply item to reply to the sender of the e-mail;
- Select the Forward option to send the message to another contact.
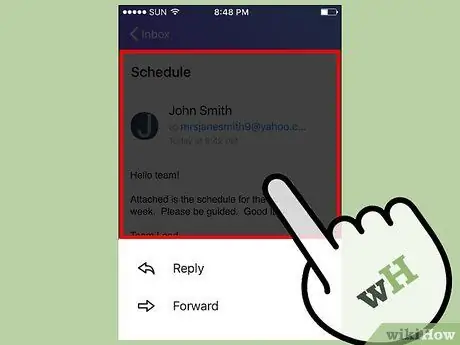
Step 13. Close the menu under consideration
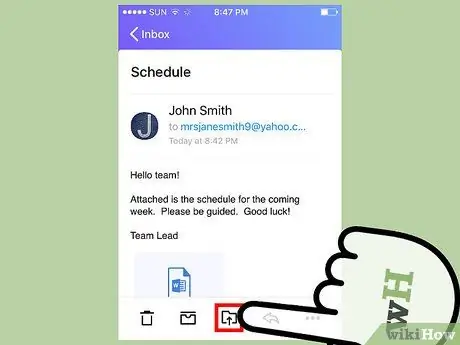
Step 14. Press the "Move to" button
It features a folder icon with a small arrow pointing up. You will have the following options:
- Archive the email. The selected message will be removed from the inbox and moved to the archived email folder. The message will not be deleted.
- Report the email as spam.
- Create a new folder in which to store the email. By choosing this option, the new folder you will create will also appear in this menu as an option.
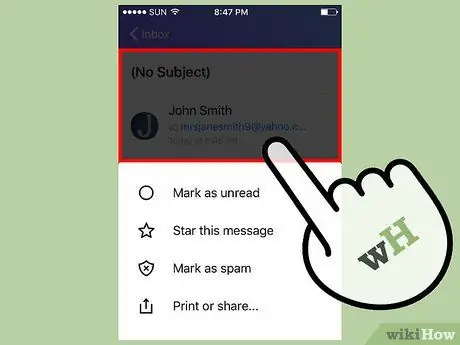
Step 15. Close the menu just examined
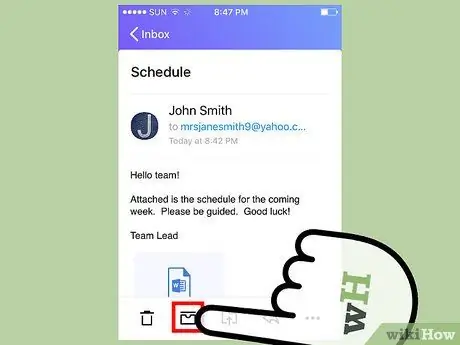
Step 16. Tap the container icon
In this way, the e-mail in question will be archived.
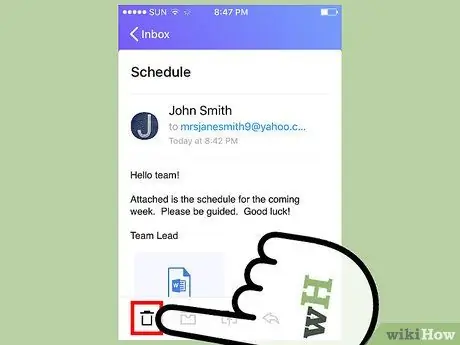
Step 17. Tap the trash can icon
The email will be removed from the inbox and moved directly to the trash.
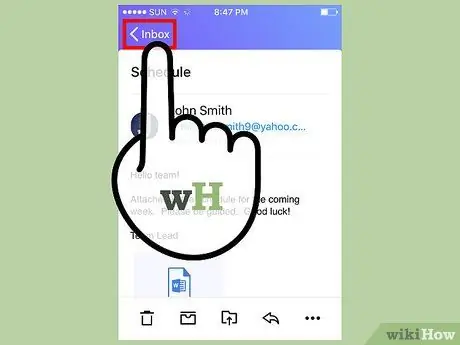
Step 18. Press the <Incoming button
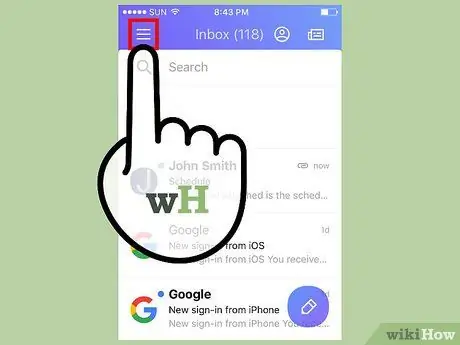
Step 19. Tap the ☰ icon
The main menu of the Yahoo Mail app will appear which will contain the following options:
- Arriving;
- Unread;
- With star;
- Drafts;
- Sent;
- Archived;
- Spam;
- Trash can;
- Categories ("People", "Social networks", "Travel", "Shopping" and "Finance");
- Any custom folders you have created.
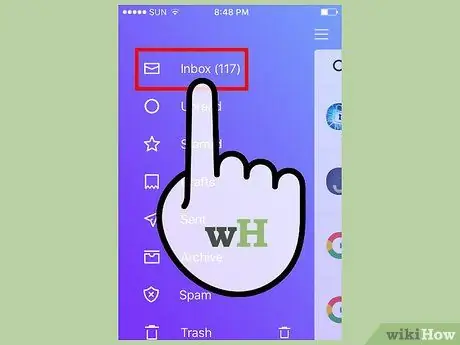
Step 20. Tap Inbox
You will be redirected to the Yahoo inbox. Now, you know how to access and consult your email with Yahoo Mail.
Method 2 of 2: Using the Website
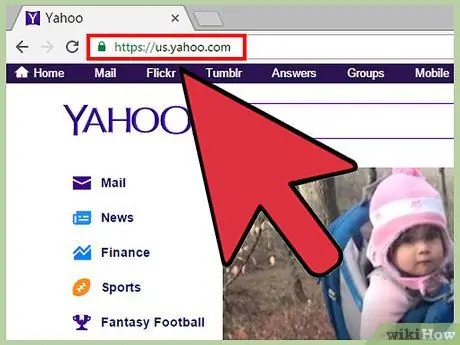
Step 1. Log in to the Yahoo website
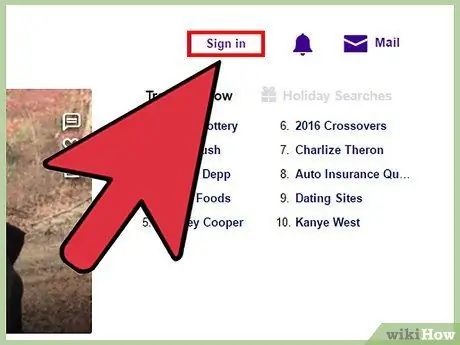
Step 2. Click the Login button
It is located in the upper right corner of the Yahoo page.
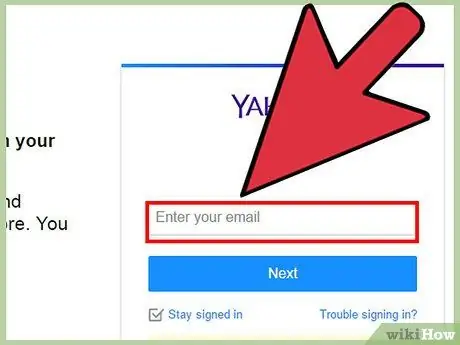
Step 3. Enter your email address
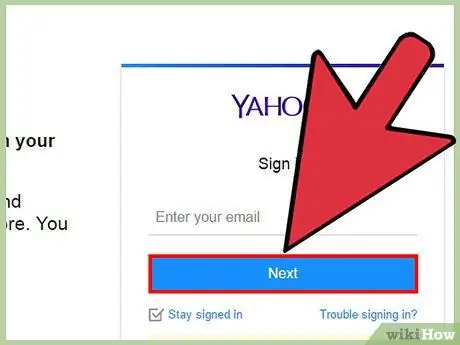
Step 4. Click the Next button
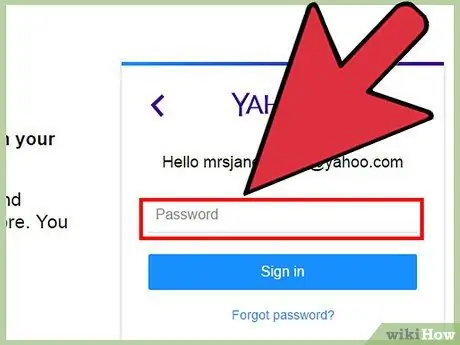
Step 5. Enter the security password
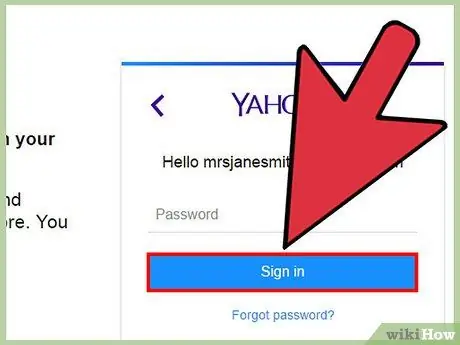
Step 6. Click the Login button
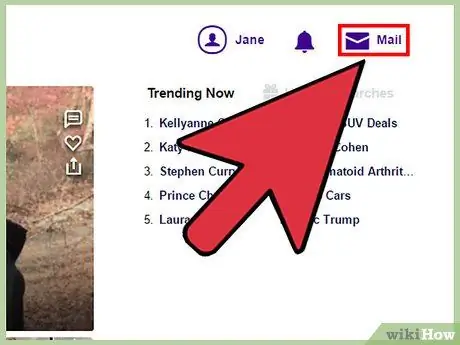
Step 7. Click the Mail link
It is located to the right of the Login button.
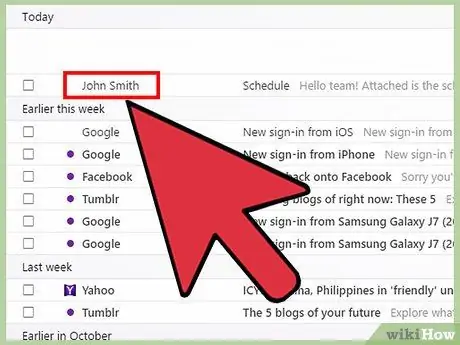
Step 8. Click an email header
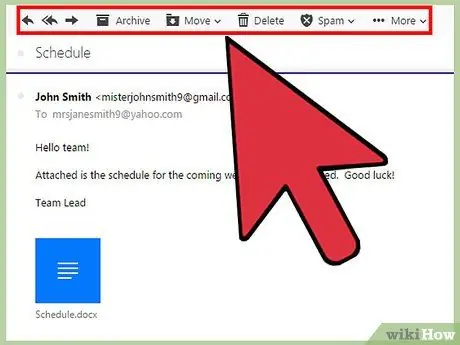
Step 9. Learn to use the email toolbar
It appears at the top of the pane showing the message content. You will have the following options available (from left to right):
- write - is located on the far left of the screen and allows you to compose a new e-mail;
- Answers - it is characterized by an arrow pointing to the left;
- Reply to all - it is characterized by two arrows pointing to the left;
- Forward - it is characterized by an arrow pointing to the right and allows you to send the message in question to a specific recipient;
- Archive - the e-mail in question will be removed from the inbox and archived;
- Move - a drop-down menu will be displayed containing all the folders of your Yahoo account in which you can place the message in question;
- Delete - the e-mail will be moved to the trash;
- Spam - the message will be moved to the "Spam" folder;
- Other - this section contains other options, such as "Mark as unread", "Mark with a star", "Block" and "Print".
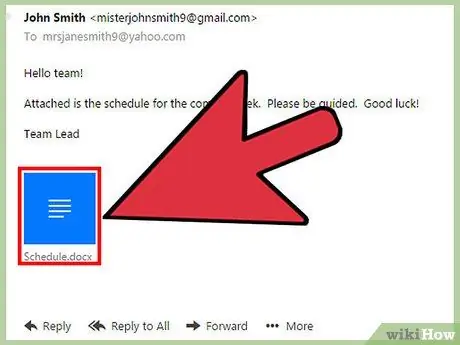
Step 10. View attachments
If the email contains an attachment, such as a picture or document, it will be listed at the bottom of the email body. You can download it locally on your computer by clicking the corresponding icon.
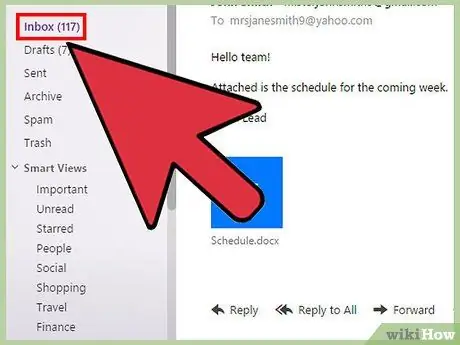
Step 11. Click the Inbox folder
It is located in the upper left corner of the Yahoo Mail web interface. Now, you know how to access and consult your email using the Yahoo Mail website.
Advice
- When you consult your e-mail using the Yahoo website, you will have access to other folders in addition to your inbox and they will all be listed on the left side of the web interface.
- To create a new email message using the mobile app, press the circular button with a stylized pen inside.






