Android devices allow you to configure an additional security code: you must enter this code to be unlocked. However, this feature can be a double-edged sword if you forget your unlock code for any reason. For cases like this, here are instructions to log back into your device without having to reset it.
Steps
Method 1 of 2: Recover a Forgotten Password
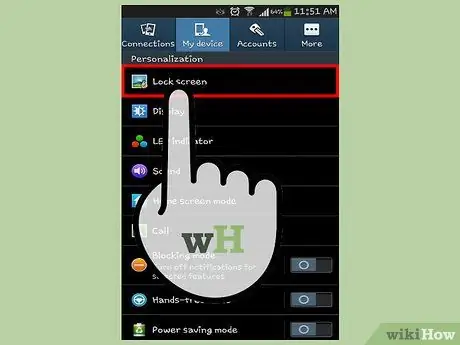
Step 1. Remember that the passwords chosen are often related to our real life
Only rarely do people use a sequence of random numbers as a password. Often sequences of numbers are chosen that have a specific meaning and related to personal life - the date of birth, for example. If your password consists of 4 digits, try one of the following combinations:
- The last 4 numbers of your phone number.
- The last 4 numbers of your tax code.
- Your year of birth. Alternatively, use your partner's or child's year of birth.
- The year you got married or graduated.
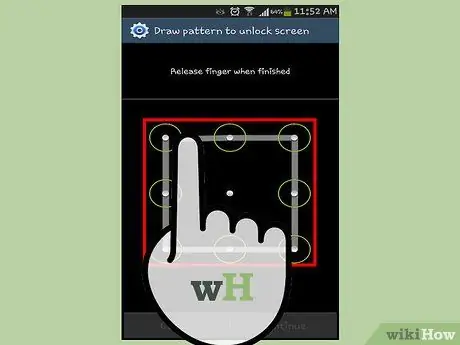
Step 2. If you have chosen a sequence to draw on the screen as your access code, start by trying out the simplest schemes
Normally the most used sequences are hearts, stars, squares, circles and arrows. Also try to draw a letter, for example the initial of your name.
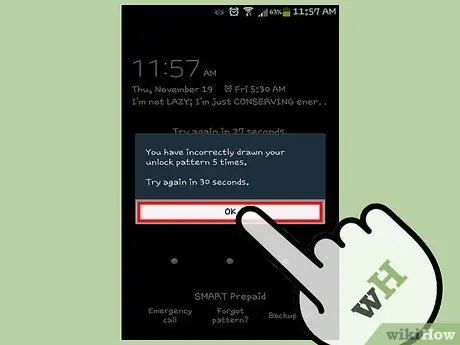
Step 3. Be careful, as your device will be locked after a certain number of incorrect login attempts
If you enter an incorrect password 5 times, you will be asked to wait 30 seconds before you can try again. Continuing the phone will freeze preventing you from continuing. At this point you will be asked to enter the login password of your Google account. Some devices will instead need to be reset, resulting in the deletion of all personal data.
When the entered password is wrong, a red circle is normally displayed on the screen
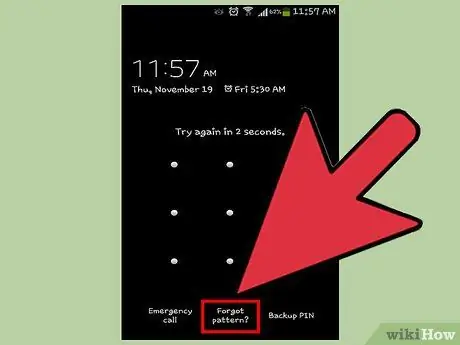
Step 4. Try to connect to the Google account associated with the device in question
If your phone is connected to the internet, you can press the "Forgot Pattern" button at the bottom of the screen. You will be asked to enter your Gmail account username. After providing your ID, you will be able to log into the device without having to enter your login pattern.
- If you don't know your Gmail ID, you can use another device or computer to log into the main Gmail page. From here you will need to select the "Need help?" Link, then choose the "I don't know my username" option.
- If you are unable to trace the username of your Gmail account or if you do not have a Google account associated with your device, you will be forced to perform a manual reset. Click here to find out how to proceed.
Step 5. Consider going to the store where you bought the smartphone
If you have a document that proves that you are the legitimate owner of the phone, such as the purchase invoice, the store staff may proceed to unlock the device. However, note that some outlets may charge a fee for this type of service. Furthermore, this procedure could also void the smartphone warranty if it was still outstanding.
Method 2 of 2: Reset the Device
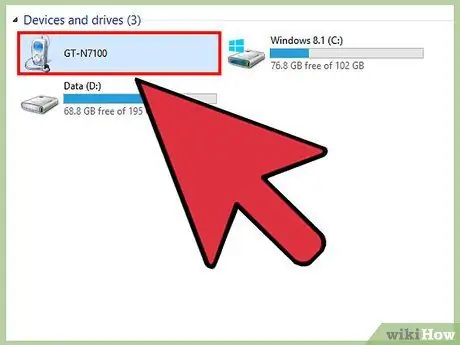
Step 1. Try to backup all your personal data by connecting your smartphone to your computer via USB cable
You will be able to copy your personal files, including photos, images and videos, to your computer. Proceeding to restore or reset the device, all the data contained in it will be deleted. This way you can save at least part of your most important data.
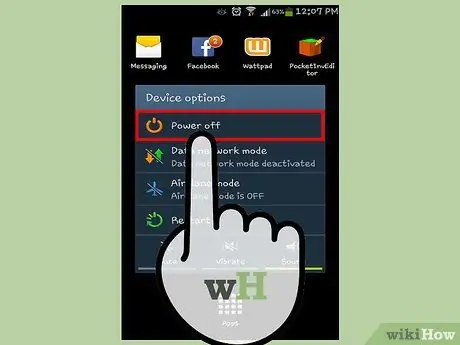
Step 2. Turn off your phone
To do this, press and hold the "Power" button. Your smartphone may shut down directly or display the "Device Options" menu containing a list of items to choose from - for example, "Shutdown", "Restart" and "Offline". In this case you will need to select the "Shutdown" option.
Step 3. Press the key sequence to enter "Recovery" mode
These are the physical buttons on the device. In most cases you will need to use the "Power" button and the volume rocker. For some devices it is also necessary to use the "Home" key and the key for the digital camera. Press and hold all these buttons at the same time for a few seconds.
The "Recovery" mode screen is completely black with blue text
Step 4. From the appeared menu select the item "Wipe data / Factory reset"
To move through the menu options you need to use the volume rocker. When the "Wipe data / Factory reset" option is highlighted, press the "Power" button to select it.
Step 5. Choose the item "Yes
" You will be asked to confirm your action. Use the volume rocker to highlight the "Yes" option, then press the "Power" button.
Step 6. Wait for the reset procedure to finish
This step may take between a few minutes and a few hours.
Step 7. When the "Reboot" screen appears, choose the "Reboot system now" item
Again this is a completely black screen with blue text. To highlight the option you are interested in, always use the volume rocker, then press the "Power" button to select it.
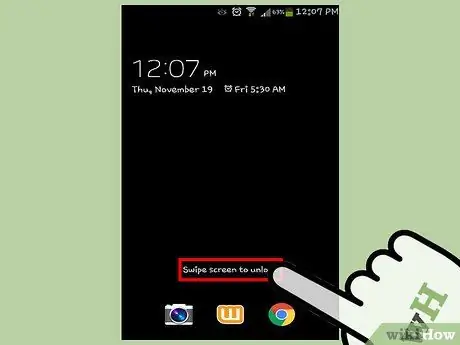
Step 8. Log in to the device as you normally do
When you see the login screen appear on the screen, all you have to do is place your finger on the left side and swipe it quickly to the right. This will allow you to access the "Home" screen of your smartphone.
Warnings
- When you reset your device's passcode, try not to choose one that is too simple and predictable, like 1234. Hacking your phone and getting hold of your personal information would otherwise be very simple.
- Always keep your device screen clean. The fingerprints left on the display could make it easier for attackers to identify the unlock code.






