The use of transparencies allows you to make the content you are talking about more understandable to the public. Teachers, students, business people, and other professionals use them to project words and images onto screens and walls. Transparencies are also used in the field of screen printing to make printed T-shirts. You can print your transparencies at home, using the transparent film suitable for your printer.
Steps
Method 1 of 3: Prepare the Printer
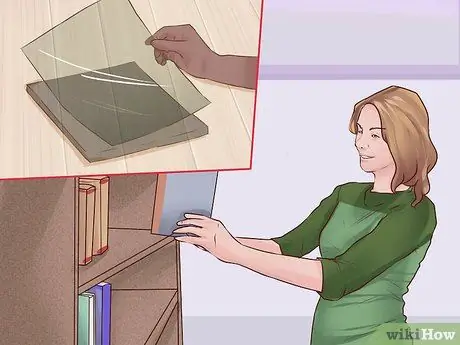
Step 1. Find the transparencies
Transparencies are made of a special plastic film. If you are printing for school or office, you need to have transparencies that you can use for business or school purposes. However, if not, you'll need to purchase them at an office supply, teacher supply store, or department store.
Make sure you find the right type for your printer. Do not use paper for laser printers with inkjet printers and vice versa

Step 2. Clean the printer
Transparency packs come with a cleaning sheet to help you remove the ink from the printer before printing directly onto the transparency. Since ink tends to stain transparencies, it is important to avoid printing without first cleaning the printer.
- All you have to do is take the cleaning sheet out of its protective case. Pass it through the printer using the power button or software. Don't try to print on top.
- You can save the paper for later.

Step 3. Load a sheet of transparency into the printer
You need to be more careful when using special types of paper. In other words, you should only be uploading one sheet at a time. Otherwise, you risk jamming the printer or wasting expensive paper because it doesn't print correctly.
- Also make sure to print on the rough side of the transparency.
- If you don't know how to load the paper to print on the rough side, make a mark on a sheet of paper and carefully insert it into the printer. Print to see if you have the correct side loaded.
Method 2 of 3: Print on Transparencies

Step 1. Examine the image
Before printing, think about the use you want to make of it. For example, if you use transparency in an overhead projector, you have much more freedom of choice. If you are using transparency for screen printing instead, you need to make sure that the image has a clear outline and that it is in black and white, to make it easier to print on the screen.
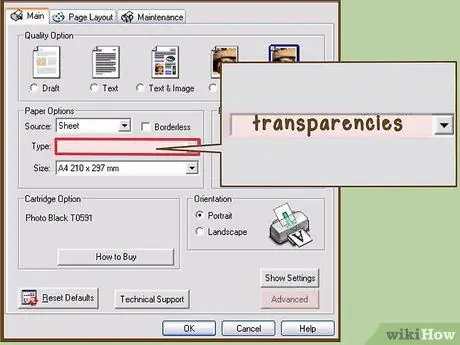
Step 2. Change paper type
When you print, you need to change the type of paper you are printing on. You can usually find it under the printing preferences. Search for "paper quality" or "paper type". Then select "transparencies".
If the printer does not have a setting for it, use the setting for glossy paper

Step 3. Print the page
Once everything is set up, you can print the page normally. If you're printing in black and white, choose the darkest setting. This will bring out more contrast, whether you're using transparency for an overhead projector or screen printing.
All you have to do to print is click on "File" and "Print". Once in "Print", you can change some settings. However, you may need to go to "Printing Preferences" to change other settings
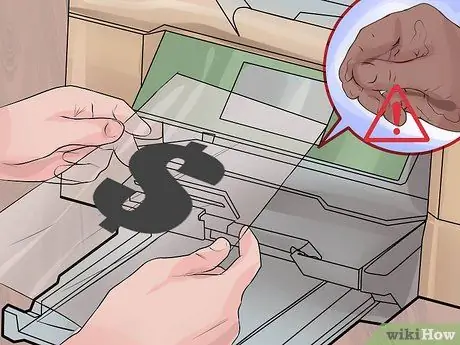
Step 4. Use your transparencies with caution
While you can use these transparencies as you would any other you should keep in mind that home-made prints are not as strong as professional ones. Watch out for grease on your hands and try not to get the polish wet, as the ink may come off.
Method 3 of 3: Print at the Copy Shop
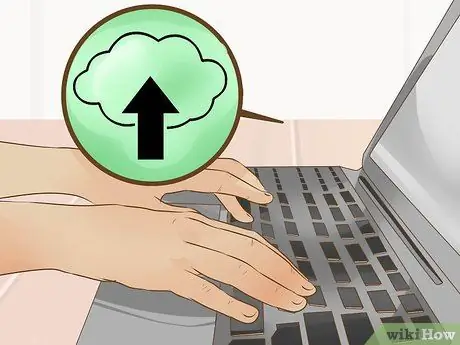
Step 1. Save your file
Usually, it is possible to print in a copy shop starting from a file. However, you have to carry that file with you somehow. For example, you can save it on a USB stick. Alternatively, some stores allow you to print from Cloud services.
- To save to a USB stick, insert the drive into a USB port on your computer. Find the drive in "This PC". Go to the "File" menu in the document. Save the file in a folder on the USB stick.
- To save to the cloud, simply save the file to the folder on your computer for the cloud service you use. Make sure you are connected to the internet so that it uploads to the cloud.
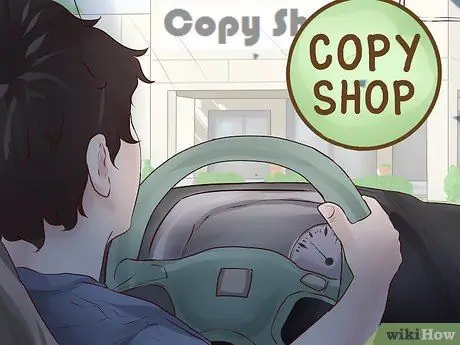
Step 2. Take it to the copy shop
Most copy shops will print the transparency for you at a low cost. Commissioning a copy shop can make the process easier. Plus, it saves you from buying a whole box of transparencies if you only need to print a couple.
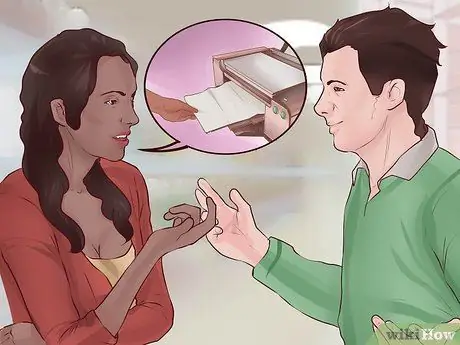
Step 3. Print the file
Many places have self-service areas where you can print. However, you may need to speak to someone to print the transparency, as this is a specialized service, not a standard print. Typically, you pay per printed page.






