Minecraft is a very popular block building game. In the past, playing with your friends was not an easy task. The introduction of the Minecraft realms has made this process much easier. In this article you will find out how to open a realm and invite your friends to play friends with you; it is possible to do this on many platforms (except on Playstation) thanks to a subscription.
Steps
Method 1 of 5: Purchase Minecraft Realms (Java Edition)
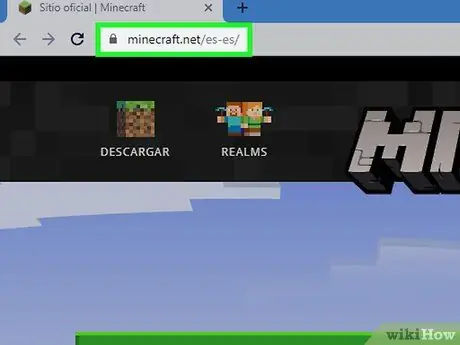
Step 1. Go to https://www.minecraft.net with a browser
You can use the browser of your choice on PC, Mac or Linux.
The Java edition of Minecraft is available for Windows, Mac, Linux systems and offers mod support. However, the realms of the Java edition do not support cross-platform multiplayer with players of the Windows 10, mobile or console editions
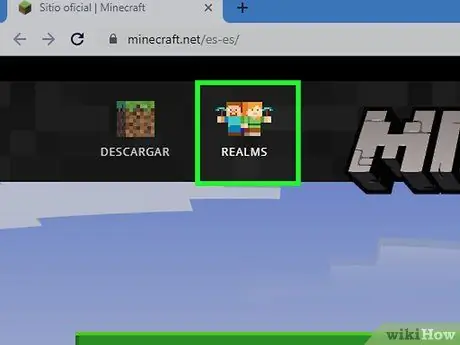
Step 2. Click on Realms
It is the second button in the upper left corner of the home page. You will see it under the icon that depicts two Minecraft characters, a male and a female.
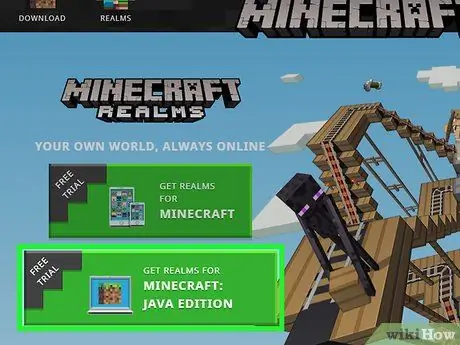
Step 3. Click Get Realms for Java
This is the second option on the web page.
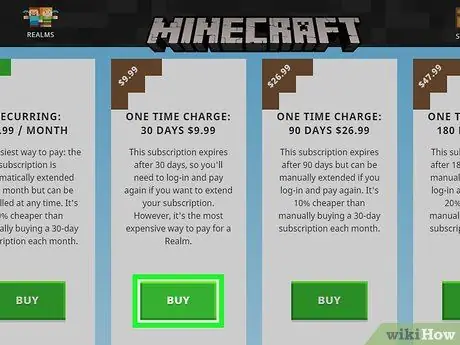
Step 4. Click Buy, under one of the rate plans
In general, Minecraft Realms for the Java Edition costs € 7.19 per month. However, you can choose different rate plans. Select the one you prefer to continue.
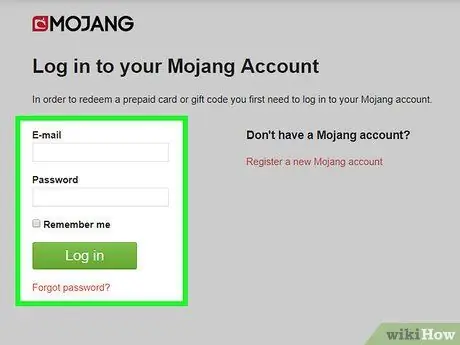
Step 5. Log in to the Mojang website
Use the email and password you used when purchasing your copy of Minecraft: Java Edition and click Log in.
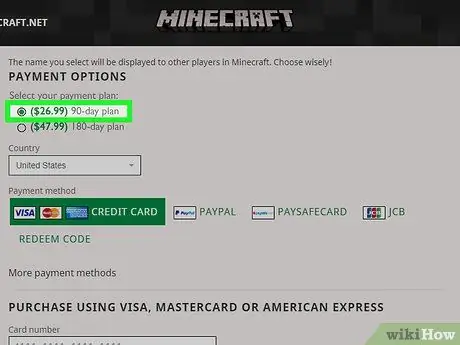
Step 6. Select a rate plan
Click the button next to the type of solution you want. You can choose between a monthly subscription that automatically renews, a one-time payment for 30 days of service, or one-time bills for 90 and 180 days.
If you haven't taken the Minecraft Realms free trial yet, look for the "Try it for free" link at the top of the page and click on it
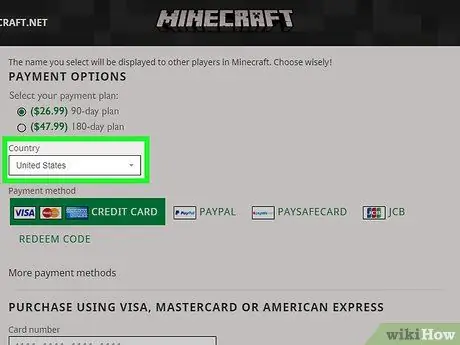
Step 7. Select your country
Use the first drop-down menu above the credit card payment options to indicate which state you are from.
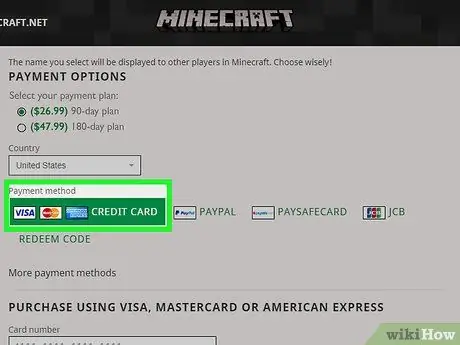
Step 8. Select your credit card type
Click the button next to the Visa, Mastercard or American Express logo to choose which card to use.
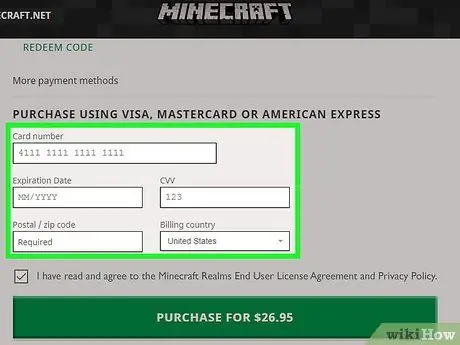
Step 9. Enter your credit card information
Use the form at the bottom of the page. You must enter the card number, the month and year of expiry, the CVV (security code), the billing zip code and the country of origin.
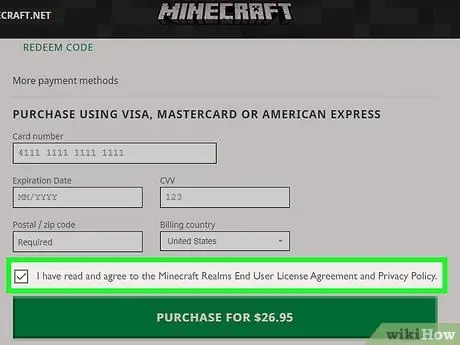
Step 10. Click on the box
At the bottom of the page.
By doing so, you declare: "I have read and accept the Minecraft Realms End User License Agreement and privacy policies."
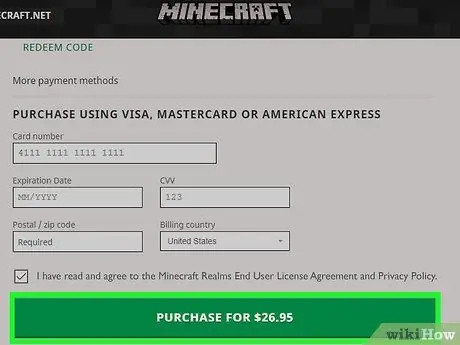
Step 11. Click Buy
You will see this green button at the bottom of the page. This way, you will get the Minecraft Realms subscription.
Method 2 of 5: Create a Server on Realms (Java Edition)
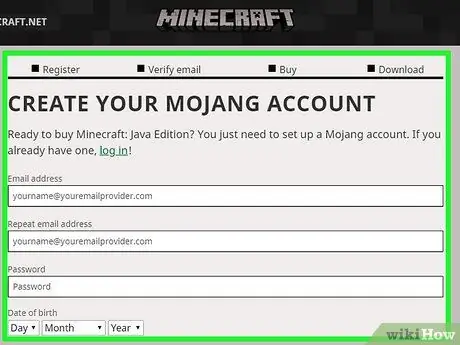
Step 1. Sign up for Minecraft Realms for Java Edition
Follow the steps outlined in Method 1 to sign up for a Minecraft Realms subscription for the Java edition of the game.
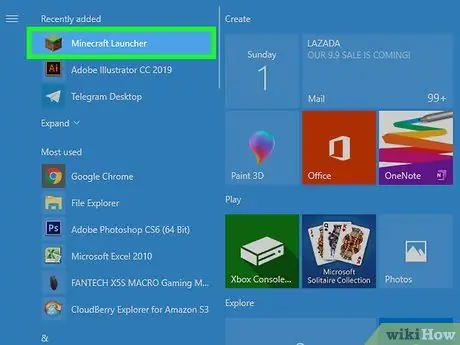
Step 2. Open the Minecraft launcher
The icon for this program looks like a grass block. You can find it in the Start menu or in the Applications folder on Mac.
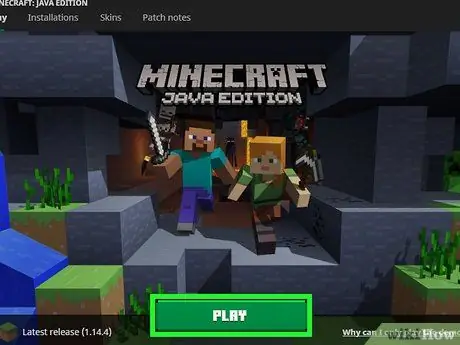
Step 3. Click on Play
You will see this green button at the bottom of the launcher.
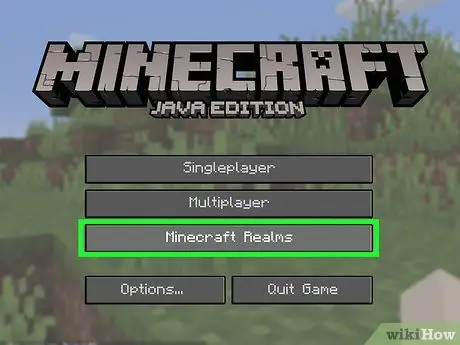
Step 4. Click on Minecraft Realms
This is the third option on the home screen.
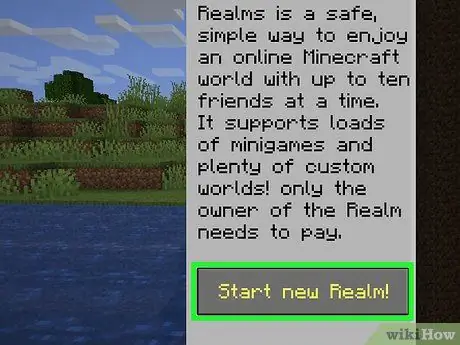
Step 5. Click Click here to start your new realm
This flashing green text is located at the top of the page.
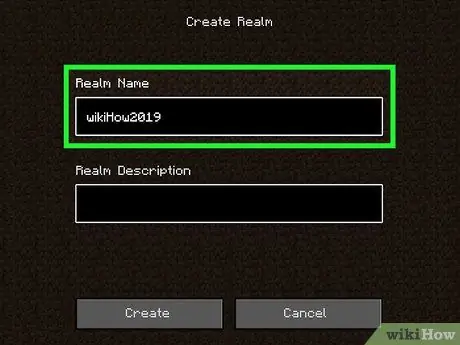
Step 6. Type a name for the server
Enter it in the first bar at the top of the screen.
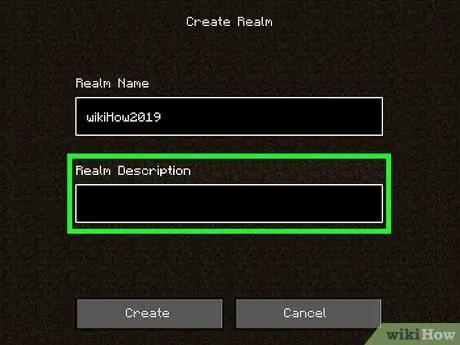
Step 7. Type a description for the server
Use the second bar to enter a short description of the game world.
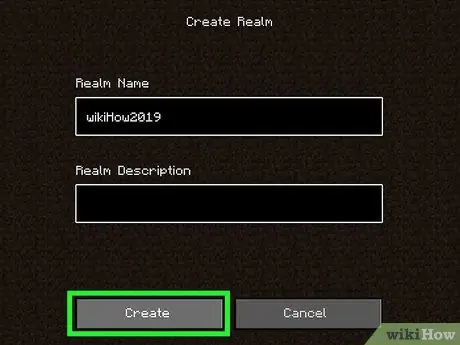
Step 8. Click Create
This gray button is located at the bottom of the page.
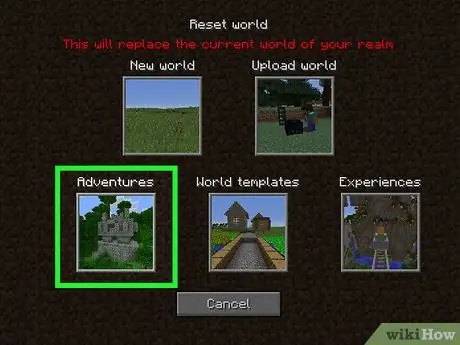
Step 9. Select a world type
You have 6 options available:
- New world to create a new world;
- Load to load an already existing world;
- World model to create a new world based on a model;
- Adventure a collection of adventure worlds;
- Experience a collection of worlds based on experience;
- Inspiration a collection of worlds based on creativity.
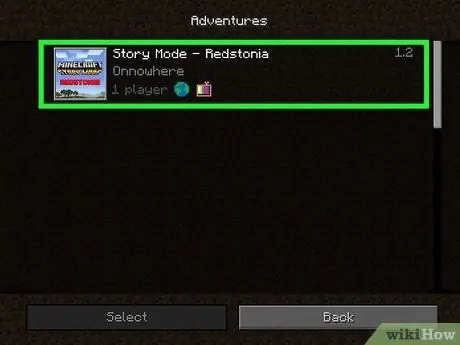
Step 10. Click the world you want to create
Choose one from the category list you selected earlier.
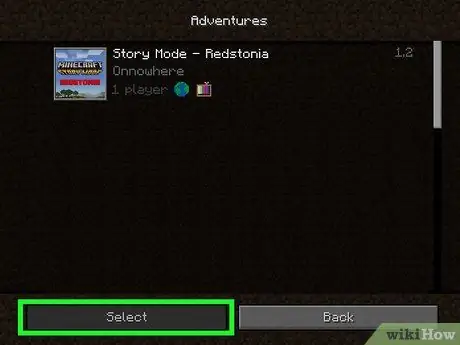
Step 11. Click Select
This is the first item at the bottom of the page. In this way you create the world. Wait a few minutes and the operation will be completed.
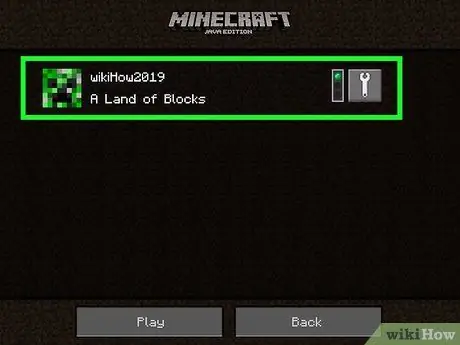
Step 12. Click on your server
You will see it at the top of the server list.
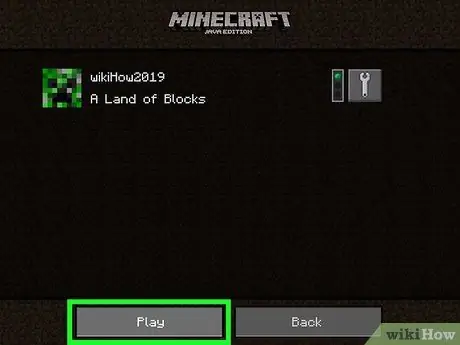
Step 13. Click Play
The server will load.
Method 3 of 5: Invite Players to a Realm (Java Edition)
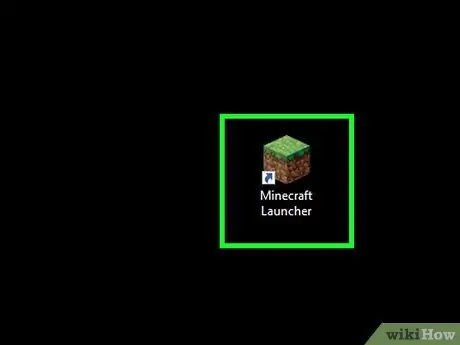
Step 1. Open the Minecraft launcher
The icon looks like a block of grass.
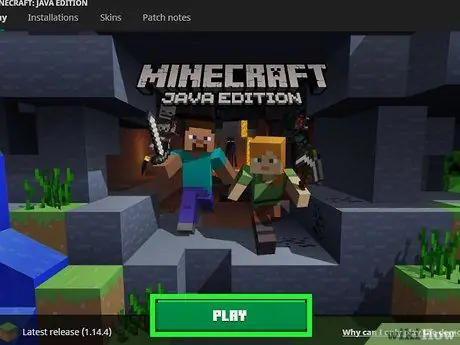
Step 2. Click Play
You will see this green button at the bottom of the window.
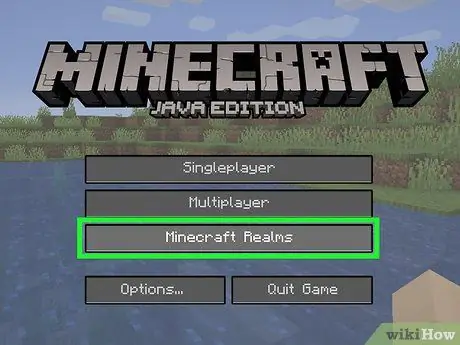
Step 3. Click on Minecraft Realms
This is the third option on the main screen.
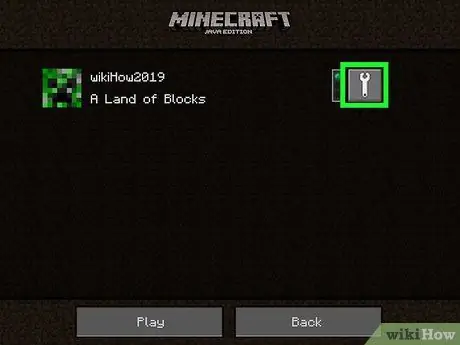
Step 4. Click the wrench icon
You'll see it to the right of the Minecraft server.
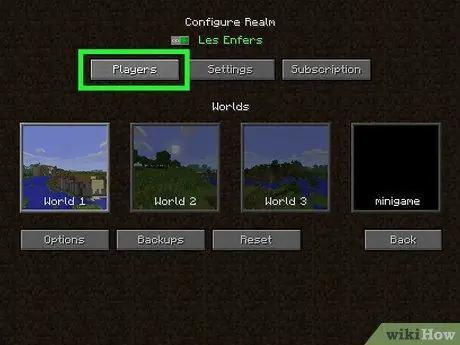
Step 5. Click on Players
It is the first option in the upper left corner.
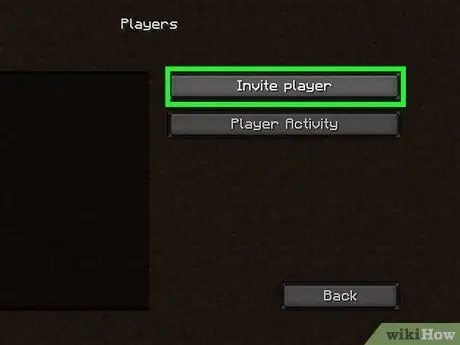
Step 6. Click Invite Player
This is the first option on the right.
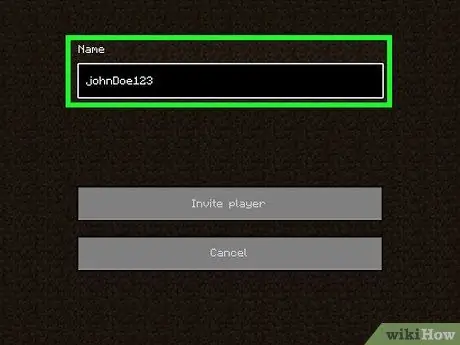
Step 7. Enter a player's username
Type it in the "Name" field.
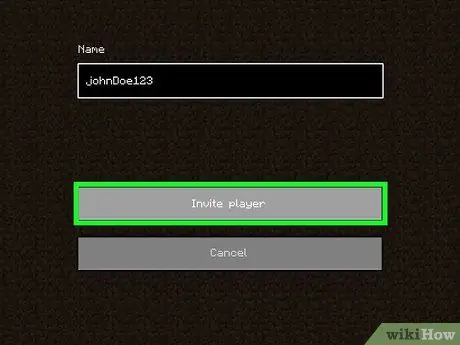
Step 8. Click Invite Player
An invitation will be sent to the indicated player.
Method 4 of 5: Buy Minecraft Realms (for Console, Mobile, Windows 10 Edition)
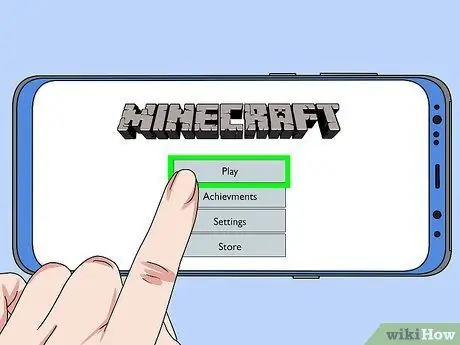
Step 1. Launch Minecraft and select Play
This is the first button at the top of the main screen.
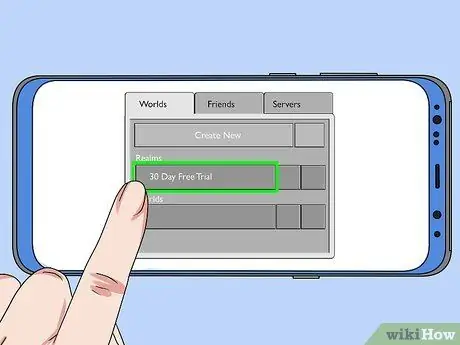
Step 2. Select 30-day free trial
It is the first entry under "Realms", in the "Worlds" tab.
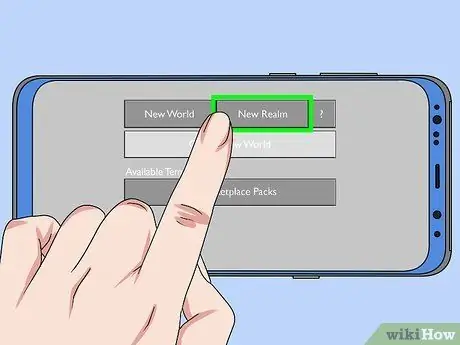
Step 3. Select New Realm
It is the first option at the top of the "Create New Realm" page.
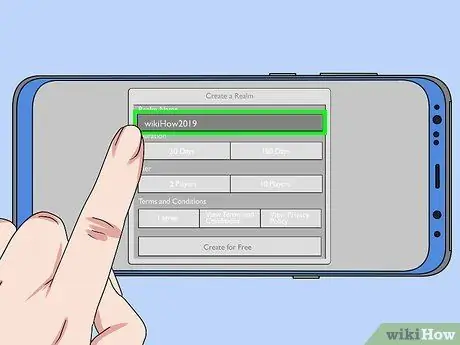
Step 4. Enter a name for your realm
Use the text field at the top of the page to do this.
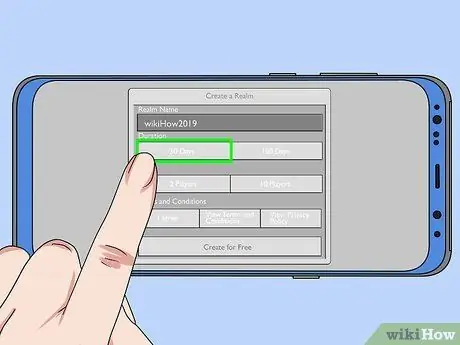
Step 5. Select a duration
You can choose 30 days or 180 days. A 180-day subscription requires a higher initial payment, but allows you to save on the monthly price compared to the 30-day solution.
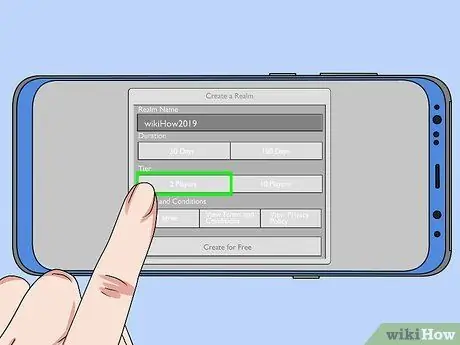
Step 6. Select a realm type
With this option you change the number of players that can be hosted on the server. You can choose between 2 or 10 players. A 2-player server costs € 3 per month, while a 10-player server usually costs € 8.99 per month or € 7.19 with a recurring subscription.
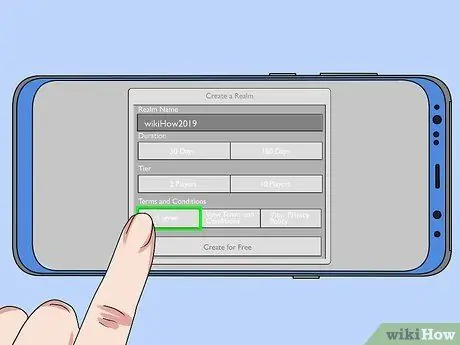
Step 7. Select Agree
You will see this box to be ticked under "Terms and conditions". You can click on the gray boxes to view the Terms and Conditions of Use or the Privacy Policy.
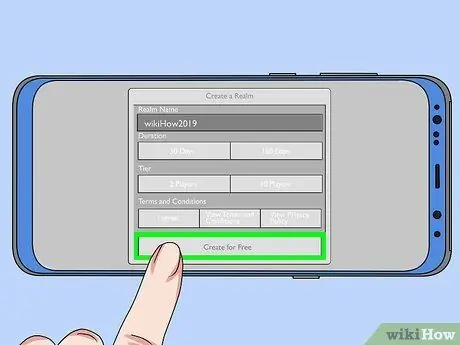
Step 8. Click Create Free
The digital store for the platform you are using will open. You will get a free 30-day trial of Minecraft Realms, after which the rate plan will activate.
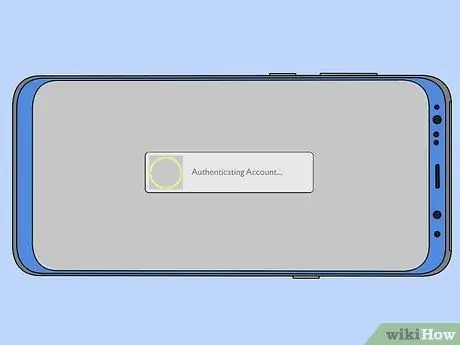
Step 9. Authenticate your account
Depending on the platform you are using, you will need to enter your password or use your fingerprint. This will log you into Minecraft Realms and create your own Minecraft server. You can access your server under the Worlds tab on the main game screen, just like you do for any other single player worlds you have created.
Method 5 of 5: Invite Players to a Realm (for Console, Mobile, Windows 10 Edition)
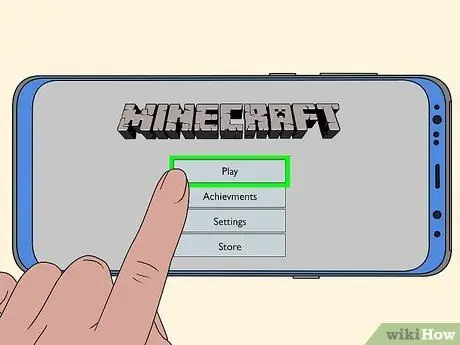
Step 1. Open Minecraft and click Play
This is the first button on the main game screen.
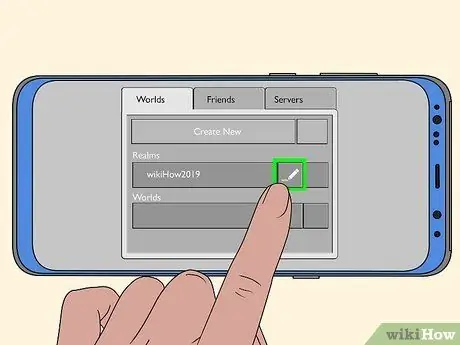
Step 2. Click on the pencil icon next to your server
You will see it to the right of the server name in the list on the Worlds tab.
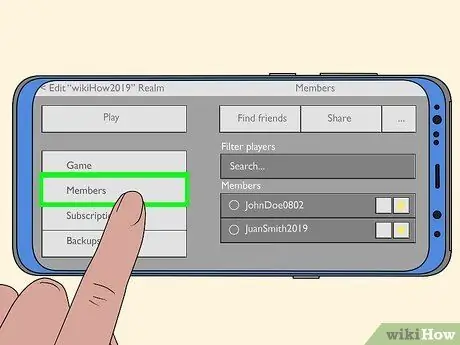
Step 3. Click on Members
It is the second item in the left side menu.
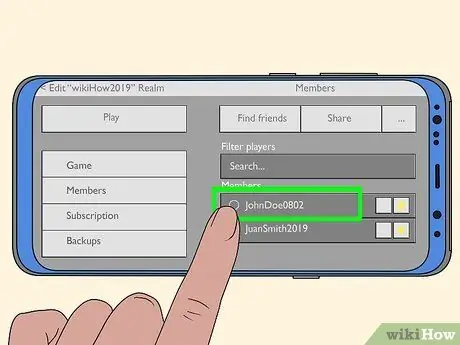
Step 4. Click Invite next to the name of one of your friends
Some friends may appear in the list at the bottom of the screen. Press or click on Invite next to the name of the friends you want to invite.
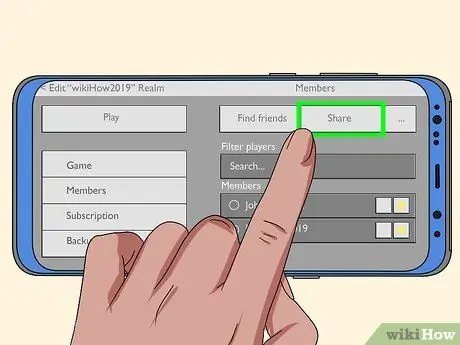
Step 5. Click Share Link
This is the second button from the top, in the Members menu. A URL will appear that you can use to invite people to your server.
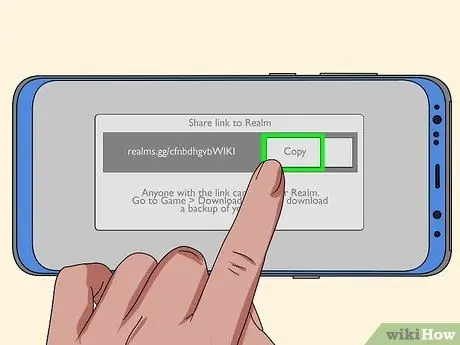
Step 6. Click Copy
You will see this button to the right of the URL at the top of the page. The URL will be copied to the clipboard.
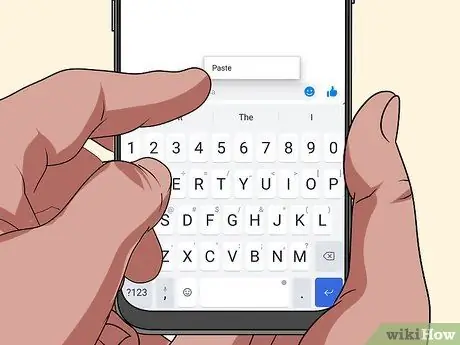
Step 7. Send the URL to a friend via message
When sending an invitation message to a friend, paste the URL they must use to access the server. This way, they will be able to click on the link and follow the instructions to play with you. You can paste the link on PC and mobile.






