Microsoft Word is used to create and edit text documents, but maybe you didn't know it has other potential too! Through some functions, in fact, you can create simple artistic designs that allow you to obtain a more vivid and interesting text. To make your document unique and give it a different visual impact than usual, you can try curving the text.
Steps
Part 1 of 2: Create a New Text Document or Open an Existing One
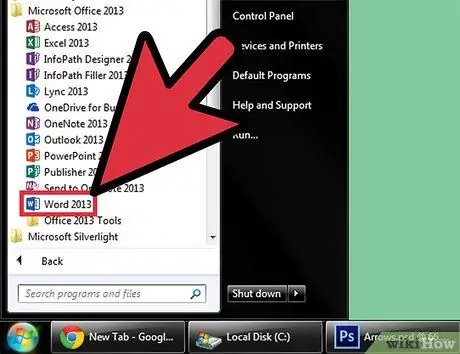
Step 1. Open Microsoft Word
Click the Start button at the bottom left of the desktop. Once the Start menu is open, select “All Programs” and open the Microsoft Office folder. Inside you will see the Microsoft Word icon.
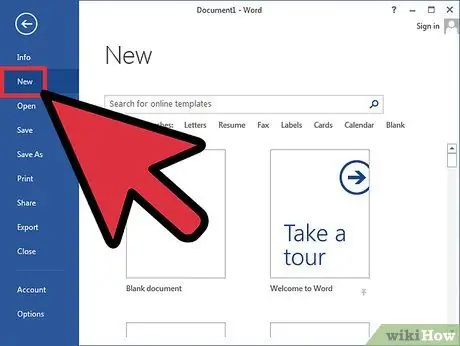
Step 2. Create a new document
Once Word is open, click on File at the top left and select New from the list that appears. This will create a new text document.
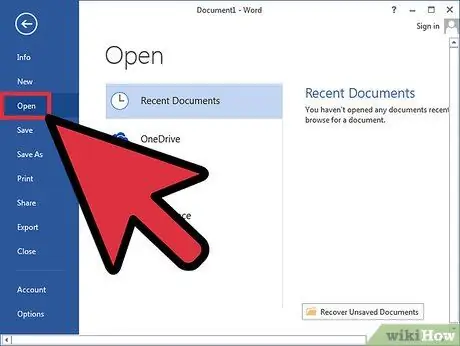
Step 3. Alternatively, open an existing document
In this case you will have to select Open from the list that appears by clicking on File. After doing that, choose the file you want to edit.
Part 2 of 2: Curving a Word
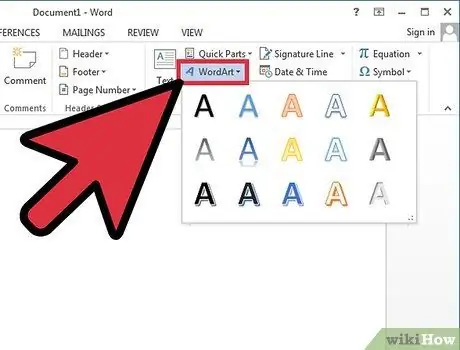
Step 1. Insert WordArt
Click on Insert in the ribbon (top), and select the WordArt command located in the "Text" group.
From the list that appears, choose the format you prefer
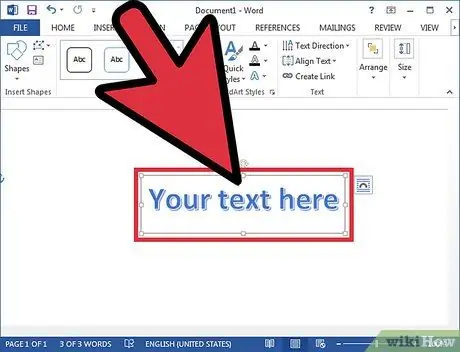
Step 2. Enter the text
Type the text you want to curve into the text box that appears in your document.
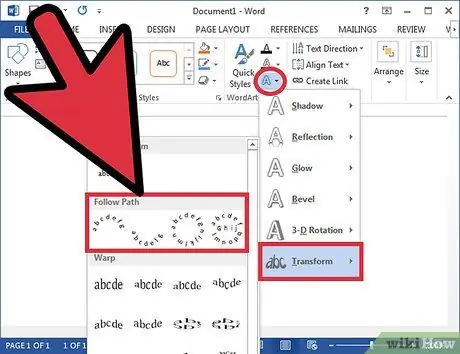
Step 3. Curve the text
Click on Text Effects; is a light blue icon with an "A" that appears in the "WordArt Styles" group, in the center of the "Drawing Tools" tab. In the drop-down menu select Transform, then in the menu that appears on the right, select Curve. Doing so will make the text you created in WordArt curve.
Alternatively, in other versions of Microsoft Word, instead of Text Effects the command is called Change Shape, and has a similar icon. Once clicked, various possible curves and distortions of the text will appear; choose the one you prefer
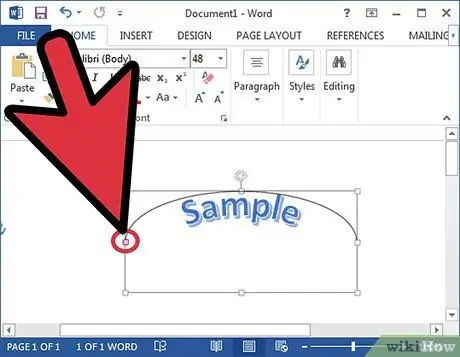
Step 4. Adjust the curvature
Click and hold the purple dot next to the box containing the text, and drag it to adjust the curvature to your liking.
The curvature can range from 180 to 360 degrees
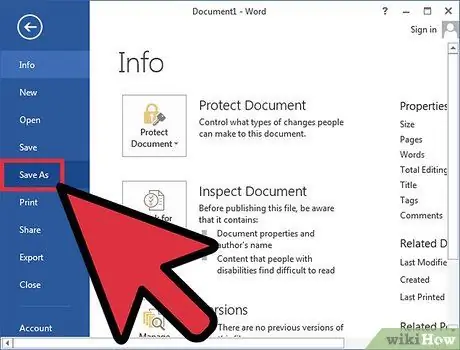
Step 5. Save the document
Once the text is curved to your liking, click File again, then choose Save or Save As from the drop-down menu. This will save the changes you have made to the document.






