This article shows how to remove slicers from a column or whole worksheet in Microsoft Excel.
Steps
Method 1 of 2: Delete Filters from a Column
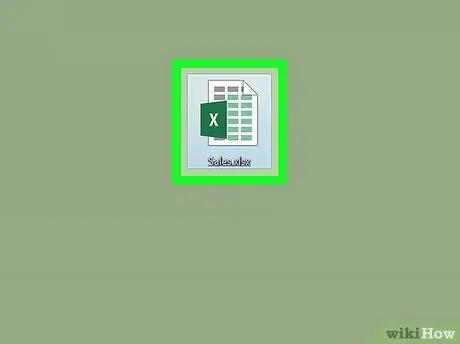
Step 1. Open the worksheet in Excel
You can do this by double clicking on the file.
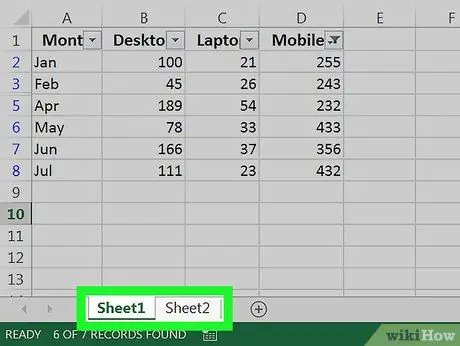
Step 2. Open the tab where you want to remove the filters
The tabs are located at the bottom of the worksheet.
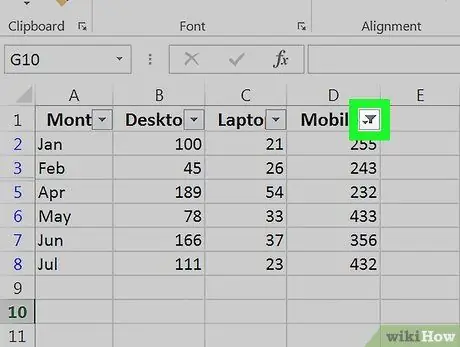
Step 3. Click on the down arrow located next to the column header
On some versions of Excel, you can see a funnel icon next to the arrow.
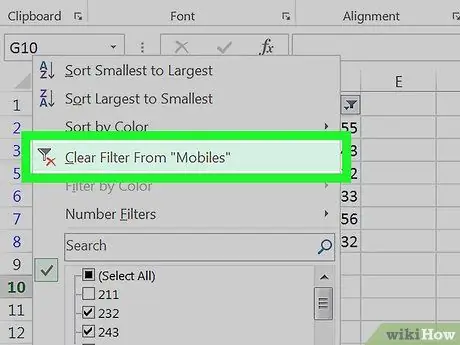
Step 4. Click Clear filter from (column name)
This will remove the filter from the column.
Method 2 of 2: Delete All Filters from a Worksheet
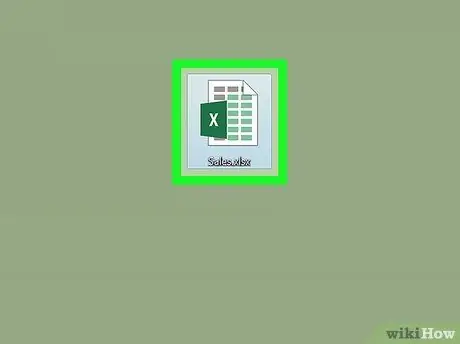
Step 1. Open the worksheet in Excel
You can do this by double clicking on the file.
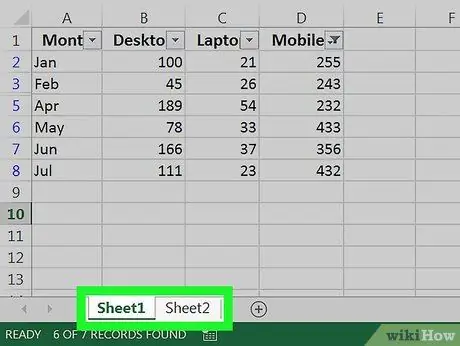
Step 2. Open the tab where you want to clear the filters
The cards are located at the bottom of the sheet.
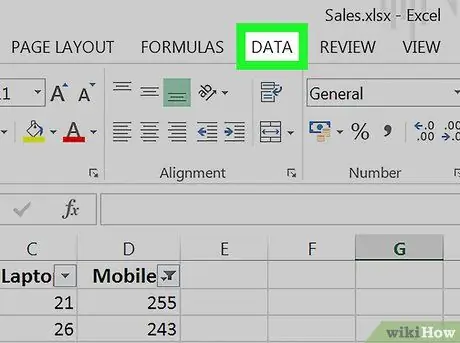
Step 3. Click on the Data tab
It is located at the top of the screen.
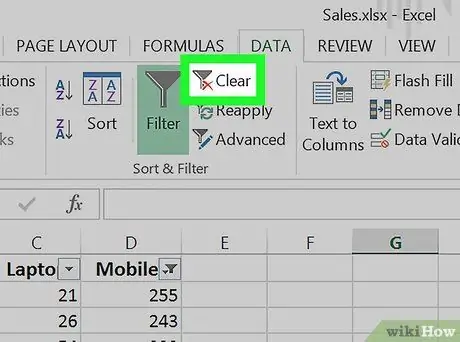
Step 4. Click Delete in the "Sort and Filter" section
It is located almost in the center of the toolbar, at the top of the screen. At this point all filters will be cleared from the worksheet.






