This article explains how to convert seconds to minutes using Microsoft Excel. Once you have created the formula that will instruct Excel to interpret the result as a time value, you can choose to display it in the appropriate format.
Steps
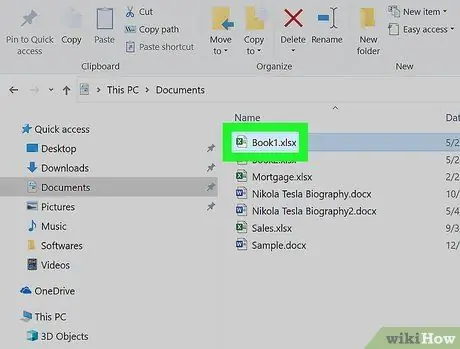
Step 1. Open the file you want inside Microsoft Excel
Normally, the Excel icon is listed within the section All apps in the "Start" menu (in Windows) or in the folder Applications (on Mac).
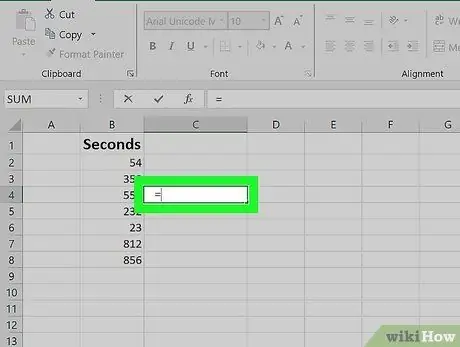
Step 2. Click on an empty cell in the worksheet and type the following = symbol
Choose a cell of an empty column. This will indicate to the program that you want to create a new formula.
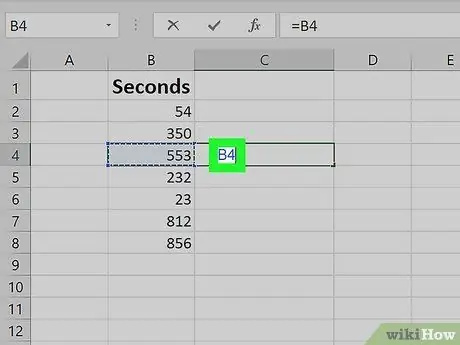
Step 3. Click on the cell that contains the value in seconds you want to convert
The cell name (for example B4) will appear within the formula.
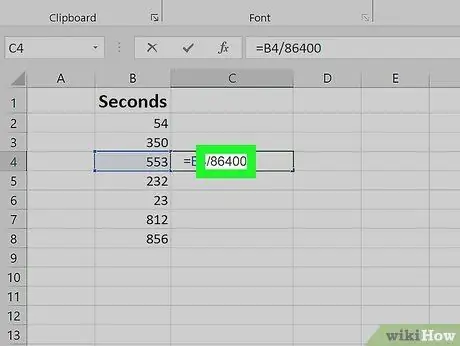
Step 4. Enter the text / 86400
In this way, Excel will divide the value contained in the indicated cell by 86,400.
- 86,400 is the number of seconds present in 24 hours and is the result of the following calculation: 24 (hours in a day) x 60 (minutes in an hour) x 60 (seconds in a minute).
- At this point, the formula you are creating should look like this (if you used the example cell B4 where to store the value in seconds to convert): = B4 / 86400.
- To convert a value expressed in seconds into minutes, quickly and easily, you must divide it by 60. If you want to be able to format the value in the cell based on time, then use the coefficient 86,400 and continue reading.
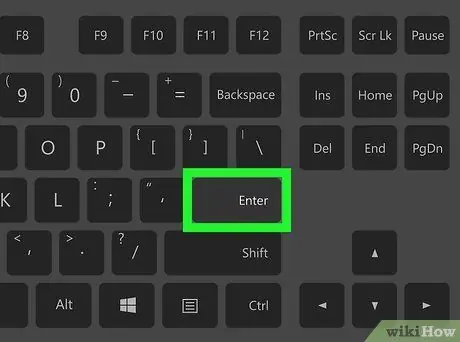
Step 5. Press the Enter key
The result of the formula will be displayed in the corresponding cell. The cell format may be incorrect, so the result you will see may appear strange or incorrect to you, but by continuing to read you will find out how to fix the problem.
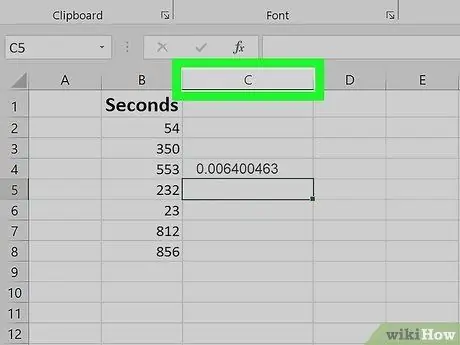
Step 6. Select the letter of the column where you entered the formula with the right mouse button
For example, if you entered the formula in cell "C4", you will need to select the column header C. (showing the letter "C") with the right mouse button. The entire column will be selected and a context menu will be shown.
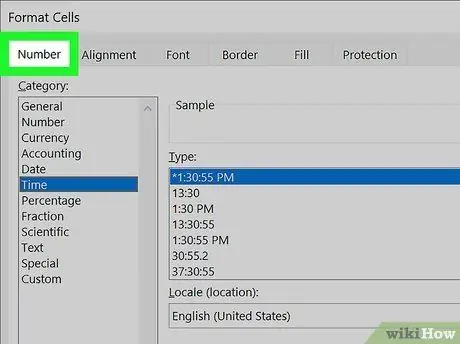
Step 7. Click on the Number Format item
If the option indicated is not present, click on the menu Format and then on the item "Cells" or on the option "Format cells". At this point click on the tab Number.
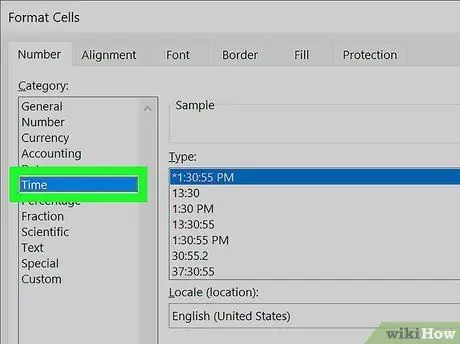
Step 8. Click on the Now option
It is listed in the "Category" section on the left side of the "Number" tab. A list of all time formats will be displayed.
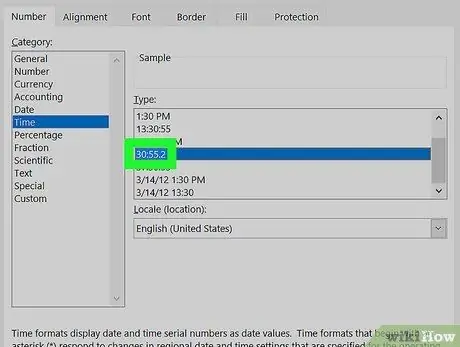
Step 9. Select the format you want to use
Since you are working with seconds, you can choose either the format 30.55.2 (commonly used in many countries) or the classic format 37:30:55 which shows the hours, minutes and seconds separated by the ":" symbol.
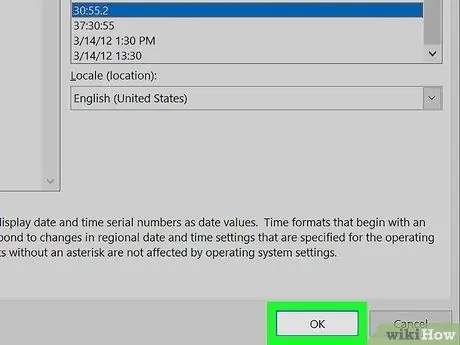
Step 10. Click the OK button
The value in seconds will be converted to minutes and displayed in the correct format.






