In the event that you have accidentally changed or deleted the contact information stored in the Google address book, you can restore the original data at any time. To do this, you need to log into your Google account, go to the contact page and select a restore date. However, it is always best to backup your entire contact list on a regular basis. It is good to remember that Google automatically backs up contacts on a daily basis but only for the last 30 days, so all information modified or deleted beyond the indicated period will no longer be recoverable, unless you have a personal backup.
Steps
Method 1 of 3: Reset Google Contacts
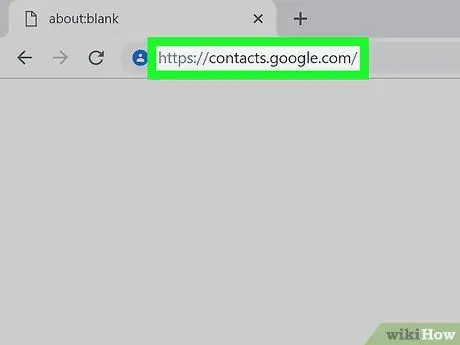
Step 1. Go to the Google contacts web page, then log into your account
Enter your profile email address and password, then press the "Login" button. You will be redirected to your account's full Google contact list.
Alternatively, you can go to your Gmail inbox and select the "Contacts" option from the "Gmail" drop-down menu visible in the upper left corner of your browser window
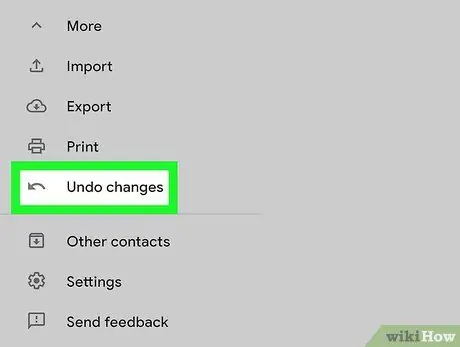
Step 2. Choose the "Restore Contacts" option
It is visible inside the left sidebar of the window. A pop-up window will appear that will allow you to select the date or time to perform the data recovery.
If this item is not visible, press the "More" button at the top of the page to access its drop-down menu, which includes the "Restore contacts" item
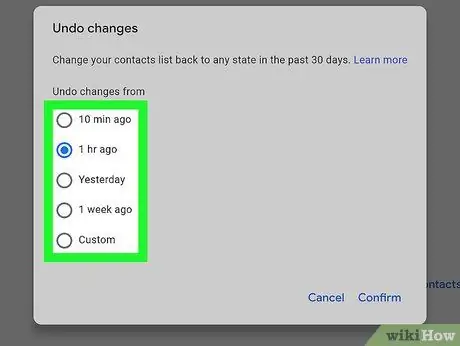
Step 3. Choose one of the time options from the list that appears
To be able to restore your data correctly, you need to select a restore point that was created before any changes were made to the Google Contacts address book. For example, if you edited or deleted contacts yesterday, you will need to select a restore date earlier than that day.
You can also choose a custom date to restore the data, but only for the last 30 days
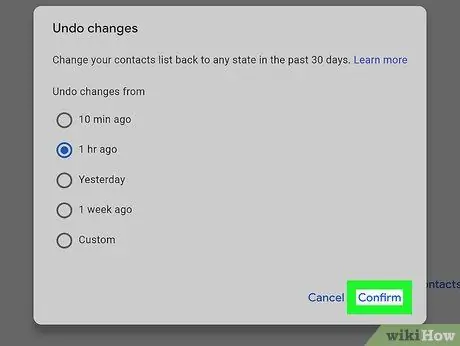
Step 4. Press the "Restore" button
It is located at the bottom of the dialog box that appears. This will restore the entire Google address book using the data present at the time indicated.
Method 2 of 3: Back Up Your Contacts
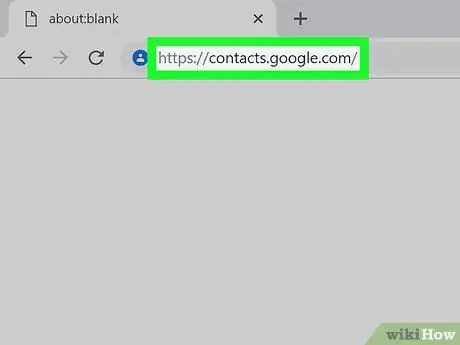
Step 1. Go to the Google contacts web page, then log into your account
Enter your profile email address and password, then press the "Login" button. You will be redirected to your account's full Google contact list.
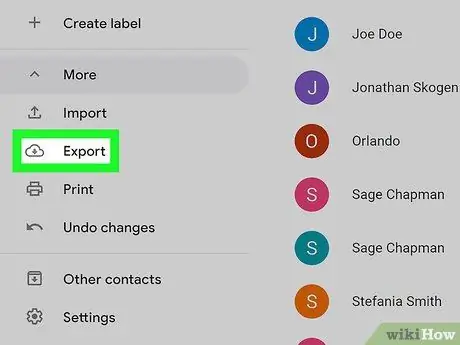
Step 2. Choose the "Export Contacts" option
It is visible inside the left sidebar of the window.
At the moment the export of Google contacts is not active within the new version of the application (used by default), so by choosing this option you will be automatically redirected to the old version of the site
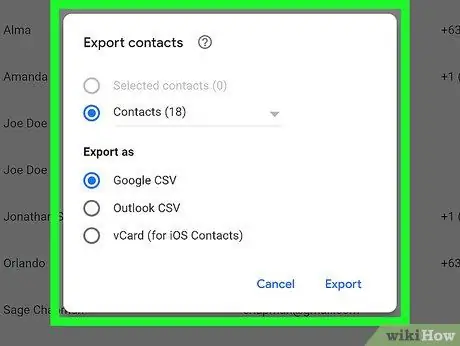
Step 3. Press the "More" button and choose the "Export" item
.. ". The" Export Contacts "dialog will be displayed. The button indicated is located at the top of the window, below the search bar.
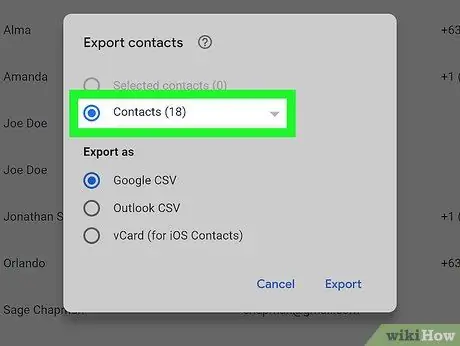
Step 4. Configure the export settings
By default, "All contacts" is selected. However, you can choose to export a selection of contacts or a specific group.
In order to export only a part of the contacts you will have to select the check button of all the contacts you wish to include in the selection before being able to choose the "Export" item from the "Other" menu
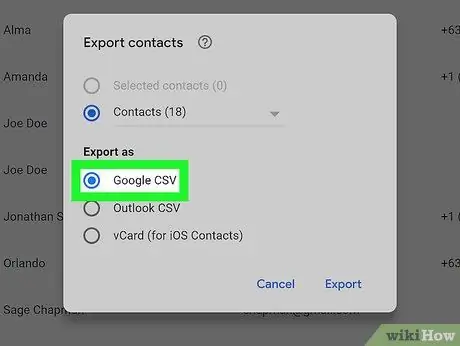
Step 5. Select the file format to use for export
The "Google CSV Format" option allows you to transfer data to another Google account and is the best option for backing up your contacts. Alternatively, you can choose the "Outlook CSV Format" or "vCard" options if you need to import this information into Microsoft or Apple programs.
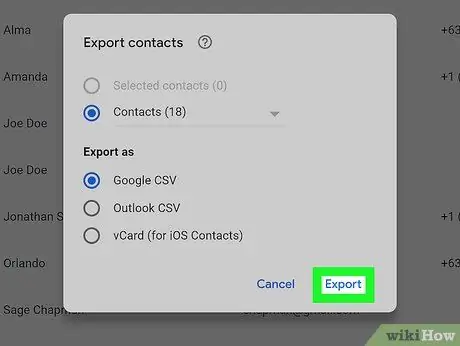
Step 6. Press the "Export" button
The dialog box for saving the backup file will be displayed.
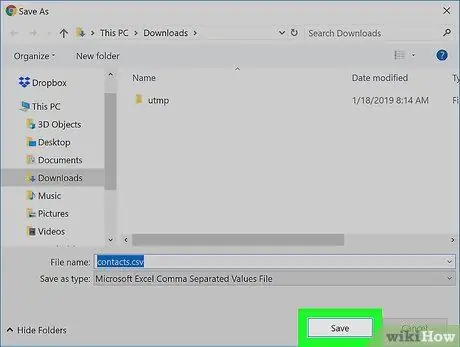
Step 7. Choose the directory in which to store the file, give it a name and press the "Save" button
The backup file of your Google contacts will be downloaded to the selected folder.
Method 3 of 3: Import Contacts from a Backup File
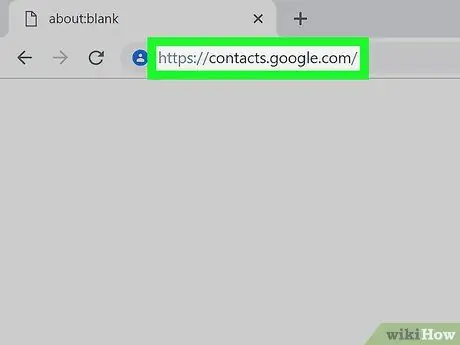
Step 1. Go to the Google contacts web page, then log into your account
Enter your profile email address and password, then press the "Login" button. You will be redirected to your account's full Google contact list.
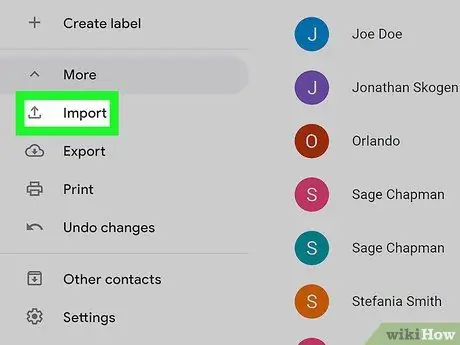
Step 2. Choose the "Import contacts…" option
It is visible within the left sidebar of the page. The "Import Contacts" window will be displayed.
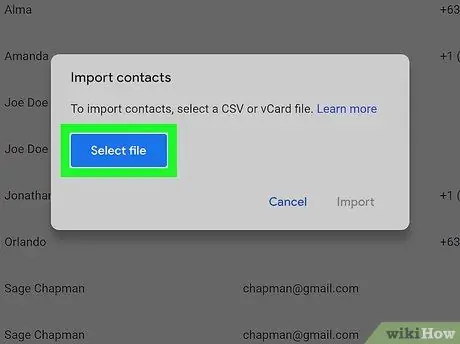
Step 3. Press the "Choose File" button
The operating system dialog will appear allowing you to select the file from which to import contact information.
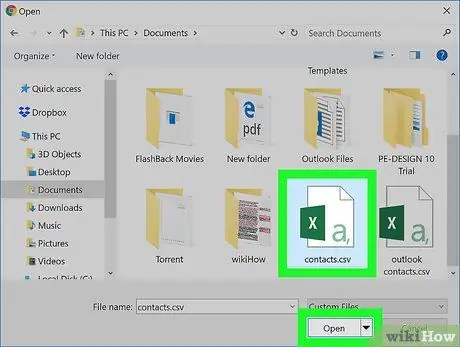
Step 4. Select the backup file to import and press the "Open" button
The chosen file will be loaded in the "Import contacts" window.
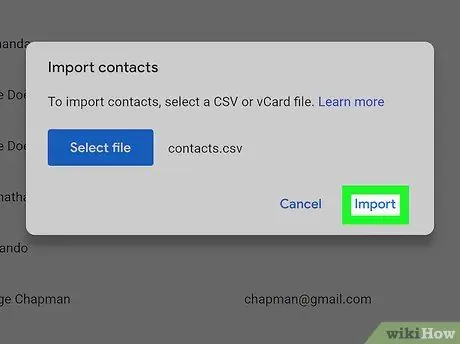
Step 5. Press the "Import" button
The contacts in the selected file will be imported into the Google address book.
Advice
- It is not currently possible to restore Google contacts via the mobile app. You can only use the website exclusively.
- Keep your backup files in a safe place, for example on a USB hard drive.
- If you update your Google contacts frequently, it is a good idea to back them up regularly to minimize the possibility of losing important information.






