Windows Explorer, also known as desktop, may sometimes freeze and become unresponsive while other applications continue to run smoothly in the meantime. Rather than restarting your PC and wasting your time, follow these steps to restart Windows Explorer.
Steps
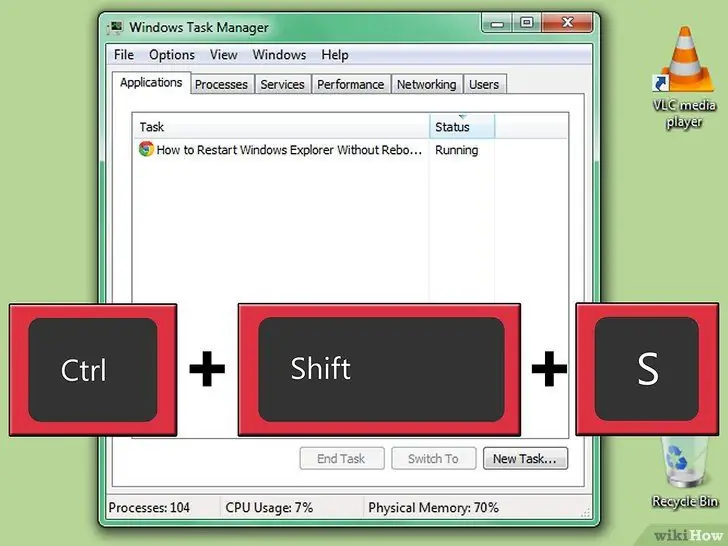
Step 1. Press CTRL + SHIFT + ESC
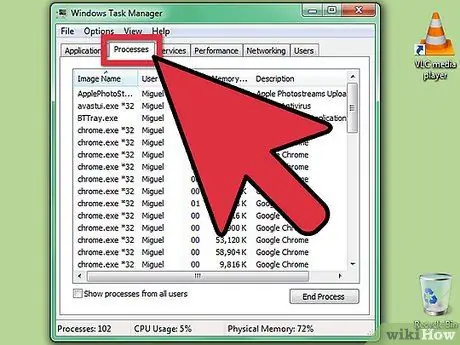
Step 2. Click on the "Processes" tab
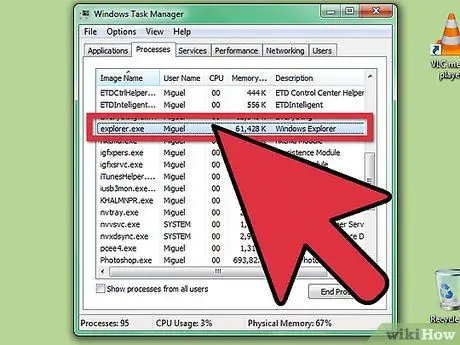
Step 3. Look for "explorer.exe" in the "Image Name" column
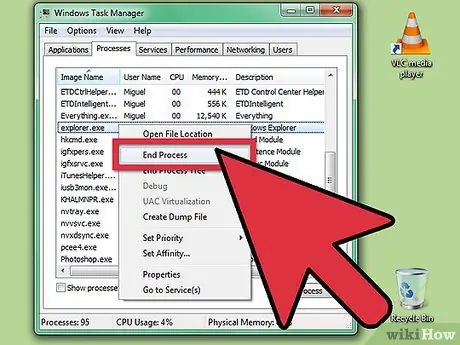
Step 4. Click on it with the right mouse button and select "End Process"
This will close Windows Explorer.
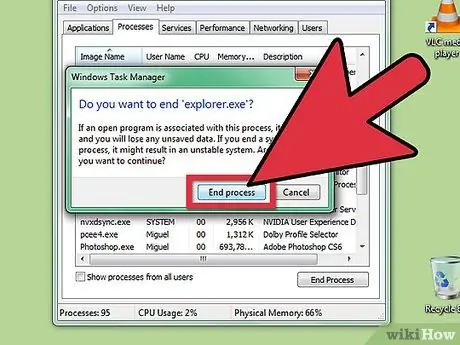
Step 5. Confirm End Process
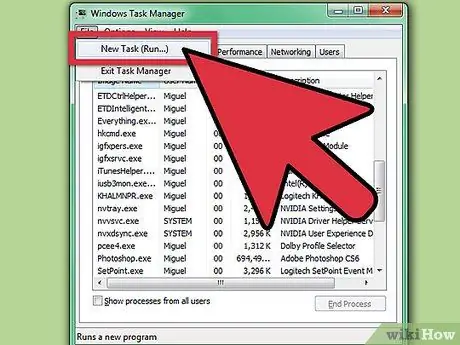
Step 6. Click on the File menu
Click on New Process (Run …)
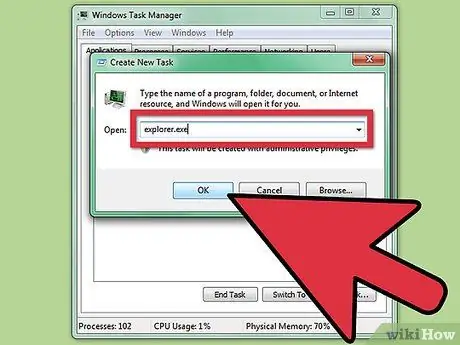
Step 7. Type "explorer" in the "Run" field
Click OK or press Enter. Windows Explorer will restart.
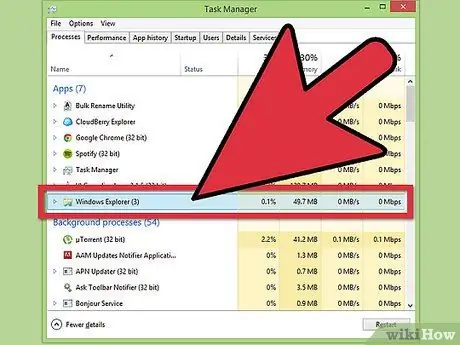
Step 8. In Windows 8 do the same thing but finish the process in the "Processes" tab on "More Details", then click on "file" and "Run new process" and type explorer
Advice
- Anyway, to get full performance, after saving the files you were working on you should restart your computer as soon as possible. The steps described in the article should only be followed if you really need them, such as when you urgently need to finish a job before rebooting.
- If you don't want to wait for a full reboot, logging out and re-logging into your account often has the same benefits.
Warnings
- The steps described in the guide will not work on Windows 95, 98 or ME. These less stable versions of Windows should be restarted instead.
- If you suspect the problem is on the hardware side (such as if your hard drive crashed), logging out and logging back in from your user account won't help. You will need to do a full reboot. Turn off the computer. Wait five minutes and turn it back on.






