To create an automatic table of contents in word, the steps to follow are few and simple. The whole creation process is far less complex than you might imagine, and will save you time and money. Furthermore, with a simple click of the mouse on one of the items in your summary, you can directly access the indicated section.
Steps
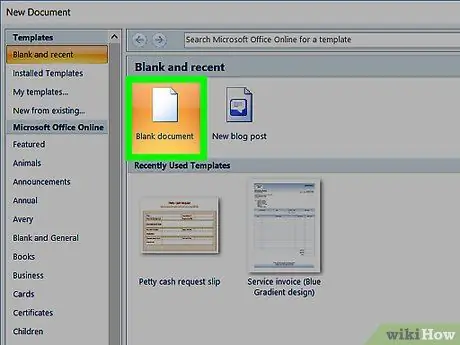
Step 1. Create your complete word document by typing the text, and don't forget to leave enough space to insert the table of contents
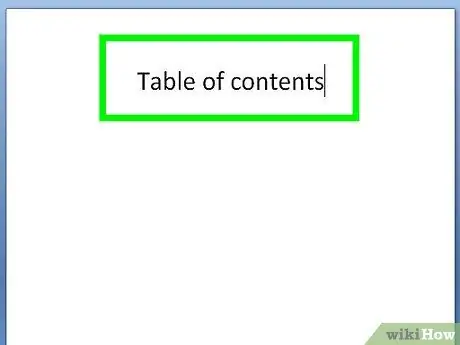
Step 2. Move the cursor to where you want to insert the table of contents
Access the 'References' menu at the top of the page.
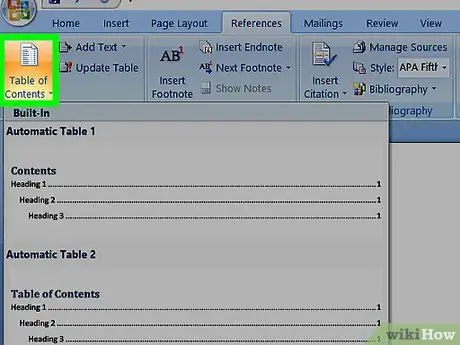
Step 3. Select the 'Summary' option located at the far left of the menu bar, then select the summary template you want
Inside your document, at the selected point, a blank table of contents should have been inserted, which will soon become the table of contents of your contents.
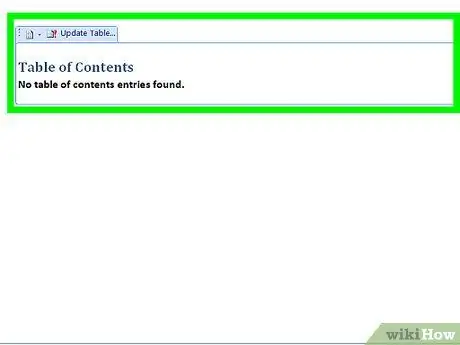
Step 4. Identify the first title or heading you want to insert in the table of contents, then position the mouse cursor at the beginning of the text
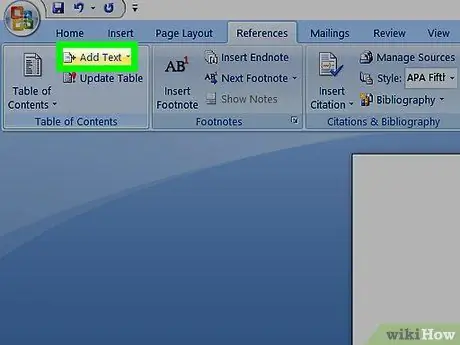
Step 5. Enter the 'References' menu again and select the 'Add Text' button
It is located to the right of the 'Summary' button used to insert the table of contents into your document. A new menu displayed will allow you to choose whether the heading in question should correspond to a chapter, a paragraph or a sub-paragraph, by selecting the item 'Level 1', 'Level 2' or 'Level 3' (the first level corresponds to the heading of a chapter while level 3 corresponds to a sub-paragraph).






