If you love PC games, you probably want them to have the best performance and graphics possible. One of the secrets of powerful gaming computers is the graphics card, and with nVidia cards you can connect two cards of the same type to dramatically improve your performance. Follow this guide to learn how.
Steps
Method 1 of 3: Install the Adapters
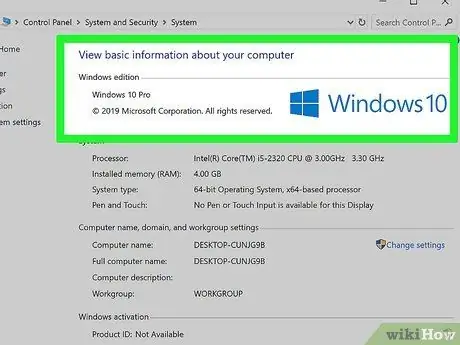
Step 1. Make sure your operating system supports SLI
Two-card SLI is supported on Windows Vista, 7, 8 and Linux. Three and four card SLI is supported by Windows Vista, 7, 8 but not Linux.
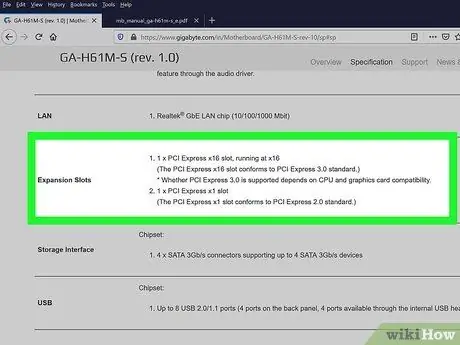
Step 2. Check your current components
SLI requires a motherboard with multiple PCI-Express slots, as well as a power supply with enough connections for multiple graphics cards. You will need to have a power supply that produces at least 800 watts.
- Some cards allow four cards to run in SLI. Most of them, however, only support the two-card setup.
- More cards require more power.
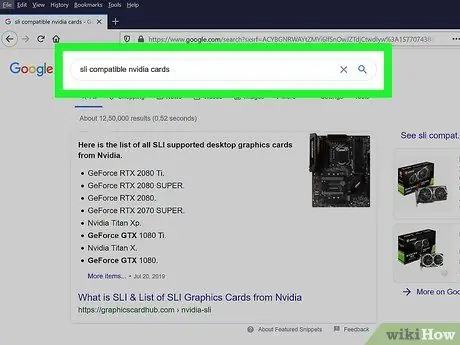
Step 3. Get compatible SLI cards
Almost all newer nVidia cards can be installed in SLI configurations. You will need at least two cards of the same model and memory to install in SLI.
- The cards must not be from the same manufacturer, but of the same model and with the same memory.
- The cards will not need to have the same clock speed, although you may notice performance degradation if the speeds are not the same.
- For best results, use two identical cards.

Step 4. Install the graphics cards
Install the two cards into your motherboard's PCI-E slots. You will need to insert them into the slots normally. Be careful not to break anything and not to insert the cards at the wrong angles. When you have inserted the cards, fasten them with the screws.

Step 5. Install the SLI bridge
All cards that support SLI should be accompanied by an SLI bridge. This connector joins the tops of the boards and connects them. This allows the cards to communicate directly with each other.
The bridge is not required to enable SLI. If there is no bridge, the SLI connection will be made between the PCI slots of the motherboard. Performance will suffer
Method 2 of 3: Set the SLI
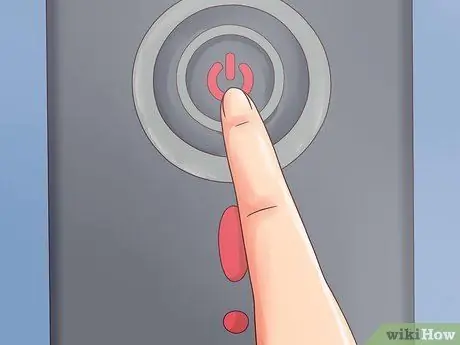
Step 1. Turn on your computer
When you have installed the graphics cards, close the case and start the computer. You shouldn't change anything until Windows or Linux opens.
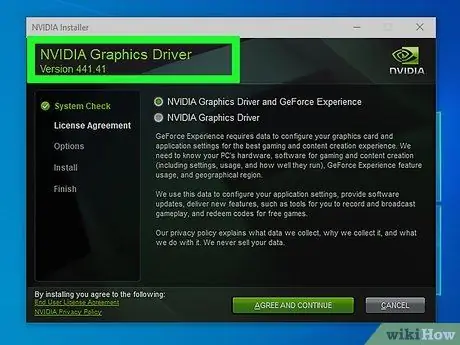
Step 2. Install the drivers
Your operating system should automatically detect your video cards and attempt to install suitable drivers for them. This process can take longer than for a single graphics card, because the drivers will need to be installed separately.
If the installation does not start automatically, download the latest drivers from the nVidia website, and run the installation file
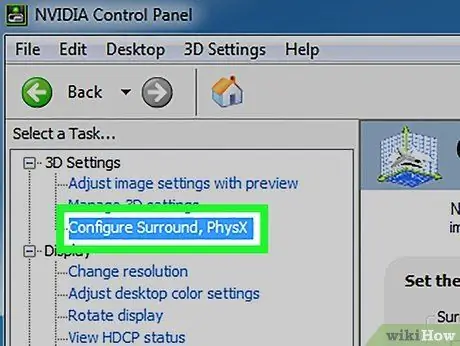
Step 3. Enable SLI
When you have finished installing your drivers, right click on your desktop and select "nVidia Control Panel". A new window will open that will allow you to change the graphics settings of your card. Find the menu item "Configure SLI, Surround, Physx".
- Select "Maximize 3D Performance" and click "Apply".
- The screen will flash several times while the SLI configuration is enabled. You will be asked if you want to keep the new settings.
- If you don't see that entry, your system probably doesn't recognize at least one of your cards. Open the "Device Manager" in the "Control Panel" and check that all the tabs are visible under the "Display Cards" section. If you can't see the cards, check that they are connected correctly, and that you have installed the drivers on each of them.
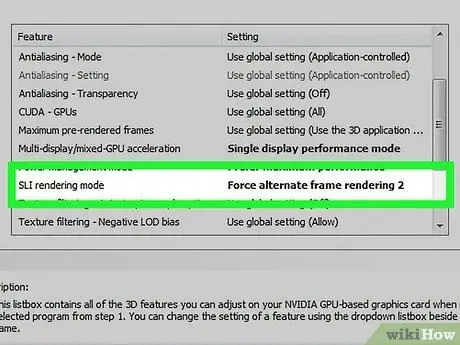
Step 4. Activate SLI
Click on the "3D Settings" link in the left menu. Under "Global Settings", scroll down until you find "SLI Mode". Change the setting from "Single GPU" to "Alternate Frame Rendering 2". This will enable SLI for all your programs.
You can make changes to individual games by clicking on the "Program Settings" tab and then selecting "SLI Mode"
Method 3 of 3: Testing Performance
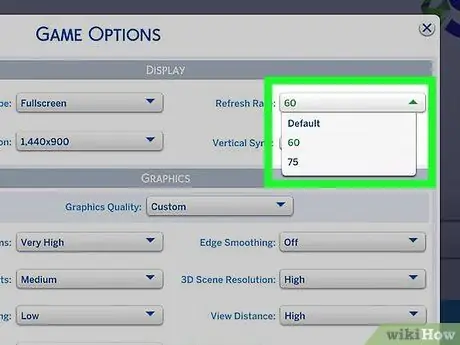
Step 1. Enable frames per second
This value will vary depending on the game you are running, so you will need to research the specific instructions for the game you want to test. Frames per second are a basic test of computational power, and can show you the overall rendering quality of all elements. Most gaming enthusiasts look for a stable 60 frames per second framerate at high quality graphics settings.
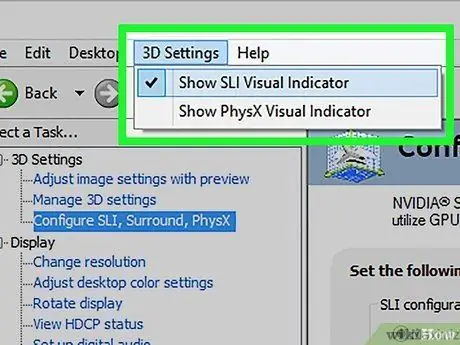
Step 2. Activate the SLI visual indicator
In the "nVidia Control Panel" open the "3D Settings" menu. Enable the item "Show SLI Visual Indicators". A bar will be created on the left side of the screen.






