This article explains how to use different types of emojis on Android messaging applications. While it is not possible to change all emojis on a mobile or tablet, you can change their style using the Textra messaging application or send emoji-style stickers with Facemoji.
Steps
Method 1 of 2: Using Textra SMS
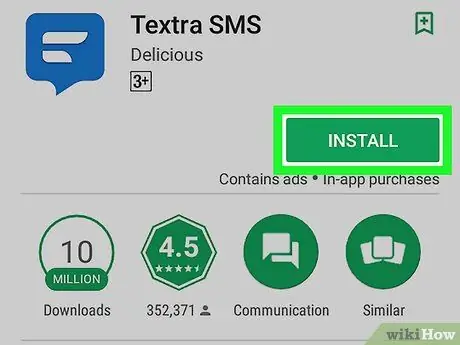
Step 1. Download Textra from the Play Store
Textra is a free messaging application that offers different emoji styles. Here's how to download it:
-
Open the Play Store
- Type textra in the search bar.
- Tap "Textra SMS".
- Tap "Install".
- Tap "Accept".
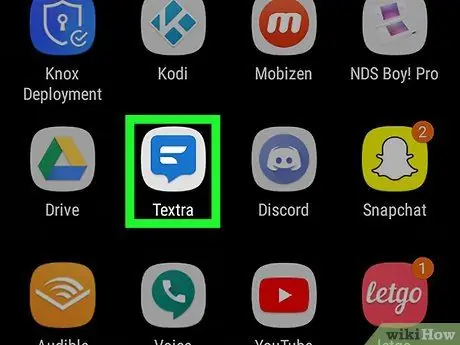
Step 2. Open Textra
The icon looks like a blue and white speech bubble. It is located in the app drawer.
- Is this your first time using the application? Tap "Start Using Textra" to access the messages.
- Tap "Set as Default" at the bottom of the screen if you want to use it as the default SMS application.
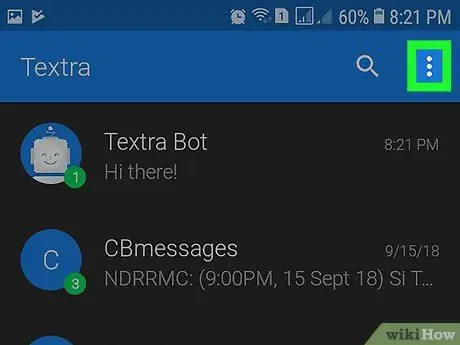
Step 3. Tap ⁝
It is located at the top right.
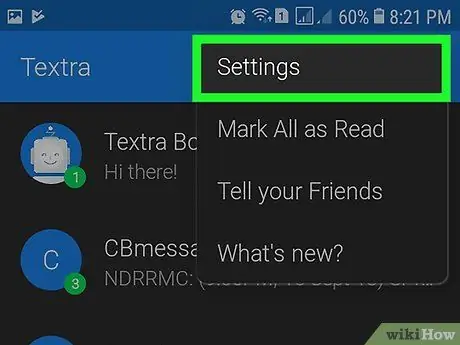
Step 4. Tap Settings
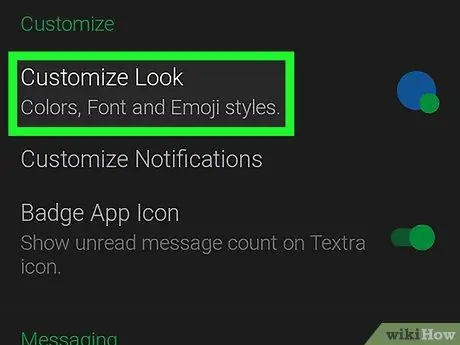
Step 5. Tap Customize Appearance
It is the first option in the section titled "Customize".
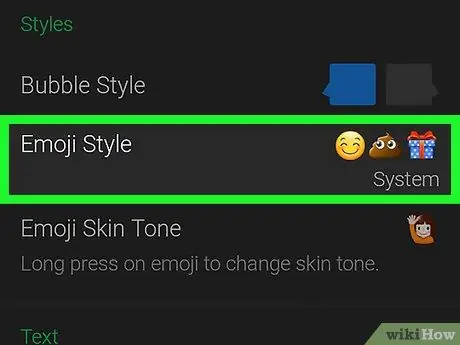
Step 6. Tap Emoji Style
It is the second option in the section titled "Styles". A list will open with all the options associated with the emojis.
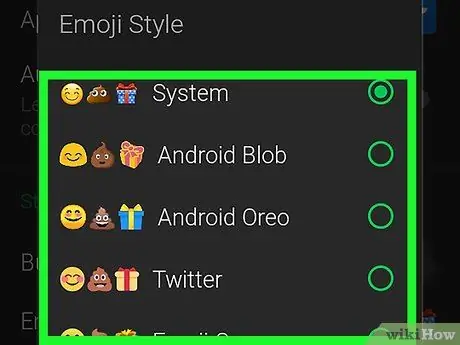
Step 7. Select an emoji style
Examples of each style appear to the left of each name.
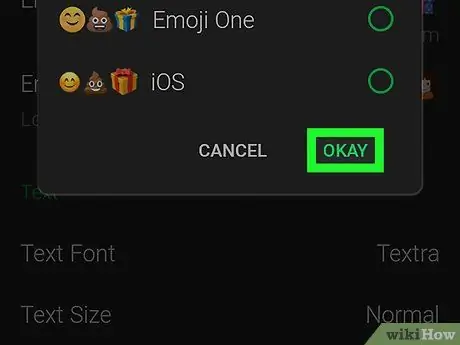
Step 8. Tap Ok
The emoji style you have selected will be applied to everyone you send or receive.
Method 2 of 2: Using Facemoji Stickers
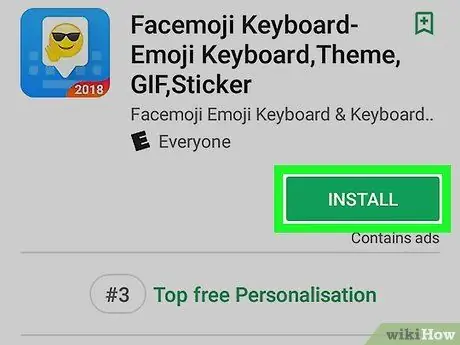
Step 1. Install Facemoji keyboard from Play Store
Facemoji allows you to send stickers that appear as custom emojis in almost any messaging application or social network. Here's how to download it:
-
Open the "Play Store"
- Type facemoji in the search bar.
- Tap "Facemoji Emoji Keyboard".
- Tap "Install".
- Tap "Accept".
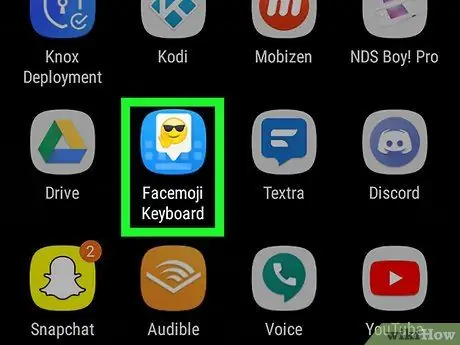
Step 2. Open the Facemoji Keyboard
Tap "Open" if you are still in the Play Store, otherwise tap the Facemoji icon (contains a white speech bubble and a sunglasses emoji) in the app drawer.
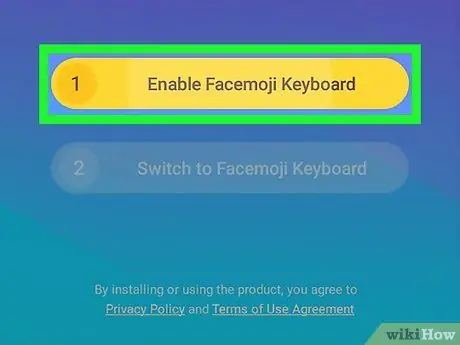
Step 3. Tap Turn on Facemoji keyboard
A list of keyboards will open on the device.
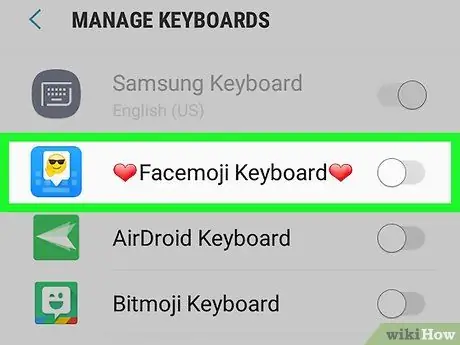
Step 4. Swipe the "Facemoji Keyboard" button to activate it
A confirmation message will appear.
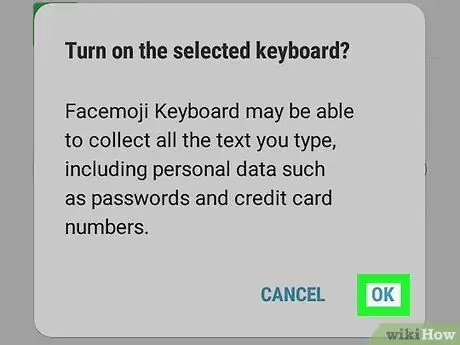
Step 5. Tap Ok
Another confirmation message will appear.
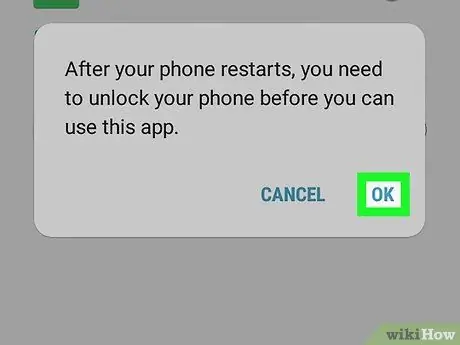
Step 6. Tap Ok
Once the required permissions have been granted, the configuration screen will reopen.
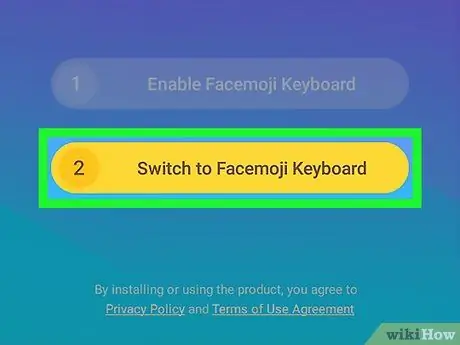
Step 7. Tap Select Facemoji Keyboard
A window titled "Change keyboard" will appear.
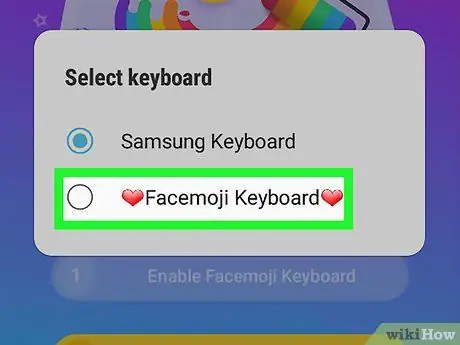
Step 8. Tap Facemoji Keyboard
Facemoji will be set as the default keyboard.
Tap "Open gallery" to select an image and customize the keyboard background, otherwise close the application
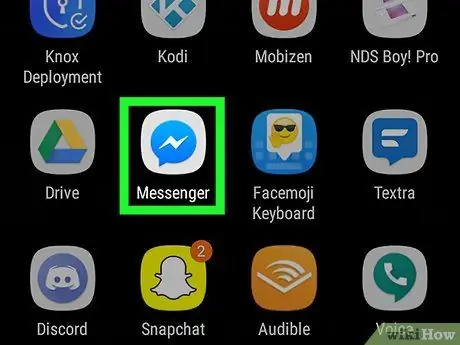
Step 9. Open the messaging application where you want to send an emoji
Tap the "Home" button, then tap the application icon.
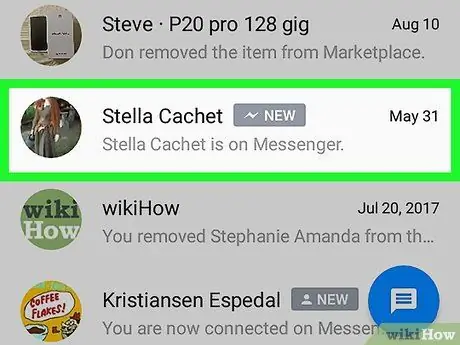
Step 10. Open a message
You can create a new one or select one you want to reply to.
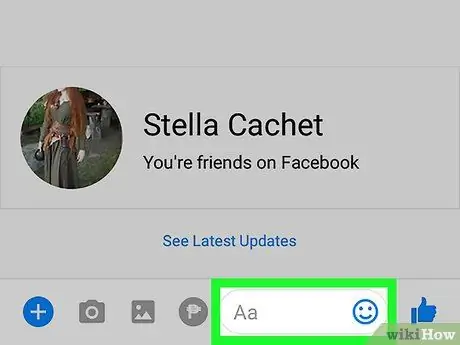
Step 11. Tap the typing area to open the Facemoji keyboard
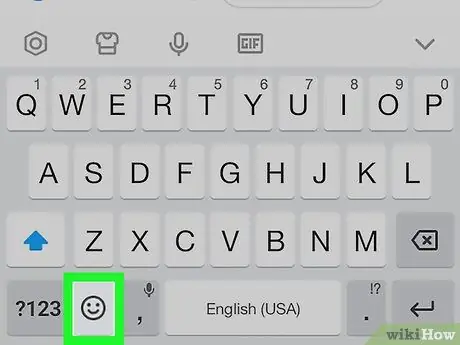
Step 12. Tap the emoji button
It features a smiley face and is located in the lower left corner. You'll see the emojis appearing normally, but there are also a number of additional icons at the bottom of the screen.
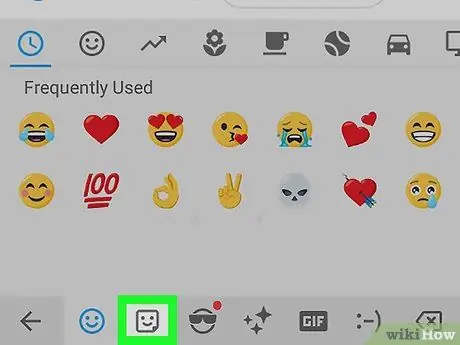
Step 13. Tap the sticker icon
It is a smiling square folded into a corner and is at the bottom of the screen.
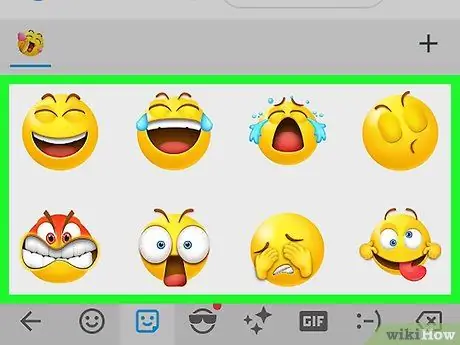
Step 14. Look for a sticker
Go through the various options to find the sticker you want to send.
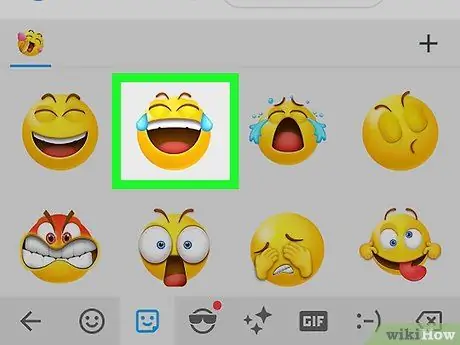
Step 15. Tap the sticker
That way it will appear in the conversation.






