Do you need to insert the inverted question mark symbol in a document or email? Are you tired of copying and pasting it from a web page when you need it? Know that this article can be of great help to you. Regardless of what type of device you're using - computer, smartphone, or tablet - this guide explains how to type an inverted question mark and how to use it.
Steps
Method 1 of 6: Windows
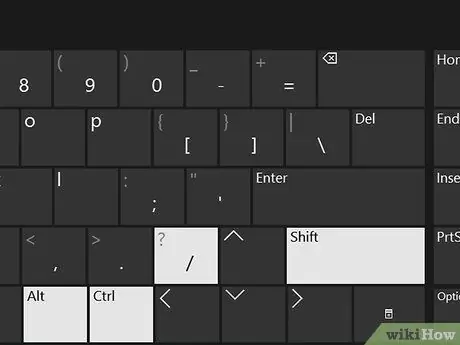
Step 1. Press the key combination Ctrl + alt="Image" + Shift + / within Word
The key combination shown is only functional when used within Microsoft Word, so you can use it when creating or editing text documents using Microsoft's most popular editor. Place the text cursor where you need to insert the backward question mark, then press the Ctrl key combination. Before pressing the Shift and / keys, press the Ctrl and Alt keys. The inverted question mark symbol will appear at the indicated location as soon as you release the keys you are pressing.
Remember that this solution only works within Microsoft Word
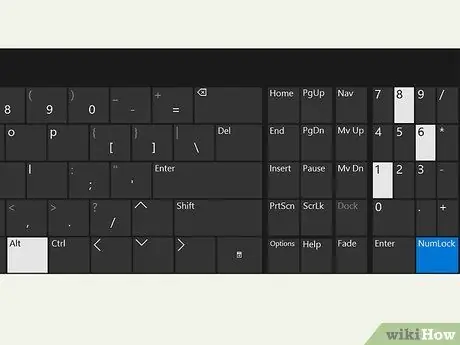
Step 2. Use the ASCII code "168"
Hold down the alt="Image" key (usually located to the left of the keyboard spacebar) while typing the numeric code "168" using the numeric keypad on your computer.
Alternatively, you can use the codes "0191" or "6824" (digital by holding down the Alt key)
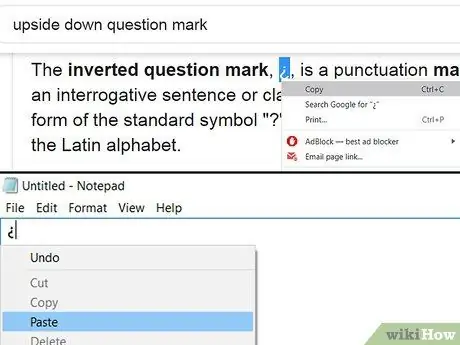
Step 3. If you want a quick and easy solution, copy the question mark upside down and paste it where you want
Search the web using the browser of your choice and the keywords "inverted question mark". Use the mouse to highlight the symbol in question from the results list, then press the Ctrl key combination to copy it to the system clipboard. At this point, access the document you want to edit, click where you want to insert the question mark and press the Ctrl key combination.
If you prefer, you can copy it directly from this article and paste it wherever you want
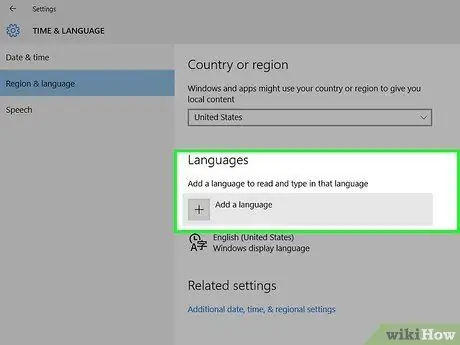
Step 4. Change your computer keyboard layout
Click the language icon displayed on the right side of the Windows taskbar, select the language you want to use, then press the key combination alt="Image" + Shift. This will take you directly to the keyboard layout for the language you have selected where you will be able to locate the inverted question mark symbol.
- If the language you want to use is not listed, click the Select Language button, then choose the language you want to add.
- This feature could be very useful if you often need to create documents in different languages.
Method 2 of 6: Mac
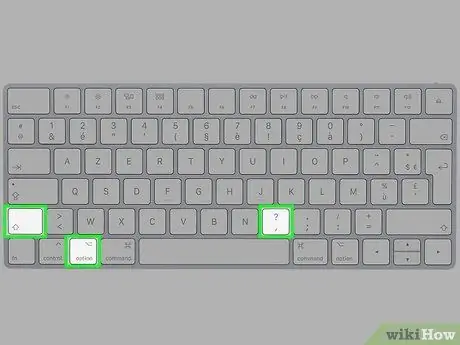
Step 1. Press the Option key combination + Shift + ?
Make sure the text cursor is positioned where you want to insert the inverted question mark. Remember that you have to press the three indicated keys at the same time. The symbol will appear in the indicated place in the text.
The "Option" key is positioned between the "Command" key and the "Alt" key visible in the lower left part of the keyboard
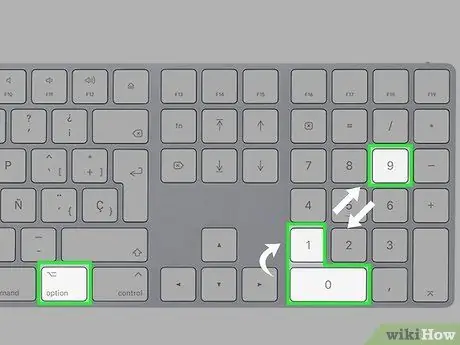
Step 2. Use the ASCII code "0191"
Place the text cursor where you want to insert the inverted question mark, hold down the Option key located at the bottom of the keyboard and type the code "0191" using the numeric keypad. Releasing the "Alt" key you will see an inverted question mark appear where the text cursor is.
The same ASCII code also works for Windows
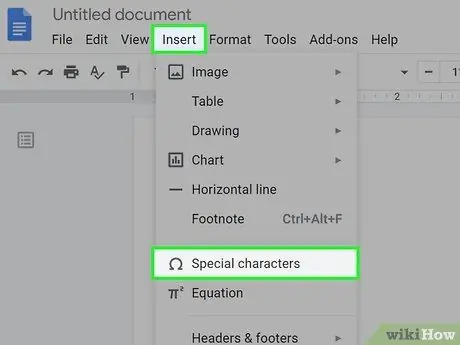
Step 3. Use a special character
Click on the Edit menu located in the upper left corner of the document, then select the Special Characters option. Scroll down the list until you find the inverted question mark, then click on it with the mouse to insert it into the document.
This solution can only be applied if you are using a text editor such as Pages or Google Docs
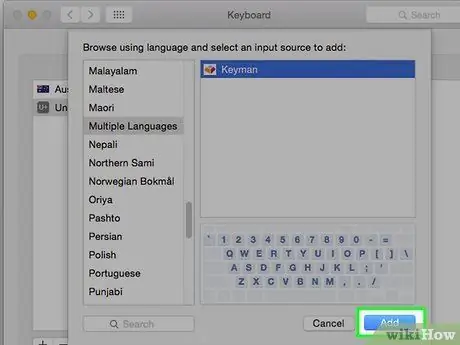
Step 4. Add an input source to be able to change the keyboard layout
Access the "Apple" menu, choose the System Preferences item, select the Keyboard icon, click on the Input Sources tab, click on the "+" button to select a new language, then click on the Add button. At this point, you will be able to use the new corresponding keyboard layout.
Use the keyboard menu, displayed in the upper right corner of the screen, to switch between layouts and locate the symbol you want to type
Method 3 of 6: Using an iPhone or iPad
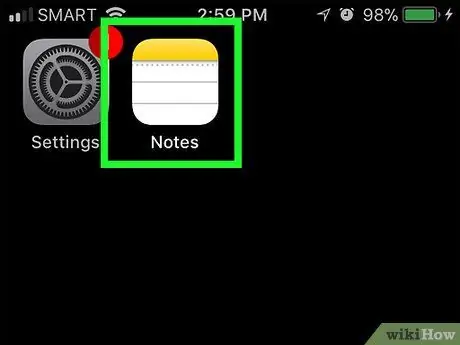
Step 1. Place the text cursor where you want to insert the inverted question mark
Launch the application where you want to type this symbol, then tap the text field to bring up the virtual keyboard.
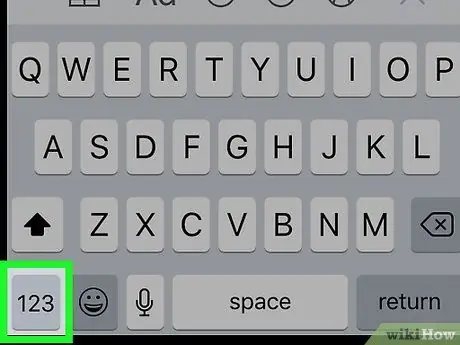
Step 2. Press the 123 key
It is located in the lower left corner of the keyboard. This way, you will be able to type symbols and numbers.
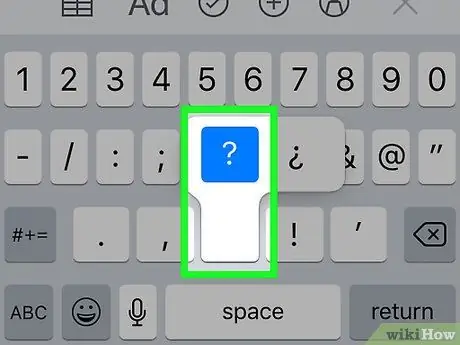
Step 3. Press and hold the button?
In a few moments, a small context menu will appear in which the inverted question mark will also be visible.
Do not exert too much pressure on the screen, otherwise you will activate the feature called "3D Touch" and the indicated context menu will not be displayed
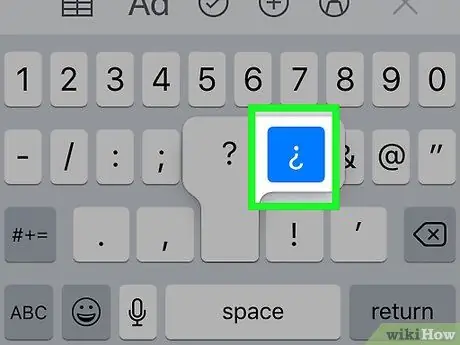
Step 4. Swipe your finger up and right to be able to select the ¿symbol
Perform the indicated movement without lifting your finger from the screen, otherwise the context menu will close. You will know that you have selected the correct font when it turns blue.
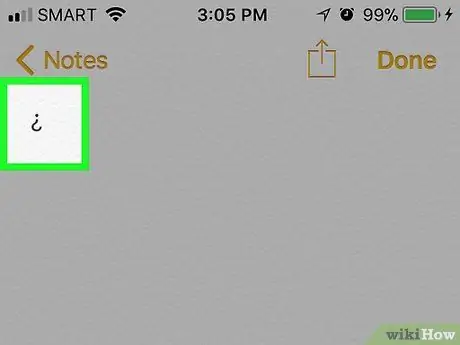
Step 5. Lift your finger from the screen
The inverted question mark symbol should appear in the text field you selected. You can perform these steps as often as you need to insert an inverted question mark in a document or text field.
You can also use the same procedure to type other special characters, for example to enter accented vowels
Method 4 of 6: Using an Android Device
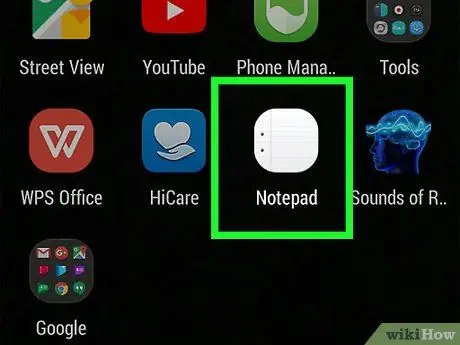
Step 1. Place the text cursor where you want to insert the inverted question mark
Launch the application where you want to type this symbol, then tap the text field to bring up the virtual keyboard.
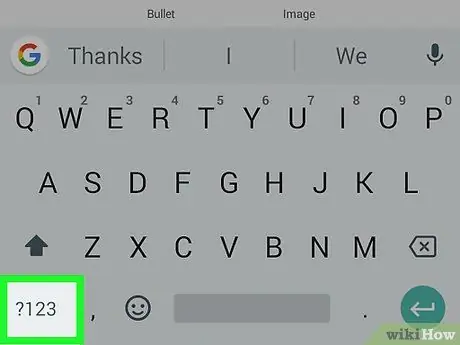
Step 2. Press the? 123 key or ?1☺.
It is located in the lower left corner of the keyboard. This way, you will be able to type symbols and numbers.
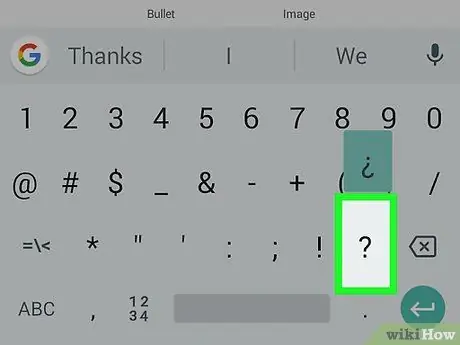
Step 3. Press and hold the button?
In a few moments a small context menu will appear.
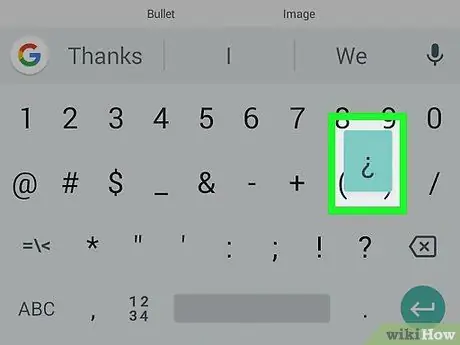
Step 4. Select the character ¿visible in the appeared menu
Swipe up on the screen to be able to select the inverted question mark. You will know that you have selected the correct font when it turns blue.
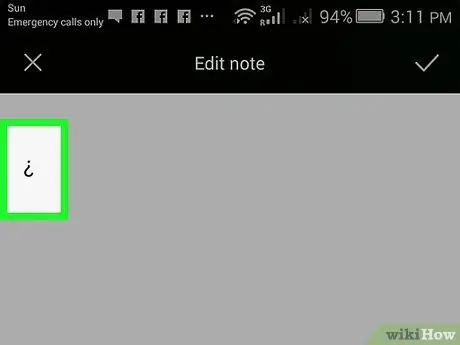
Step 5. Lift your finger from the screen
The inverted question mark symbol should appear in the text field you selected. You can perform these steps as often as you need to insert an inverted question mark in a document or text field.
You can use this technique to insert any other special characters you need into documents and text fields
Method 5 of 6: Using a Chromebook
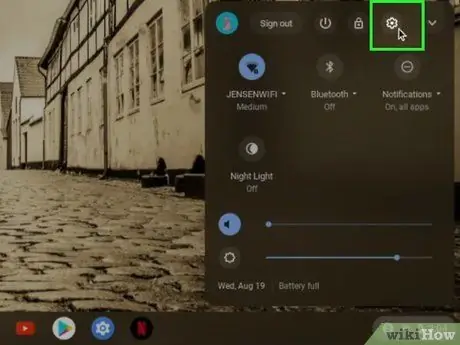
Step 1. Access the Settings menu located in the lower right corner of the screen
It features a gear icon next to the user account profile picture. The device settings menu will be displayed where you can change the keyboard and screen configuration.
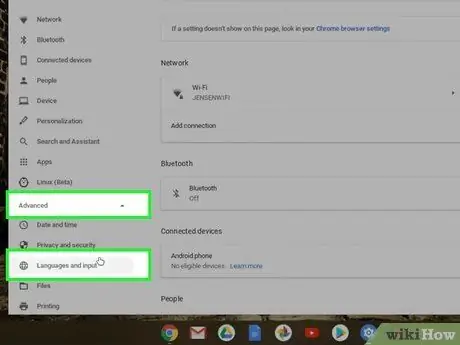
Step 2. Click on the Advanced tab, then select the Languages and Input option
You will see some options related to the languages you can use.
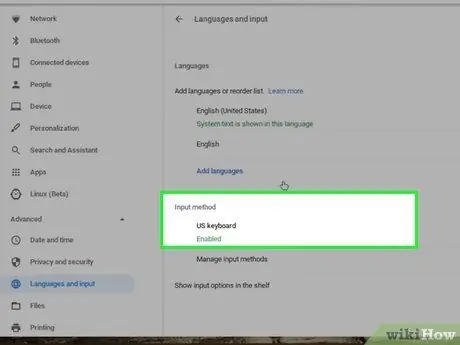
Step 3. Choose the entry Method of entry, then select the check button for the Italian language keyboard
This way you can change the keyboard layout according to the specified languages. If you need to use another language, select the one you want.
If you don't specify a language, a standard "international" layout will be used that includes a set of special characters and symbols

Step 4. Scroll through all available keyboard layouts by pressing the key combination Ctrl + Spacebar
When you need to use the new keyboard layout, press the two indicated keys at the same time. At this point, you can use the Chromebook keyboard to enter any special characters you need.

Step 5. Press the key combination alt="Image" Right + /
Make sure the text cursor is placed where you want to insert the inverted question mark, then press the two indicated keys at the same time. An inverted question mark should appear where the text cursor is.
If you don't want to change the keyboard layout every time, you can use the default one and use the following key combination: Ctrl + Shift + "u" + "00bf"
Method 6 of 6: Using Inverted Question Marks
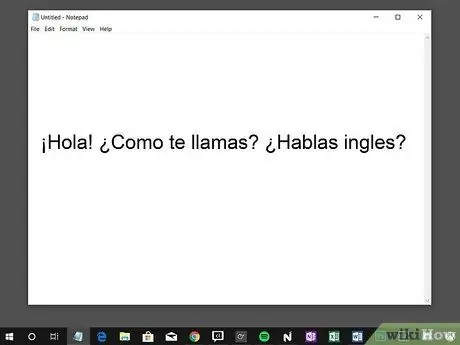
Step 1. The inverted question mark is used in Spanish, Galician and Catalan
The use of the inverted question mark was introduced in the Spanish language from the beginning of the 18th century and is the best known idiom that makes use of this symbol. There are other languages similar to Spanish, such as Galician and Catalan, which use the inverted question mark, but these are much less common idioms.
The Royal Academy of Spain regulated the use of this special character in the 18th century and it is for this reason that it is still in use today
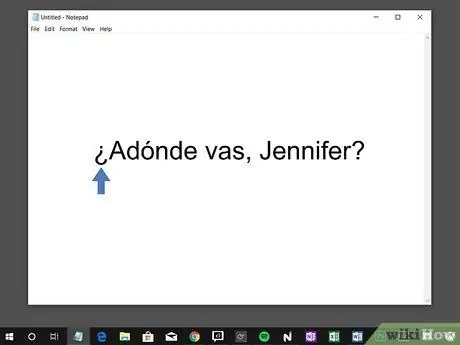
Step 2. The inverted question mark is inserted at the beginning of a question
If you are studying one of the languages that use this punctuation symbol, you will need to insert it in the text whenever a question arises. The inverted question mark goes at the beginning of a question, while the normal question mark goes at the end. Here is a practical example:
¿Adónde vas Luca? (Where are you going, Luca?)
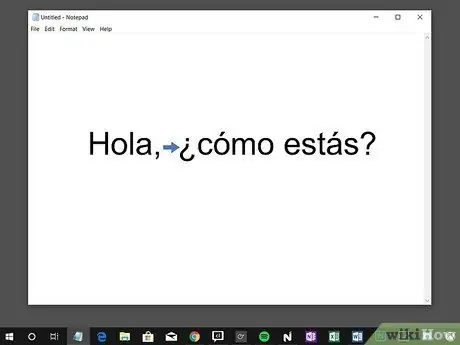
Step 3. Separate the interrogative sentence from the rest of the sentence
If you are writing a sentence consisting of an assertion and a final question, you will need to separate them using the inverted question mark. Question marks should only enclose the text relating to the interrogative sentence. Here is a practical example:






