This article shows you how you can keep a copy of a Snap or an entire Snapchat chat in the internal memory of your device. Read on to find out how.
Steps
Method 1 of 3: Save a Chat
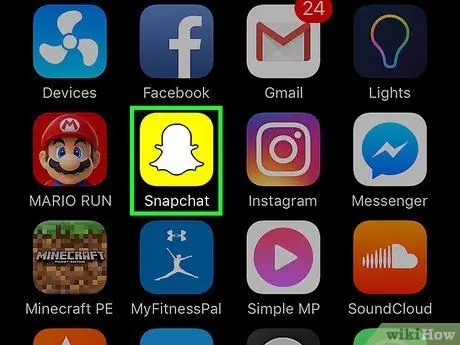
Step 1. Launch the Snapchat app
It is characterized by a yellow icon on which a small white ghost is imprinted, which is also the logo of the social network. It is located in one of the pages or folders that make up the Home of the device. You will be redirected to the Snapchat app home screen, which shows the view taken by the device's camera.
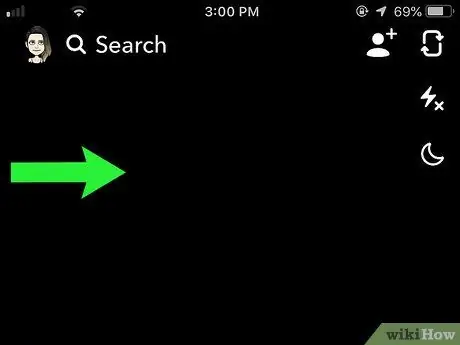
Step 2. Swipe your finger across the screen to the right
This way, you will have access to the screen "Chat" from which you can select any of the chats listed.
Remember you can save a message received via chat only when you are chatting, so once you leave the conversation screen you will no longer be able to save the messages received or sent
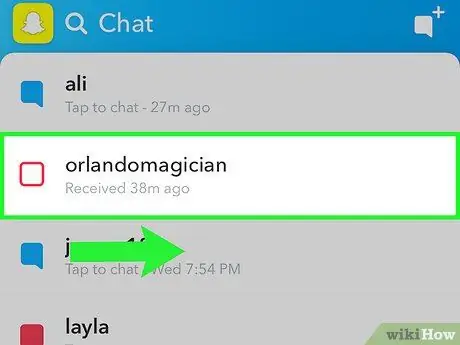
Step 3. Swipe right on the desired chat name
This way, you will have access to the detailed screen of the selected conversation.
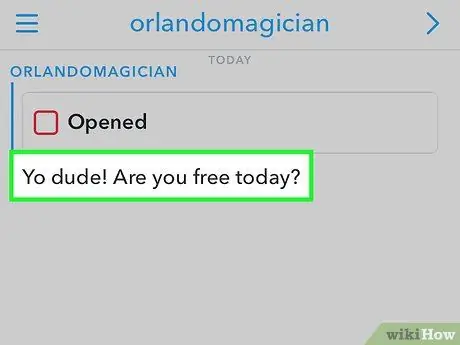
Step 4. Keep your finger pressed on the text message you want to save
The background of the selected text will turn gray and "Saved" should appear on the left side of the screen.
- You can save both your own messages and those received from the person participating in the chat.
- By holding your finger on the saved message again, it will be removed from the device memory. This means that when you leave the chat, all unsaved messages will be deleted automatically.
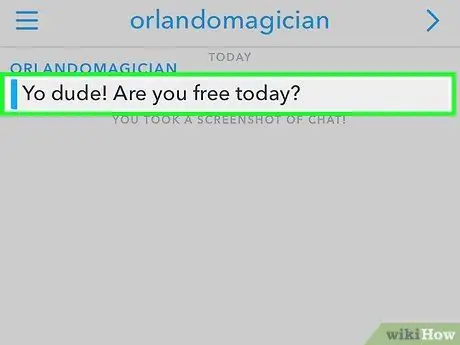
Step 5. To view the saved messages of a particular conversation, simply go to the page of the chat they refer to
All saved messages will be shown at the top of the page and will remain visible until you decide to remove them.
Method 2 of 3: Take a Snapshot Screenshot
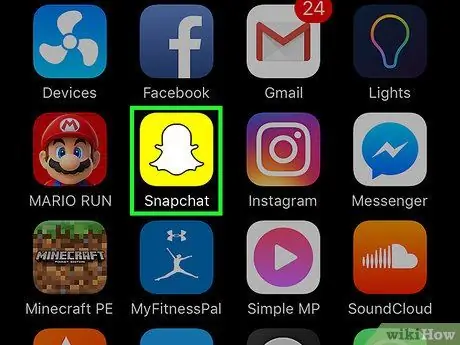
Step 1. Launch the Snapchat app
It is characterized by a yellow icon on which a small white ghost is imprinted, which is also the logo of the social network. It is located in one of the pages or folders that make up the Home of the device. You will be redirected to the Snapchat app home screen, which shows the view taken by the device's camera.
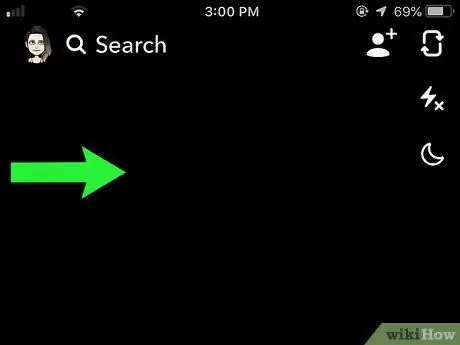
Step 2. Swipe your finger across the screen to the right
This way, you will have access to the screen "Chat".
Remember that it is possible to take a screenshot of a message received via chat only when you are chatting, so once you leave the conversation screen you will no longer have this possibility
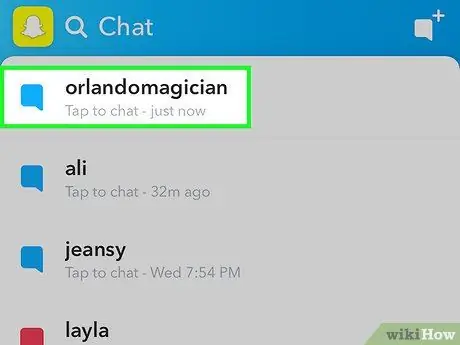
Step 3. Tap the snap whose screenshot you want to take
In this way, the chosen message will be opened and you will have a variable time interval between one and ten seconds to take the screenshot before the snap is closed.
You can enjoy the "Replay" feature once a day and limited to a single snap. To use this feature, press and hold your finger on the previously viewed snap that you want to watch a second time. Remember that if you close the Snapchat application, you will lose the opportunity to take advantage of the "Replay" function with one of the snaps you have already seen
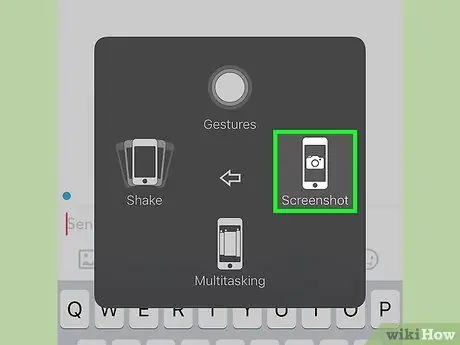
Step 4. Press the key combination for your device to take a screenshot
This will take a screenshot of the snap currently displayed on the screen. The person who sent it will immediately be notified of your action.
- In the case of an iPhone, press the keys at the same time "Standby / Wake Up" And "Home", then release them. You should hear the classic sound of a camera taking a picture and the screen should flash once.
- In the case of an Android device, press the key at the same time "Power" and the button "Volume -". In some cases you may need to press the keys at the same time "Power" And "Home".
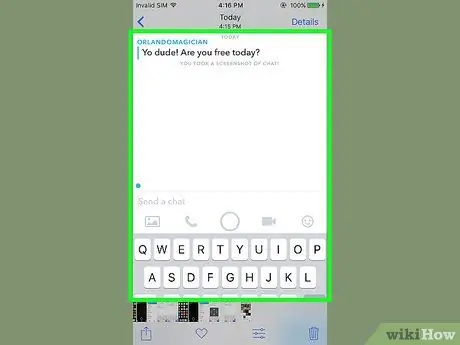
Step 5. Access the media gallery of your device
The snap screenshot should have been stored inside the default folder or album for this type of image.
- If you are using an iPhone, the screenshot you just captured will be stored inside the album "Screenshot" from the Photos app and in the "Camera Roll" (the latter was removed by Apple with the release of iOS 8).
- Remember that the timer that is shown in the upper right corner of the screen while viewing the snap will also appear within the screenshot.
Method 3 of 3: Save your own Snap
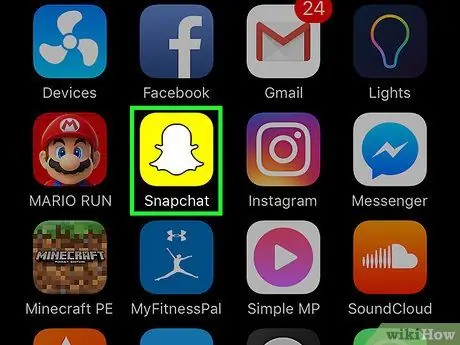
Step 1. Launch the Snapchat app
It is characterized by a yellow icon on which a small white ghost is imprinted, which is also the logo of the social network. It is located in one of the pages or folders that make up the Home of the device. You will be redirected to the Snapchat app home screen showing the view taken by the device's camera.
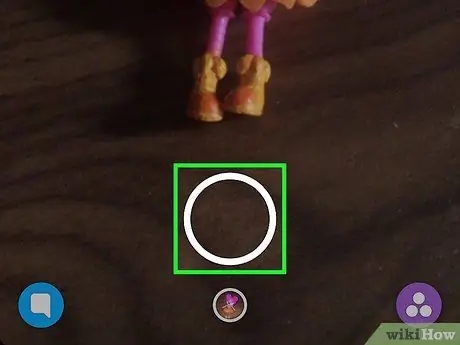
Step 2. Create a snap
Press the circular shutter button (the larger of the two) at the bottom of the screen. In this case, a photograph will be taken, but if you need to create a video you simply have to hold down the shutter button.
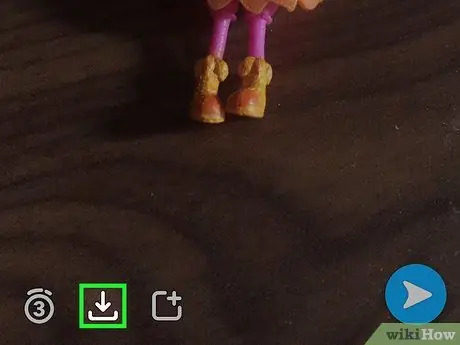
Step 3. Press the "Save" button
It features a down arrow icon located next to the timer at the bottom left of the screen.
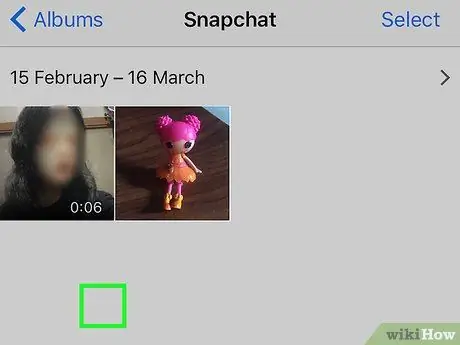
Step 4. Access the media gallery of the device
A copy of the snap will automatically be saved in your device's photo gallery and you can watch it whenever you want. Any snaps you save will be stored here.






