Performing mathematical calculations with numbers that contain fractions can be a bit complicated even if you use the help of the calculator. Depending on the type of calculator, you may be able to enter fractional numbers using the appropriate function key. When using a standard calculator - without the key that allows fractions to be entered in their classic form - try using a web service, if you have permission to do so. Alternatively, you can turn fractions into decimal numbers or percentages.
Steps
Method 1 of 4: Using the Fraction Entry Function of a Scientific Calculator
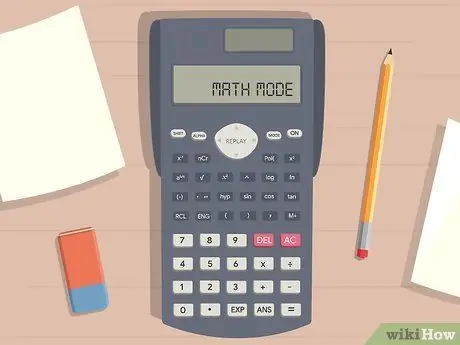
Step 1. Turn the calculator into "math" mode if necessary
Press the "Mode" button to access the menu. Select the "math" mode from the list of items present to be able to use the calculation device in "mathematics" mode. Make sure that the abbreviation corresponding to "math" mode is present on the screen to be sure that the device is ready for use.
- Some calculators are not equipped with "math" mode.
- Some devices allow you to use the fraction input function even without the "math" mode.

Step 2. Press the button to activate fraction entry
Look for a key with a black square superimposed on a white square or look for a key with the abbreviations x / y or b / c. Press the indicated key to activate the fraction entry mode.
- When the calculator is in fraction entry mode, a classic fraction pattern should appear on the screen with the numerator and denominator separated by a slash. In some cases, two boxes will appear stacked and separated by a horizontal line.
- Using some models of calculators, the two boxes corresponding to the numerator and denominator of the fraction will be separated by the character "L" which will act as a fraction line.
Variant:
press the "Shift" key before pressing the key to enable fraction entry if you need to enter a mixed number. In this case, a third box will appear preceding those intended for the fraction which will allow you to enter the whole part of the mixed number. The insertion cursor will be positioned on this box, so you'll need to start by entering the integer part of the mixed number before typing the fractional part.

Step 3. Enter the fraction numerator in the upper box
The text insertion cursor will be positioned in the upper frame of the fraction. Use the number keys on the calculator to type in the numerator. The numerator of a fraction is the number above the fraction line.
For example, if you have to enter the fraction 4/5, you will have to put the number "4" in the upper box
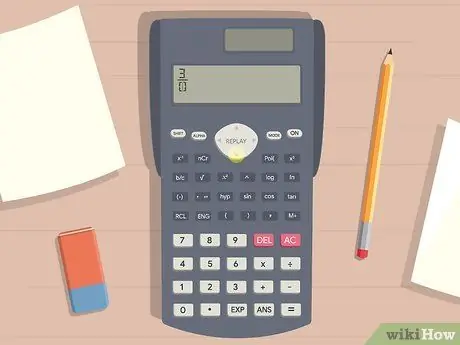
Step 4. Press the down directional arrow to move the input cursor to the lower fraction box
Find the key indicated on the calculator keyboard, then press it to move the text cursor to the lower fraction box.
If your calculator graphs fractions using the "L" character to separate numerator and denominator, you may need to press the right directional arrow to move the text cursor. In this case, if the directional arrow pointing down doesn't seem to work, try pressing the one pointing to the right

Step 5. Put the denominator of the fraction inside the lower frame of the fraction
Use the calculator's numeric keypad to type the denominator. The denominator is the number below the fraction line. At this point, check that the fraction shown on the calculator display is correct.
For example, if you need to work with the fraction 4/5, enter the number "5" in the lower box. At this point, check that the fraction displayed on the device screen is 4/5
Method 2 of 4: Use a Web Service
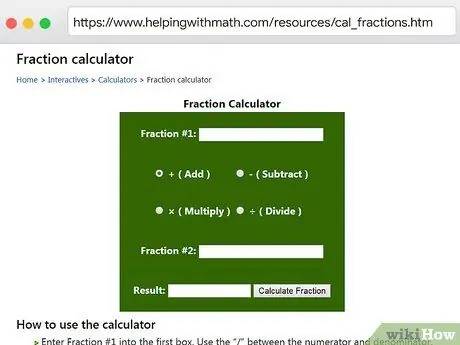
Step 1. Search online for a web page that simulates the operation of a scientific calculator
If you are authorized to use the resources made available by the internet, a web service of this type is the best solution for quickly performing mathematical calculations involving fractions. Use the keywords "fraction calculator" to search with the internet browser of your choice and find a web service that allows you to perform these complex calculations quickly and easily.
You can find a fraction calculator at this URL:
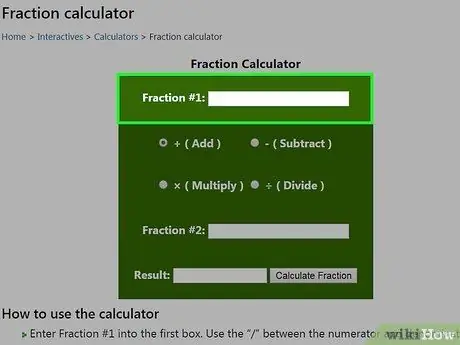
Step 2. Enter the first fraction in the top text field of the page
Most online calculators feature two text fields that allow you to add, subtract, multiply or divide two fractions. Enter the first fraction in the text field displayed at the top of the page.
Each web calculator has a different interface and operating mode from the others. Follow the instructions on the page to use this type of tool correctly
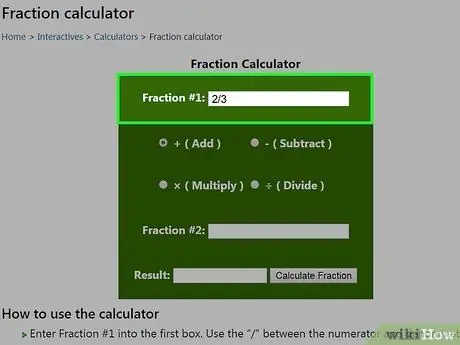
Step 3. Enter the numerator of the fraction followed by the "slash" character and the denominator
Use the numeric keypad on your computer to type the value corresponding to the numerator of the fraction. At this point, press the "slash" key and type the value corresponding to the denominator (the numerator is the number shown at the top of a fraction, while the denominator is the value shown at the bottom).
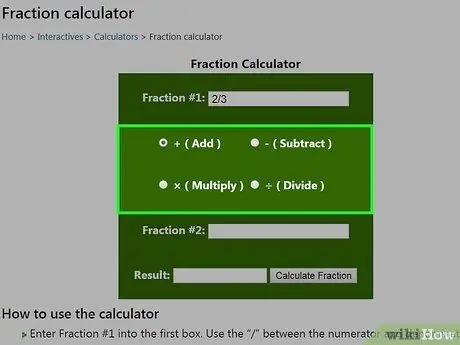
Step 4. Select the mathematical operation to perform on the fractions:
addition, subtraction, multiplication or division. Use the mouse to click on the type of mathematical operation to be performed. You can choose between addition, subtraction, multiplication or division. Make sure you select the button corresponding to the operation you want to perform.
If the web service you have chosen requires you to enter the mathematical symbol of the operation to be performed, type it using your computer keyboard
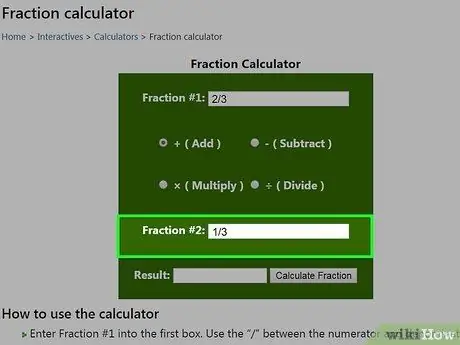
Step 5. Enter the second fraction in the text field displayed at the bottom of the page
Use your computer keyboard to type the numerator, the "slash" symbol ("/") and the denominator of the second fraction you need to enter.
Before clicking on the button to perform the calculations make sure you have entered the correct values
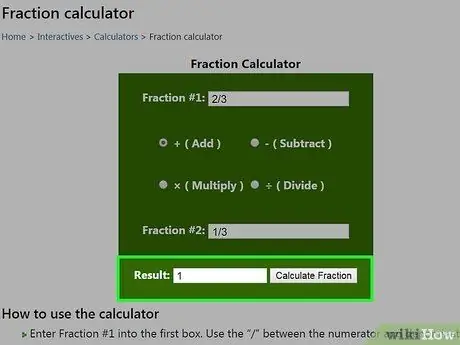
Step 6. Click on the "Calculate Fraction" or "Calculate" button to get the final result
After clicking on the indicated button, the online calculator will perform the calculations automatically and the result will appear.
The button to perform the calculations may have different names depending on the web service you are using
Method 3 of 4: Turn a Fraction into a Decimal Number
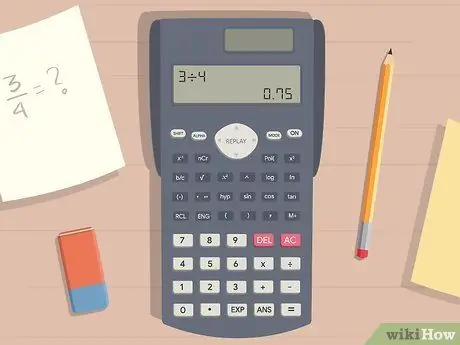
Step 1. Divide the numerator by a fraction by the denominator if you want to get the corresponding decimal number
The numerator is the number displayed at the top of a fraction. Enter the corresponding value in a normal calculator, then press the key to perform a division and enter the denominator, which is the number shown at the bottom of a fraction. At this point, press the "=" key to obtain the result of the division.
For example, the fraction 3/4 corresponds to the decimal number 0.75
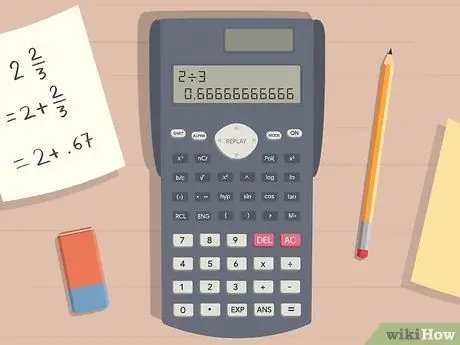
Step 2. In the case of a mixed number, return the whole part followed by the decimal part
A mixed number consists of an integer and a fractional part. After converting this type of numbers, the integer part will remain unchanged, while the fraction will be transformed into a decimal number. In this case, return the integer part as it is to as it appears in the mixed number, divide the fraction between the numerator and denominator that corresponds to the fractional part, then return the result below to the integer part by dividing the two values with a decimal separator. The value you got is the decimal representation of the starting mixed number.
For example, suppose you need to convert the mixed number 2 2/3. Divide 2/3 to get 0.67, then add the result to the integer part to get the final decimal value, which in this case is 2.67
Variant:
mixed numbers can also be written in the form of improper fractions in order to easily convert them to a decimal number. For example, assume you need to convert the mixed number 1 3/4. Start by multiplying 1 by 4 to get 4, i.e. converting the integer part that represents the fraction that has been simplified. At this point, add the result obtained to the numerator of the fractional part, ie 4 + 3 = 7. The improper fraction corresponding to the mixed number of the example will therefore be 7/4. Now you can perform the division between 7 and 4, resulting in the decimal number 1, 75.
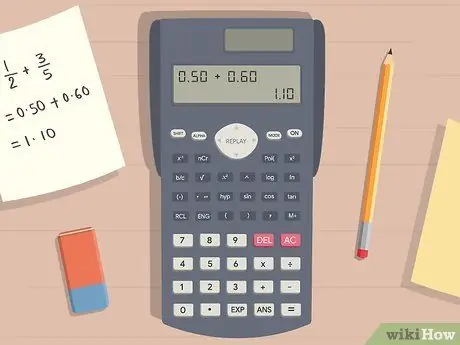
Step 3. Before performing the calculations, convert the two starting fractions to decimal numbers
If you need to add, subtract, multiply or divide two fractions, start by converting them to two decimal numbers by performing the divisions they represent, after which you can use the two decimal values obtained from the conversion to perform the calculations and get the final result.
For example, assume you need to add the following fractions: 1/2 and 3/5. Start by dividing 1 by 2 to get 0, 50. Now convert the second fraction, 3/5, to get 0, 60. Now, add the two decimal values 0, 50 and 0, 60 to get the final result of 1, 10
Method 4 of 4: Convert a Fraction to a Percentage
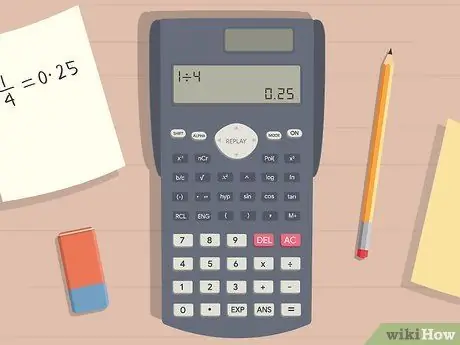
Step 1. Divide the numerator by the denominator
Start by performing the mathematical operation represented by the fraction. Use a calculator. Enter the number displayed at the top of the fraction, press the key to perform the division, enter the number shown at the bottom of the fraction and press the "=" key. As a result, you will get the decimal number corresponding to the starting fraction.
For example, the fraction 1/4 is equal to 0.25, since 1: 4 = 0.25
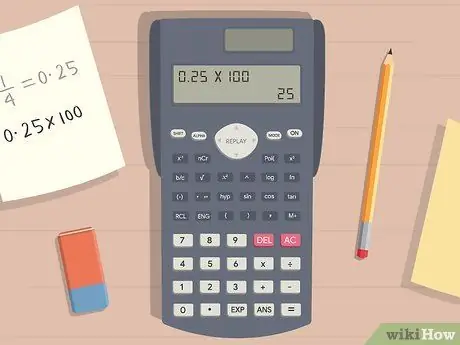
Step 2. Multiply the result of the division by 100 if you want to convert the decimal number to a percentage
A percentage represents a part of 100, so multiplying a decimal number by 100 will give you a percentage. Enter the decimal value in the calculator, press the key to perform a multiplication, enter the value 100 and press the "=" key.
- For example, multiplying 0.25 by 100 will give you 25%.
- Alternatively, you can simply move the decimal point two places to the right.
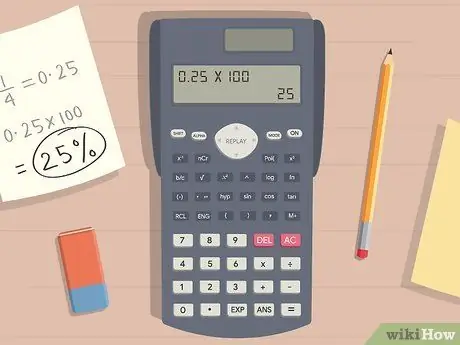
Step 3. Place the percent symbol after the value obtained to indicate that it is a percentage
In this way, anyone will be able to interpret the result of your calculations correctly, knowing in advance that it is a percentage.






