If you have a version of Google Earth released after August 20, 2007, you have access to the flight simulator. The flight simulator uses Google Earth satellite imagery to provide a more realistic experience. Depending on the operating system you use, you can access the simulator by pressing the keys Ctrl + Alt + A, or Ctrl + A or Command + Option + A and then Enter. After the first time, you will be able to access the simulator from the Tools menu. Starting with version 4.3 of Google Earth, this function is present by default in the menu. For now you can only use the F-16 Figthing Falcon and Cirrus SR-22 aircraft, and some airports. It's a lot of fun once you figure out how to get around.
Steps
Method 1 of 4: Start the Flight Simulator
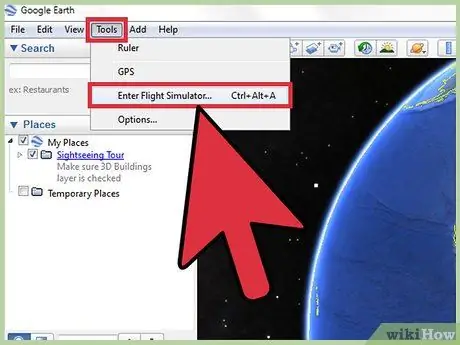
Step 1. Start the flight simulator
Open the simulator from the Tools menu on the Google Earth toolbar.
If you have a version earlier than 4.3, access the simulator by pressing the keys Ctrl + Alt + A, or Ctrl + A or Command + Option + A and then Enter. After the first time, you will be able to access the simulator from the Tools menu
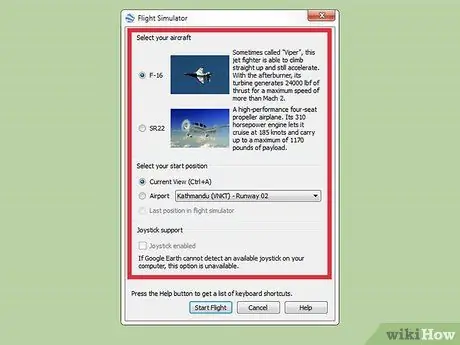
Step 2. Choose your settings
A window should open in which there are three sections: airplane, home position and joystick.
- Airplane. Choose the plane you want to fly. The SR22 is a slower and easier to maneuver aircraft, while the F-16 is more suitable for more experienced users. In this guide we will use the F-16 as an example.
- Initial position. You can choose to start from your current view, from a major city airport or from the location you were in the last time you used the simulator. Beginners should always start from an airport.
- Joystick. Check the box if you want to use a joystick to control your plane.
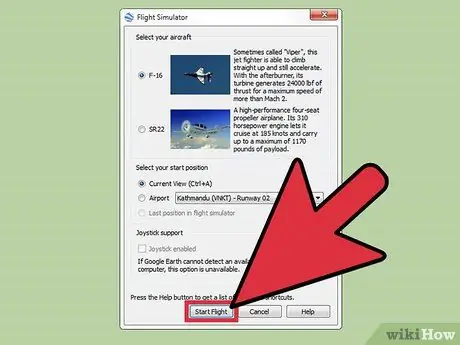
Step 3. At the bottom of the window click on "Start Flight"

Step 4. Wait a few seconds, let the map load
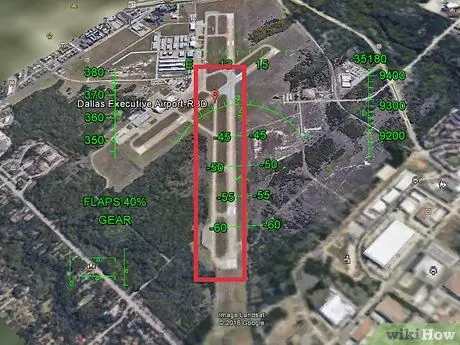
Step 5. Choose which airports you want to land at
Since it is practically impossible to see the slopes without help, draw a colored line along the entire track. Use different colors for each track, and set the line size to 5mm. Now you will also be able to see it from above.
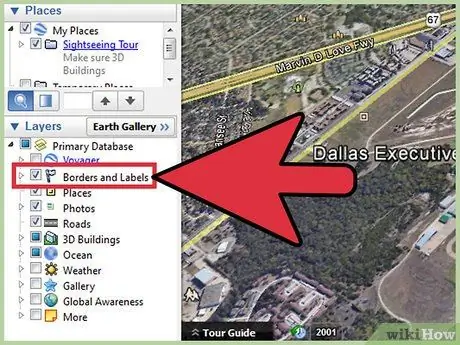
Step 6. Open the sidebar
Activate the Borders and Labels and Roads options. This also serves as a navigation guide.
Method 2 of 4: Using the HUD
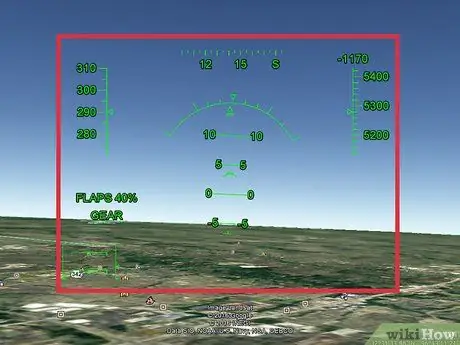
Step 1. Learn to recognize the HUD
You should see green lettering on the screen. This is your heads-up display (HUD).
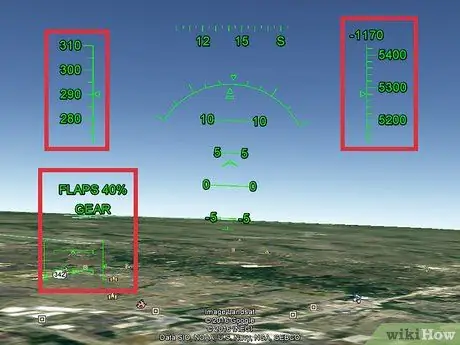
Step 2. Learn to read the HUD
- At the top you can see your speed in knots. Continuing clockwise there is a compass, then a small button to exit the simulator, and finally your vertical speed expressed in meters per minute. When it is negative, it means that you are losing altitude.
- Below the vertical speed is the indicator of your altitude expressed in feet above sea level.
- In the center of the screen you can see an arch with different indications. This is your main HUD. The arc indicates your angle of inclination, the parallel lines indicate the angle in degrees, so if it says 90 it means that you are perpendicular to the ground and you are stalled.
-

Controls In the lower left corner of the screen you can see lines. The one on the left represents the throttle, the one on the top the aileron, the one on the right the balancer and the one on the bottom the rudder.
- Above these lines there can be the flap indicator, expressed as a percentage, and the status of the landing gear. The SR22 has a fixed carriage, so you don't have to worry about that.
Method 3 of 4: Control the Plane
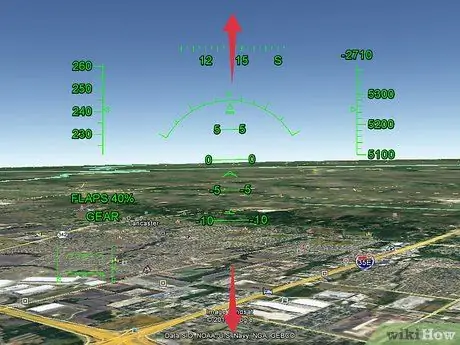
Step 1. Remember that the controls are reversed
If you move the mouse towards the bottom of the screen the plane will point upwards, and vice versa.
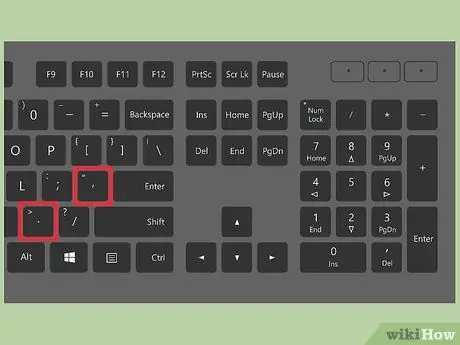
Step 2. Prepare for takeoff
If the plane starts to move sideways, press the "," key to move left, and the "." to move right.
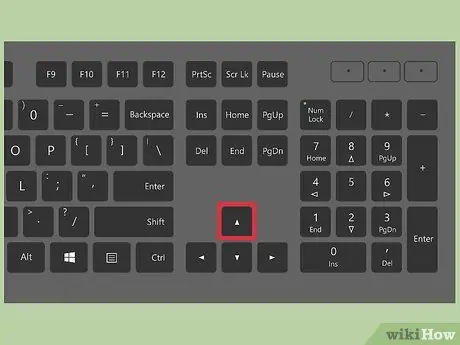
Step 3. Take off
Press and hold the PagUp key to increase speed and move the plane along the runway. When the plane starts to move, move the mouse cursor down. The takeoff speed of the F-16 is 280 knots: when the plane reaches that speed it should leave the ground.
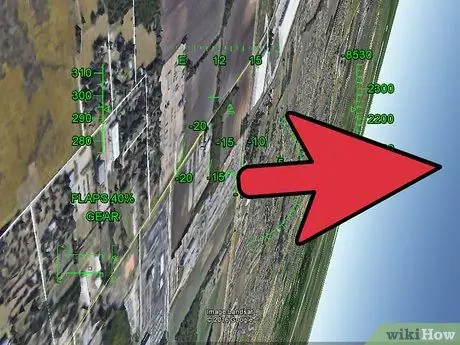
Step 4. Turn right
Move the mouse cursor to the right until the terrain is directly to your right, then move the cursor to the bottom of the screen. This will make a right turn.
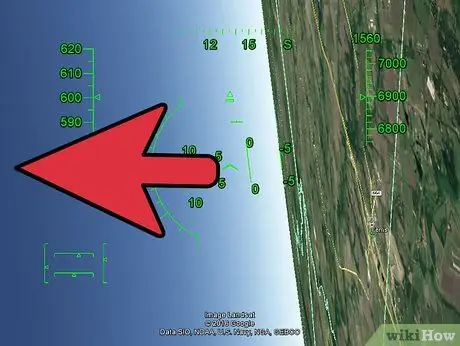
Step 5. Turn left
Move the mouse cursor to the left until the terrain is directly to your left, then move the cursor to the bottom of the screen. This will make a left turn.

Step 6. Buy share
Fly higher by moving the slider towards the bottom of the screen.
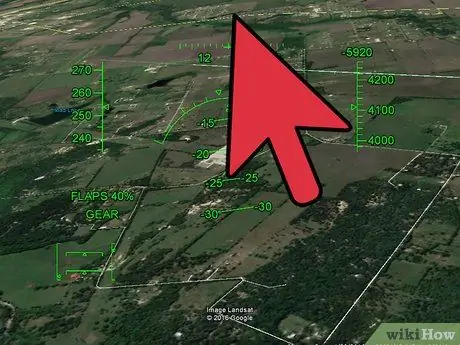
Step 7. You lose altitude
Fly lower by moving the slider towards the top of the screen.
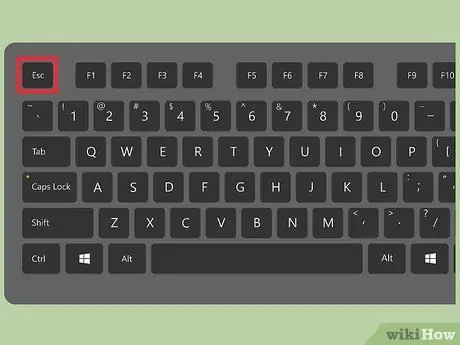
Step 8. If you want to exit the simulator, press the Esc key
Method 4 of 4: Landing
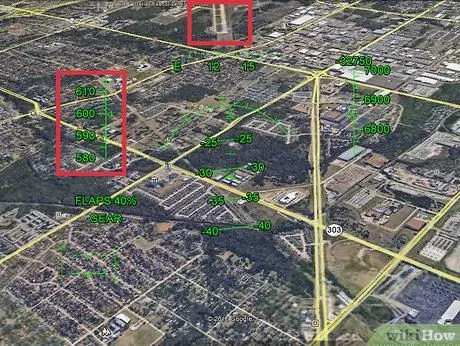
Step 1. Fly to the airport where you would like to land
Increase your speed and retract the flap and carriage. You should reach a cruising speed of 650 knots.
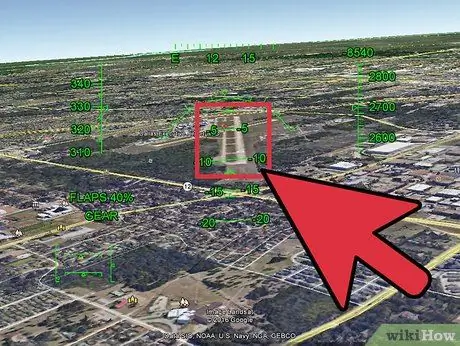
Step 2. Line up with the track
When you are ready for landing, align the plane so that the runway is perfectly vertical in the center of the screen.
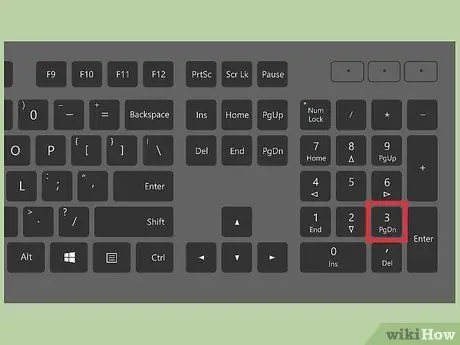
Step 3. Decrease the speed
Press and hold the PagDown key to reduce the speed. You should notice this immediately.
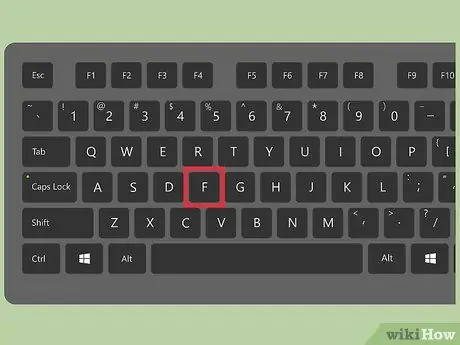
Step 4. Press the F key to increase the angle of the flaps
This will slow down the plane even more, but it will also be more difficult to turn. Increase the percentage up to 100%.
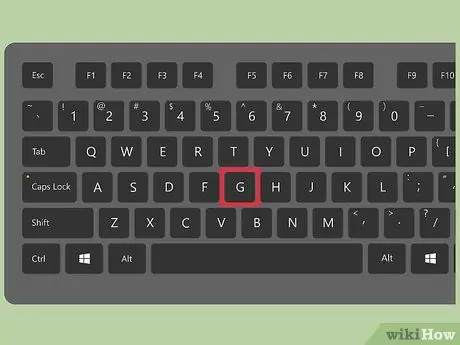
Step 5. Pull out the cart by pressing the "G" key
This button works only for the F-16.
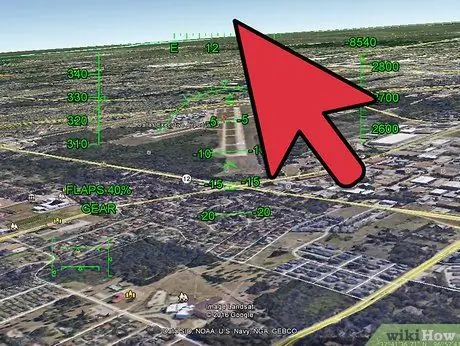
Step 6. Move the slider slowly upwards to begin lowering
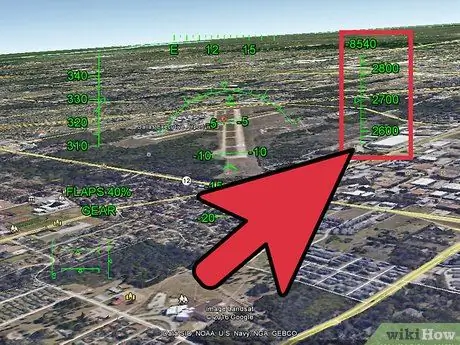
Step 7. Keep an eye on your altitude
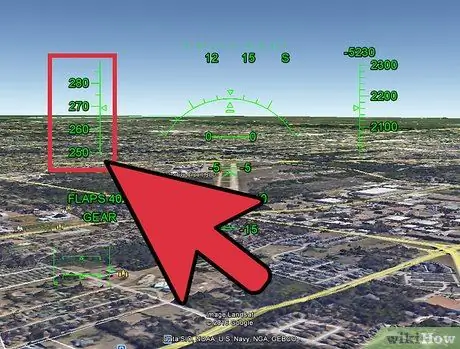
Step 8. When you are still away from the airport, make sure you go slowly enough
For the F-16 we are talking about 260 knots, if you go faster you will crash to the ground.

Step 9. Make the final descent very slowly
When you are about 100 feet above the ground, make sure you are going down slowly. This is the hardest part. As you land, you may hit the ground and bounce back into the air; in this case, resume descending gently.
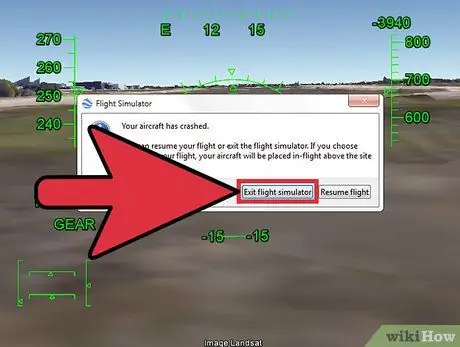
Step 10. Exit the simulator after an accident
If you have an accident, a window should appear asking you if you want to exit or continue with the flight.
If you decide to continue with the flight, you will be brought back into the air above where you crashed. Repeat the previous steps
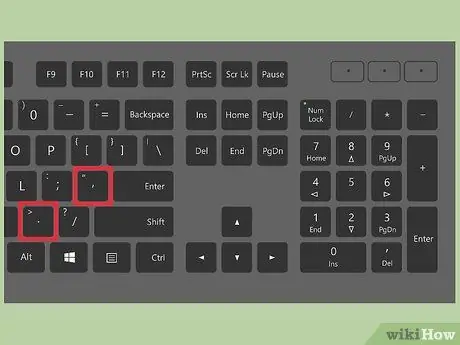
Step 11. Fully brake the aircraft
At this point you should have managed to land, but you keep moving. Press the "," and "." at the same time and you should stop in seconds.
Advice
- To remove the HUD, press the "H" key.
- For a complete guide take a look at this page






