Have you ever entered an address into your GPS navigation system, only to find that it cannot be found? If you don't update your GPS often, new streets and changed addresses cannot be included. Upgrading can be expensive though, so you can use the Google Maps trick to find the GPS coordinates of an address. Read this guide to learn how.
Steps
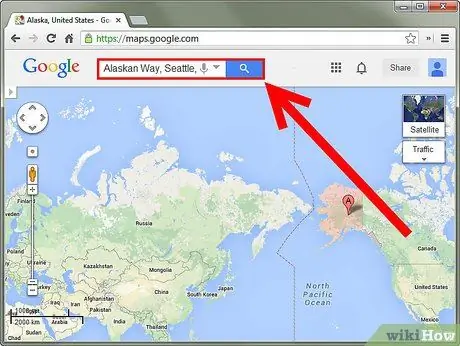
Step 1. Search for the address in Google Maps
Open the Google maps site and write the address in the search field. The map should focus on the sought-after location.
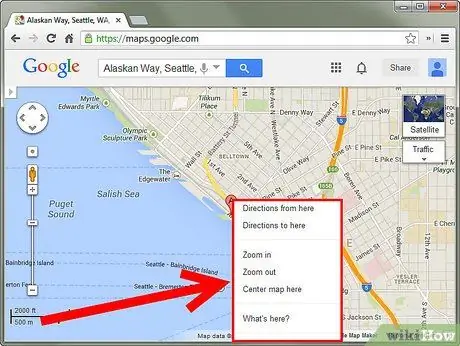
Step 2. Right click on the location
A drop down menu will appear.
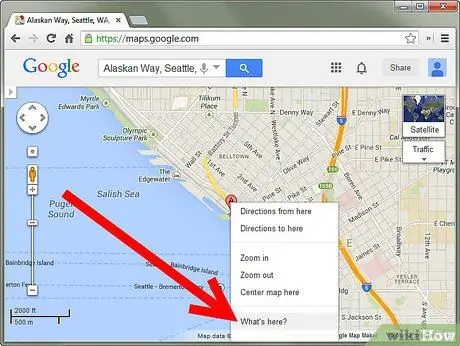
Step 3. Choose "What's Here?
. A list of shops will appear on the left of the screen and the location coordinates will appear in the search field.
You can find the coordinates even without looking for an address, just right-click anywhere on the map
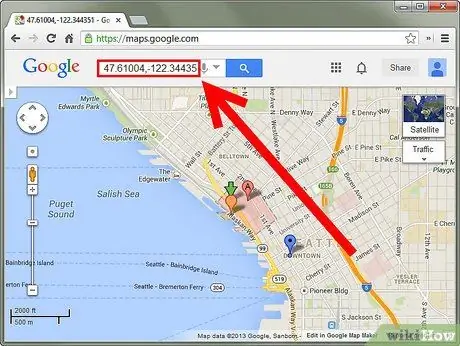
Step 4. Copy the coordinates
Then enter them in your browser.
Step 5. Find the coordinates using the new google maps Preview
Click on a point on the map and you will see the coordinates below the search field. You may have to click twice if you have previously selected a point, the first click deselects the old point, the new click loads the new coordinates.
- Clicking on an already marked point will not show you the coordinates, but the information about the shops present. You will need to deselect it and click nearby.
- If you want to return to the classic Google Maps, click "?" at the bottom right and choose "Return to classic google maps".






