Your browser's homepage is where your web browsing begins. This is usually the web page you access most often, such as a search engine, your mailbox, the social network you use most often or the news site you visit most. You can change the homepage of any browser you use, as well as sometimes set multiple page loads at startup.
Steps
Method 1 of 7: Set the Homepage in Google Chrome
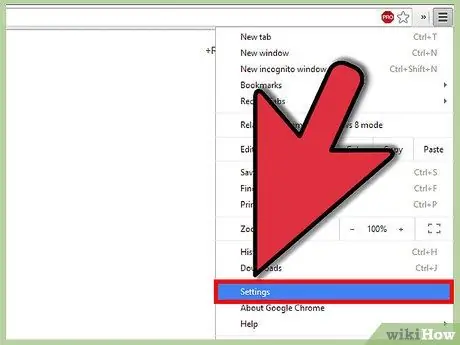
Step 1. Go to the "Customize and control Google Chrome" menu
Select the icon represented by the three horizontal lines: it is located at the top right. From the menu that appears, select "Settings".
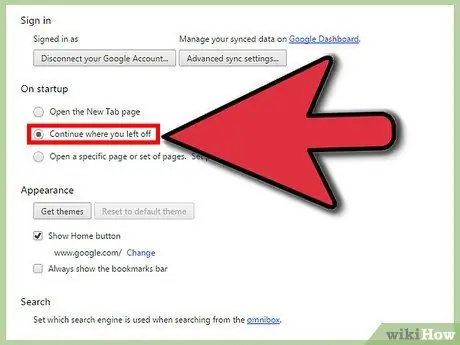
Step 2. Select the options you want
Chrome offers several options when a new browser window opens:
- "Open the New Tab page". When you open a new browser window, you will see a list of the websites you visit most often, as well as the installed Chrome applications.
-
"Continue where you left off." This option will open the pages of the last website you visited. If you had more than one tab open when the browser was closed, they will all be reopened.
-
"Open a specific page or set of pages". When a new Chrome window opens, a set of previously preset tabs are displayed. To set the pages to display when Chrome starts, press the "Set Pages" button.
Method 2 of 7: Set the Homepage in Firefox
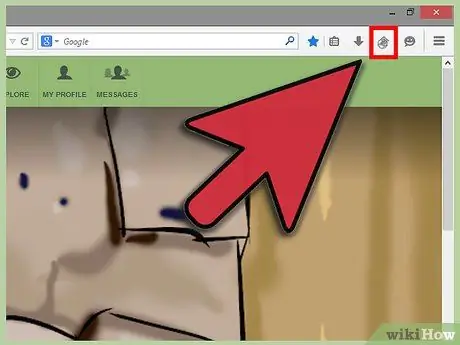
Change Your Home Page Step 3 Step 1. Set up a single website
Go to the website you want to set as the homepage of your browser. Select and drag the icon next to the address bar onto the "Home" button on the right of the search bar. When you release the icon, the indicated website will be set as your homepage.
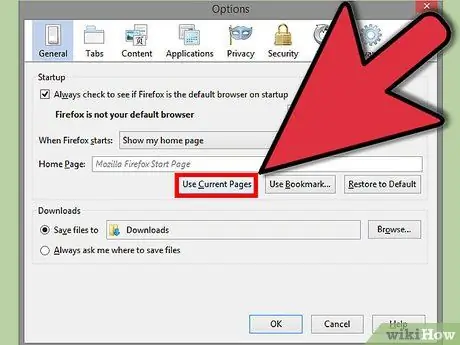
Change Your Home Page Step 4 Step 2. Set up multiple tabs to open
If you want the pages of different websites to be opened when the browser is started, you will first need to access all the aforementioned web pages. Make sure all tabs are open in the same Firefox window.
- Press the "Firefox" button and select the "Options" item. Within the options window, choose the "General" tab.
-
Press the "Use current pages" button. Any tabs open at this time will reappear each time Firefox is started.
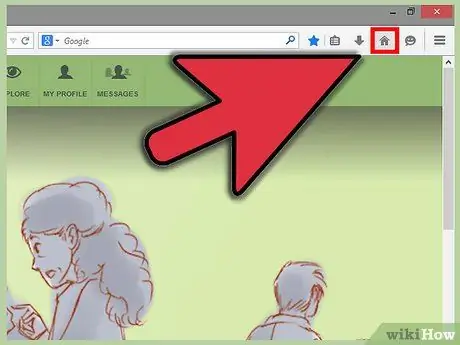
Change Your Home Page Step 5 Step 3. Find the "Home" button on the right side of the address bar
The icon is represented by a drawing of a house.
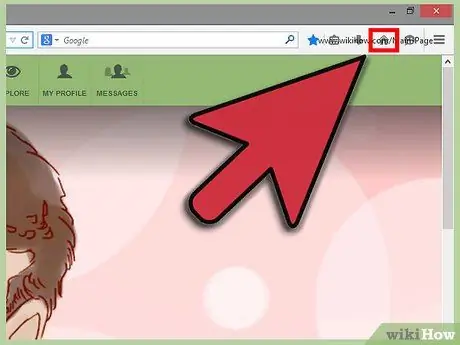
Change Your Home Page Step 6 Step 4. Drag the entire URL to the "Home" button, until it is highlighted
At this point, release the mouse button and your chosen URL will automatically be set as the home page.
Method 3 of 7: Set the Homepage in Internet Explorer 9 and 10
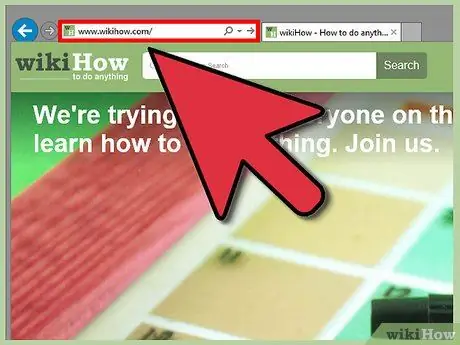
Change Your Home Page Step 7 Step 1. Log in to the website you want to set as your homepage
Alternatively, if you know the website address, you can type it directly, without having to physically access the web page first.
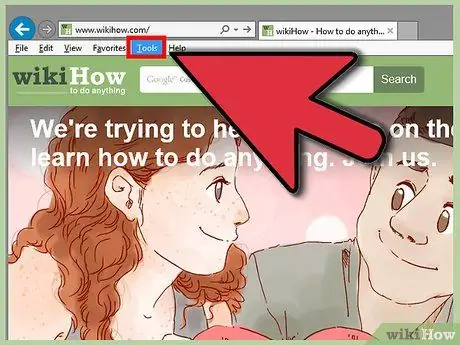
Change Your Home Page Step 8 Step 2. Open the "Tools" menu and select the "Internet Options" item
The icon to access the "Tools" menu is characterized by the shape of a gear and is located in the upper right corner of the window.
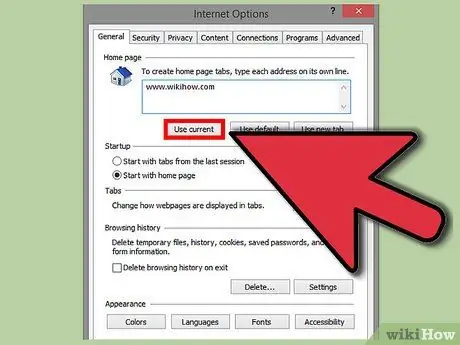
Change Your Home Page Step 9 Step 3. Select the homepage options
In the internet options panel that appeared, in the "General" section, there are several options to choose from:
- Press the "Current page" button to set the currently displayed page as the homepage.
-
In the text field in the "Home page" section, type the list of all the web addresses you wish to view when the browser is opened. Each will open in a separate tab. You will need to type in only one web address for each line of text.
-
Press the "Blank Page" button to open a blank tab when Internet Explorer starts.
Method 4 of 7: Set the Homepage in Safari
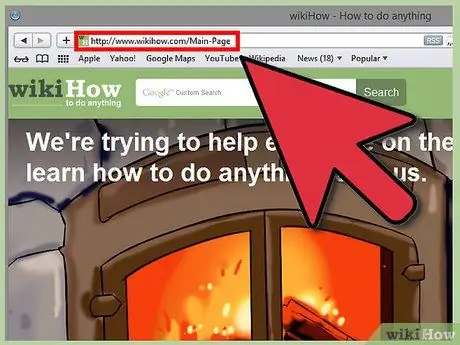
Change Your Home Page Step 10 Step 1. Log in to the website you want to set as your homepage
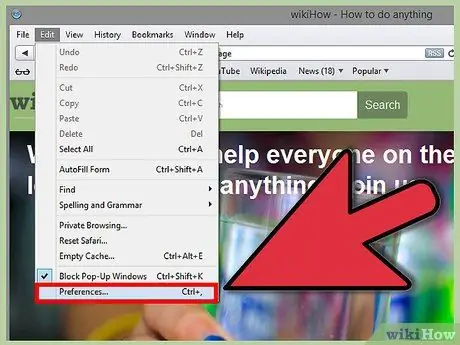
Change Your Home Page Step 11 Step 2. Press the "Safari" button, then select the "Preferences" item from the drop-down menu that appeared
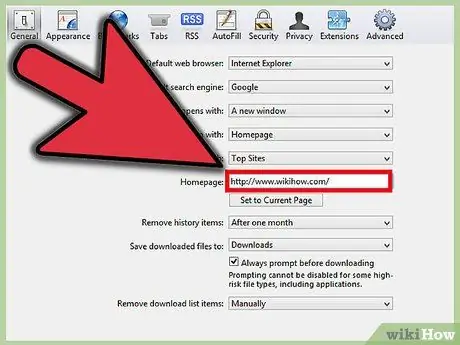
Change Your Home Page Step 12 Step 3. Select the "General" tab
- To set the currently displayed page as your homepage, select the "Use current page" button.
-
To set up a different page, type any web address you want into the "Home page" field.
Method 5 of 7: Set up the Homepage in Opera
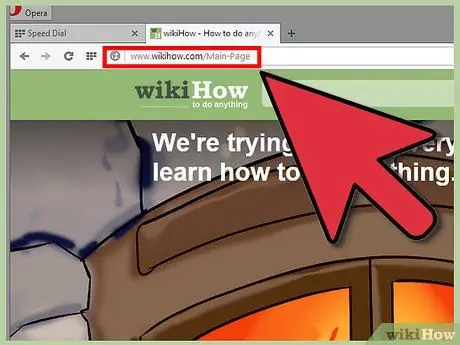
Change Your Home Page Step 13 Step 1. Log in to the website you want to set as your homepage
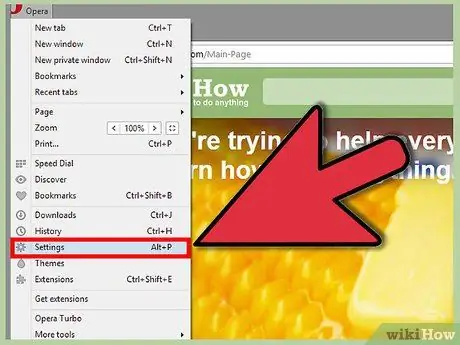
Change Your Home Page Step 14 Step 2. Open the "Tools" menu and select the "Preferences" item
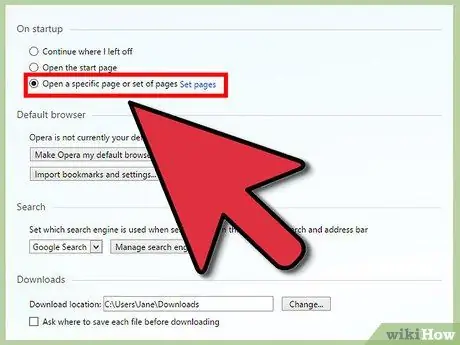
Change Your Home Page Step 15 Step 3. Select the "General" tab and, from the "Start" drop-down menu, select the "Go to Homepage" item
In this way Opera will display the homepage indicated each time the browser is started.
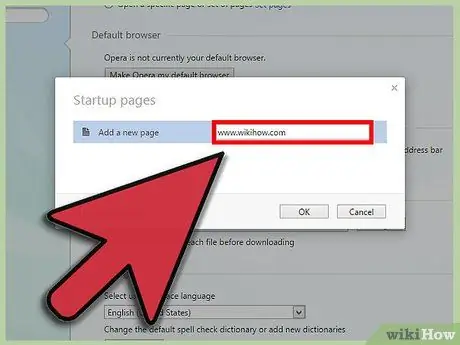
Change Your Home Page Step 16 Step 4. Type the URL of the website you want to set as your homepage in the "Homepage" field, then press the "OK" button
If you wish, you can also select the "Current Page" button to set the currently displayed website as the homepage.
Method 6 of 7: Set the Homepage in Internet Explorer 7
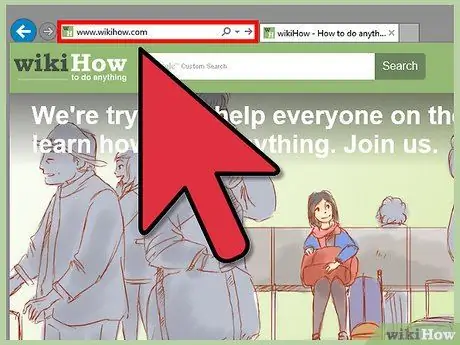
Change Your Home Page Step 17 Step 1. Log in to the website you want to set as your homepage
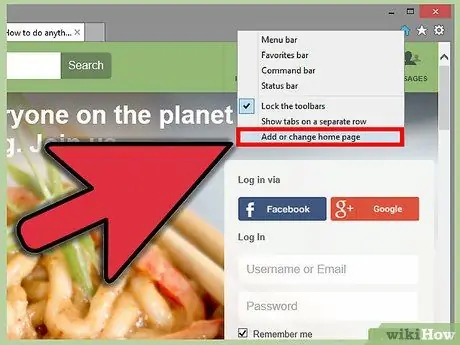
Change Your Home Page Step 18 Step 2. Select the button with the black down arrow icon, located next to the "Home" button on the toolbar
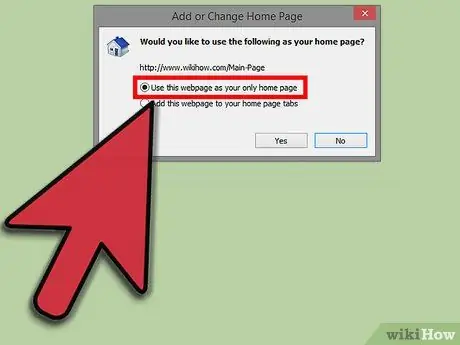
Change Your Home Page Step 19 Step 3. In the menu that appeared, select the item "Use this web page as the only home page"
Method 7 of 7: Set the Homepage in Internet Explorer 6
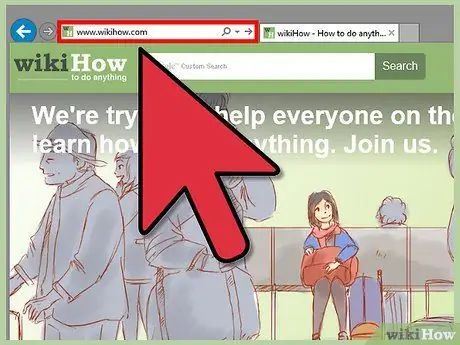
Change Your Home Page Step 20 Step 1. Log in to the website you want to set as your homepage
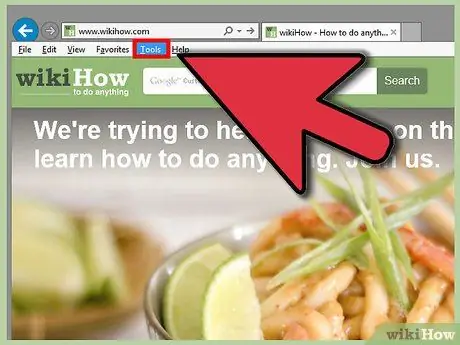
Change Your Home Page Step 21 Step 2. Access the "Tools" menu and select the "Internet Options" item
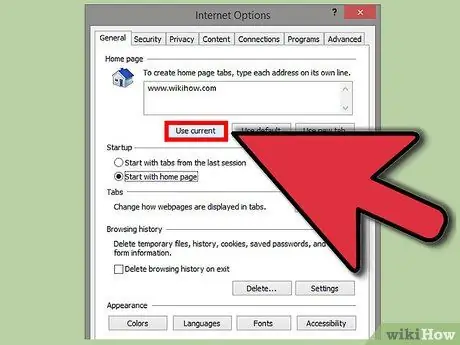
Change Your Home Page Step 22 Step 3. In the appeared internet options panel, select the "General" tab, then press the "Current page" button, to set the currently displayed website as the homepage
When finished, press the "OK" button. Alternatively, type the URL of the web page you wish to use as your homepage in the "Address" field.
Advice
- On the main pages of the most famous web portals, such as MSN, you will find the link to transform them into the homepage of your internet browser. In the case of MSN, the link is located in the upper right corner, and has the following wording: "Set MSN as main page".
- Choose the webpage that you use the most or that is most convenient for you as your homepage. For example, it could be the login page of your mailbox or that of the information site you like best, such as wikiHow, or the page of your favorite social network.






