Sorting lists alphabetically with Word is a very useful feature, especially if you often have to deal with lists and lists. Fortunately, the procedure is quite simple once you learn how to use it. Follow this guide to learn how to do it in any of the Word versions.
Steps
Method 1 of 2: Using Word 2007/2010/2013
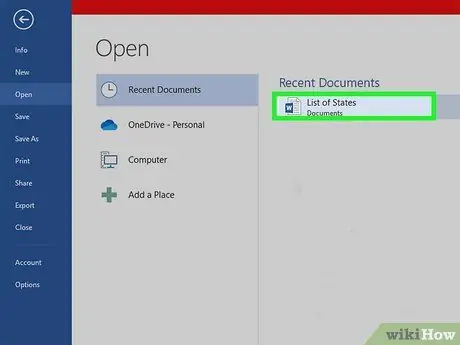
Step 1. Open the file that contains the data you want to arrange alphabetically
You can also copy and paste the word list you want to sort into a new document. To sort words alphabetically, you need to arrange the text as a list, with one record for each row.
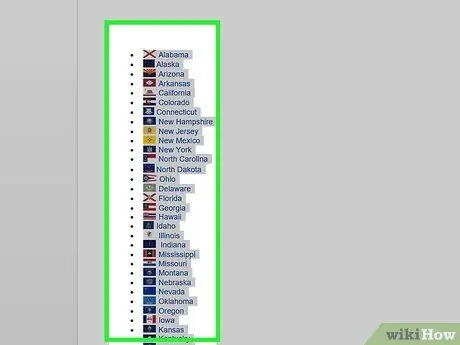
Step 2. Select the text you want to sort
If the list spans the entire document, you don't need to select anything. If you want to alphabetically sort a list that is included in a longer text, select the part you want to sort.
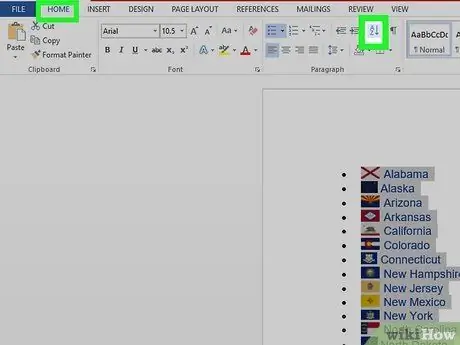
Step 3. Click on the "Home" tab
In the "Paragraph" section, click the Order button. The icon has an "A" above a "Z", with an arrow pointing from top to bottom. This will open the "Sort Text" dialog.
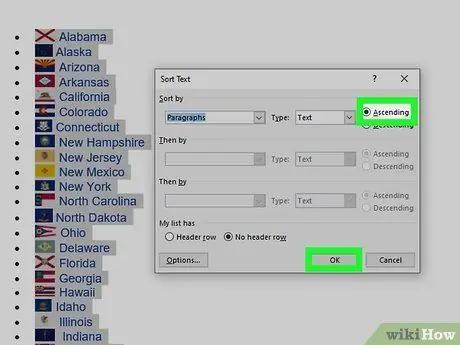
Step 4. Choose the sorting you want to apply
The default sort order is by paragraphs. Click on the "Ascending" or "Descending" boxes to choose in which order the list should be arranged. Ascending order arranges the list in alphabetical order, while Descending arranges it in reverse alphabetical order.
If you want to apply the sorting based on the second word of each item in the list (for example, based on surname, in a list that contains NAME, SURNAME) click on the "Options" button found in the "Sort Text" dialog box ". In the "Separate fields with" section, select "Other" and enter a single space. Press "OK", then select "Word 2" in the "Sort by" menu. Press "OK" to sort the list
Method 2 of 2: Using Word 2003 and Earlier Versions
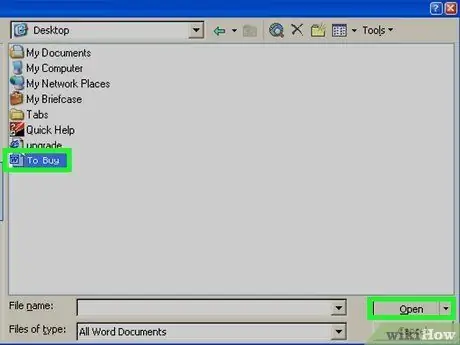
Step 1. Open the file you want to sort
You can also copy and paste the word list you want to sort into a new document. To be able to sort words alphabetically, you need to arrange the text as a list, with one word on each line.
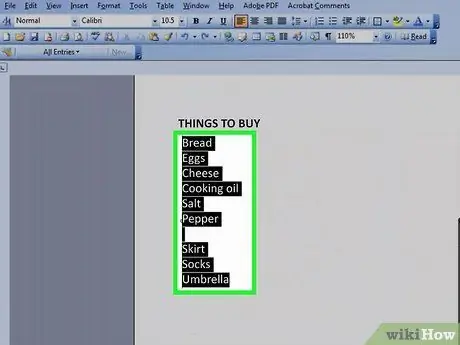
Step 2. Select the text you want to sort
If the list spans the entire document, you don't need to select anything. If you want to alphabetically sort a list that is included in a longer text, select the part you want to sort.
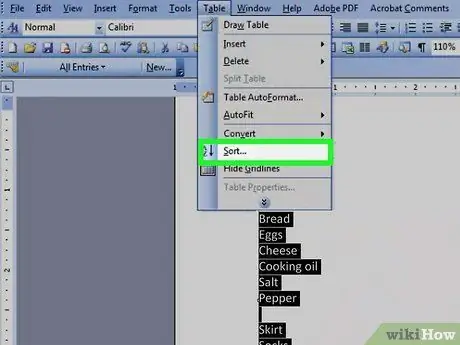
Step 3. Click on the "Table" menu
Select "Sort". This command will open the "Sort Text" dialog box.
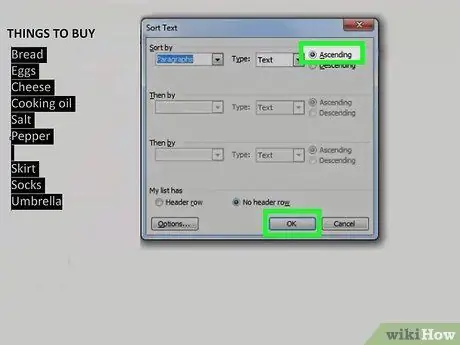
Step 4. Choose the sort order you prefer
The default sort is by paragraph. Click on the "Ascending" or "Descending" buttons to choose which sort order you want to give to the list. The "Ascending" sort will arrange the list in alphabetical order, while "Descending" will arrange the list in descending alphabetical order.
If you want to sort by the second word of each line (for example, by surname, in a list containing NAME, SURNAME), click on the "Options" button in the "Sort Text" window. In the "Separate fields with" section, select "Other" and type a single space. Click on "OK" and select "Word 2" in the "Sort by" menu. Click on "Ok" to sort the list
Advice
- You can use MS Word as a tool for sorting text from any program that allows you to paste text. You can simply sort everything alphabetically with Microsoft Word first, and then copy the sorted text to paste it anywhere else you need to.
- You may need to click on the down arrow found at the bottom of any MS Word menu (such as the "Table" menu) to expand the menu and view all items there.






