This article teaches you how to edit a video clip.
Steps
Method 1 of 2: Mount Any Video
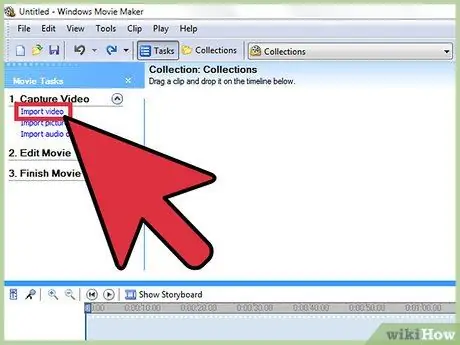
Step 1. Open the video with your favorite editing program
You can choose what you want, from free ones, like Windows Media Maker and iMovie to paid ones, like Avid and Final Cut. Today it is even possible to edit many simple videos on smartphones and tablets, using apps like Vee for Video or Magisto. The choice depends entirely on what you intend to do with the movie:
- If you want to split or merge multiple movies, add a simple title and music, apply a basic effect or cut out the intro and credits, you just need a free program. For shorter videos, you can even use many free and online applications, such as the YouTube editor.
- If you want to add special effects and transitions, correct lighting or colors in detail, or want to edit the video with maximum control, you should use a professional program.
- Mobile programs often offer simple YouTube or Vimeo upload capabilities and allow you to quickly film, edit and publish clips that require only a few tweaks.
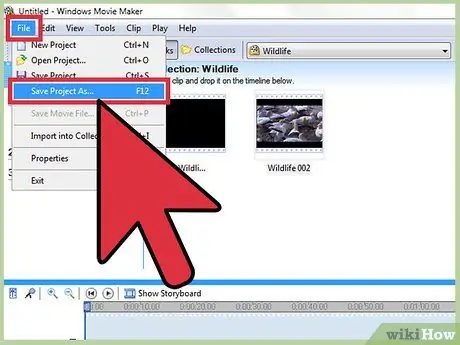
Step 2. Click on "File", then on "Save As" to backup the original video
Always keep a copy of the original movie, without any modification, to protect yourself from any problems during the editing phase. Many professionals even save new copies after each change, so you always have the latest version of your video available in case of errors.
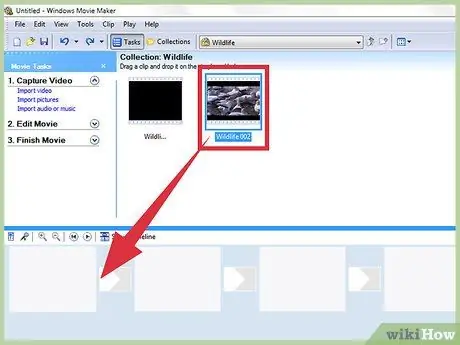
Step 3. Drag all the clips you want to insert into the video into the "Timeline"
All video editing programs have a timeline in which you can sort the clips that make up the finished product. If you only want to edit a movie, you still have to drag it onto the timeline to do it.
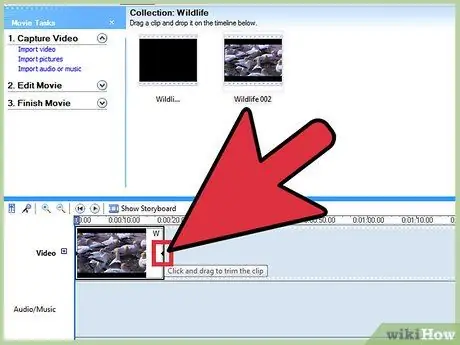
Step 4. Drag the edges of the clip to lengthen or shorten it
The simpler assembly operations are quite intuitive. Just move, stretch, and cut the movies in the timeline, from which they will then be played back as you can see them. If you overlaid two clips, the top one will always be displayed. While each program behaves slightly differently, you can search the internet for short video guides that teach you how to use them.
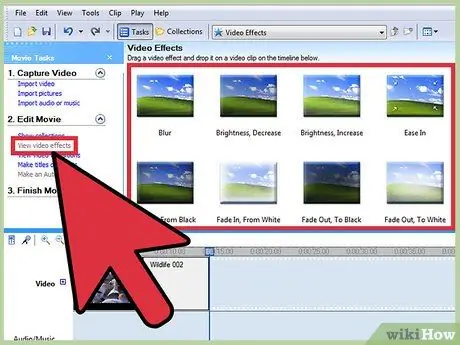
Step 5. Add music and effects to your video after editing it however you like
Once the movie is finished, then click "File" → "Import" to insert audio tracks, or click "Effects" or "Filters" to experiment with some of the fun special effects. Apply these changes only after completing the actual video; think first about the most important changes and then about the aesthetic ones.
Remember, you cannot use copyrighted music, such as a pop song, without permission if you intend to sell the video or use it for profit
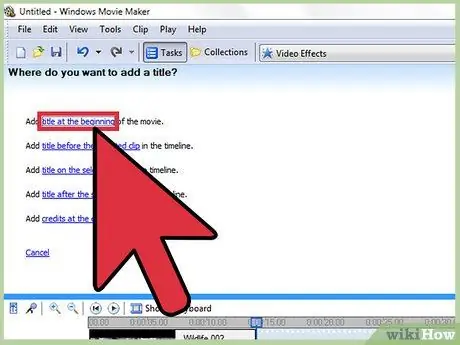
Step 6. Add titles using the "Title" or "Text" box
Again, the exact option varies according to the program you have decided to use. Put the title above the video, effects and music within the timeline; in this way it will not be affected by the changes you have made.
Place the title in the bottom third or top third of the screen for a professional look
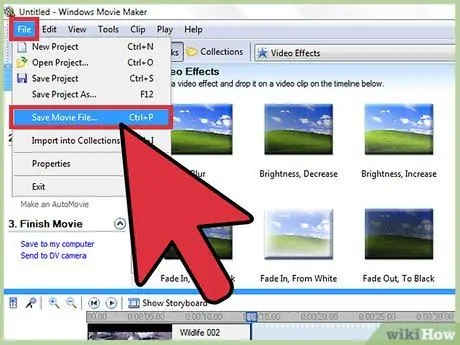
Step 7. Export the finished movie and use it as you like
Usually, you can click "File" → "Export" to save the video in the format of your choice. You have a lot of options available, but the most used formats are.mov,.mp4 and.avi. These extensions can be played on YouTube, Vimeo, and almost any streaming site and computer.
Some programs only have the "Save As" button, which opens a menu that allows you to select the video format
Method 2 of 2: Fit like the Pros
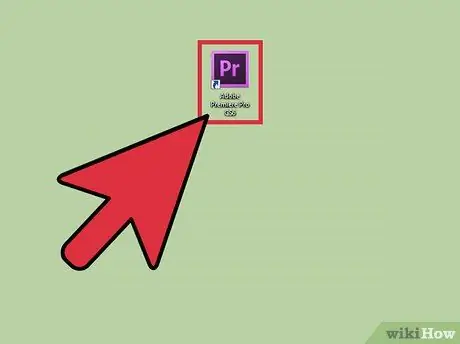
Step 1. Use a quality, professional and non-linear editing system
Non-linear editing is the technical term that means that it is no longer necessary to join the pieces of film by hand. That said, the term today means most of the top-tier video editing programs that offer very precise functionality and controls. Choose the one you prefer. Your options include:
-
DaVinci Resolve:
a new, free and open-source editing program. It is continually updated, but it is worth a try, as it is at no cost.
-
Adobe Premier:
one of the best known programs, Premier works well on Mac and PC. If you use other Adobe products, such as Photoshop, you will likely find Premier easy to use and intuitive.
-
Final Cut X Pro:
this particular version of Final Cut has been considered the industry standard for a long time, although it has lost some of its effectiveness over the years. It is very popular on Mac systems.
-
Avid:
The standard used by many film editing professionals, Avid offers all the capabilities of the competition and has an interface designed for working on projects that require the participation of a team of people.
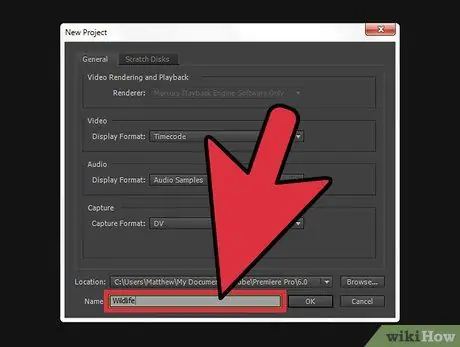
Step 2. Think about the "story" you want to tell with your video
What message does it communicate? Is it a real story with a plot? Is it a simple fun event you saw the other day? Is it a compelling speech that you recorded? Establish the purpose of the video - what mood should the viewer have at the end of the viewing? Professionals start from this idea and use it as a guide throughout the assembly process.
- What is the main meaning, image or idea of the video? How can you make it central?
- This doesn't mean that all videos need a story; all you need is a central idea or image that can make sense of the whole.
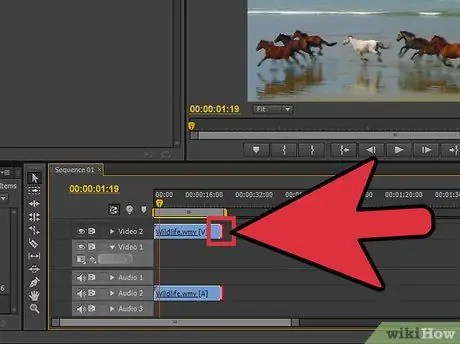
Step 3. Trim the video as much as possible without losing quality
If a shot, moment, or image adds nothing to the story, delete it. In the best movies, every single frame seems to have a reason; remember, this is not a movie, but a short scene that must capture the viewer's full attention for its entire duration.
If you're using a single take, you can still mask mistakes and less interesting moments with music or by placing text strategically
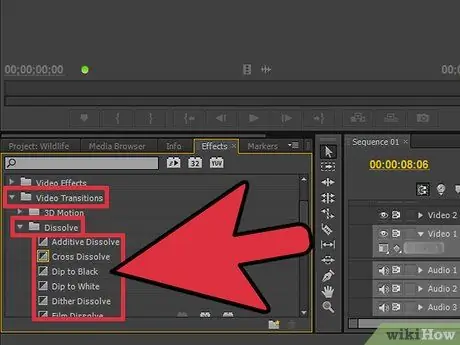
Step 4. Make all transitions smooth and barely noticeable
Tacky and very noticeable transitions are the trademark of clueless editors. Eliminate flashing transitions and limit yourself to using simple fades and straight cuts (no transitions) when switching between clips. If you want to use special effects, insert them at the beginning and end of the movie.
Never use too particular cuts and transitions, such as the star fade. They distract the viewer from the video

Step 5. Remember the rule of thirds, especially when entering the title
This rule originates in the field of photography and is used to create the best shots in films and images. Mentally divide the frame with two horizontal and vertical lines, so as to form nine equal squares on the screen. The rule of thirds simply holds that in the best images, the most important objects are found along these dividing lines. When entering the title or adjusting the image, try to align the text, horizon and special effects with these imaginary guidelines.
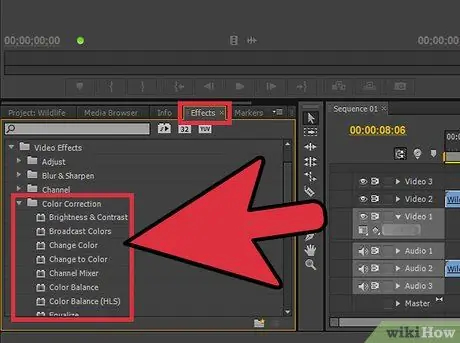
Step 6. Find the right balance of colors, sounds and music to make sure the video content stands out
A good editor doesn't have to be noticed and this is especially true for short clips. Use a simple color correction filter, such as the "color balance" effect of the program you have chosen to use (everyone should have it) to make the movie look smooth and beautiful. Then turn down the volume of the music, so that the recording audio is audible. Make sure the sounds aren't too loud when you're done. Remember, viewers need to focus on the content, not the loud music or the oddly blue color of the video.
For audio to sound natural, it needs to fade in and out, just like video
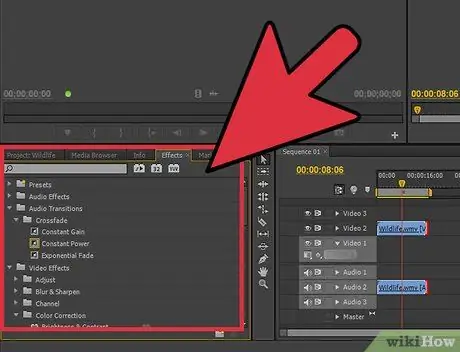
Step 7. The next time you record a movie, consider editing
If you want to record only simple clips with a single take, you can ignore this advice. In all other cases, knowing that you will later edit the video will prompt you to use the camera much more carefully. Here are some things to consider:
- Always record an additional 5 seconds before and after the actual shot. This allows you to manage the cuts much better with other scenes.
- Record some footage of the scene environment, which you can use to hide any errors in the video.
- Never skimp on audio quality. If you can, use a dedicated microphone instead of the camcorder microphone, or record a few minutes of background noise at the scene, which you can use to hide any errors while shooting.
Advice
- Editing is a simple art to learn but difficult to master. To improve, switch from simple clips to longer projects and films.
- There are hundreds of free guides and videos on the internet that teach you how to use the editing program of your choice. Open your browser and start studying.
- This article offers advice on how to edit a single video clip, not a longer movie or video. Click here for more information on film editing.






