Microsoft DirectX is a set of Application Programming Interfaces (APIs) required to interact with many of the multimedia features found in the Windows operating system. Windows Vista and Windows 7 users can update their system with the latest version of DirectX, quickly and easily, by going directly to the Microsoft website. However, the latest version of DirectX is not compatible with Windows XP, so those who still use this operating system should not upgrade DirectX. Windows XP users who have mistakenly installed the latest version of DirectX can revert back to version 9, which is compatible with their system. In this article, you will learn how to download the latest version of DirectX. Windows XP users will also learn how to revert to the latest version of Microsoft DirectX compatible with the XP operating system.
Steps
Method 1 of 3: Determine the Version of DirectX Installed on Your Computer
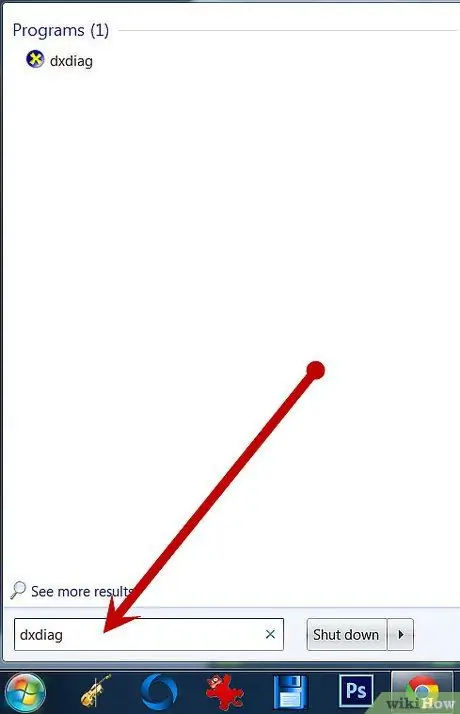
Step 1. Determine the DirectX version currently used by your system
Operating systems prior to Windows Vista are not compatible with some components in the DirectX Application Programming Interfaces (API). Windows XP (and earlier) will not work properly with the latest version of DirectX, as compatibility is not declared. With the following steps you can determine which DirectX version is currently installed on your PC.
- Open the Start menu and select "Run".
- Type "dxdiag" and click "OK".
- Select "System" to see the version currently running on your computer.
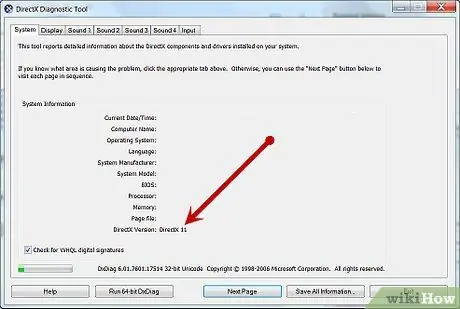
Step 2. Update DirectX to the latest version for your system
Windows Vista and Windows 7 users can update DirectX by going directly to Microsoft's website.
Method 2 of 3: Download the Latest Version of DirectX
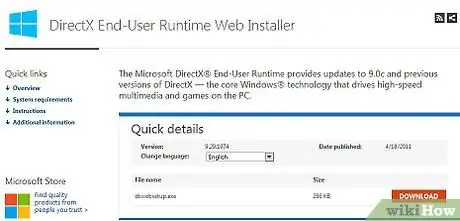
Step 1. Open your favorite internet browser and go to the Microsoft "DirectX End-User Runtime Web Installer" page
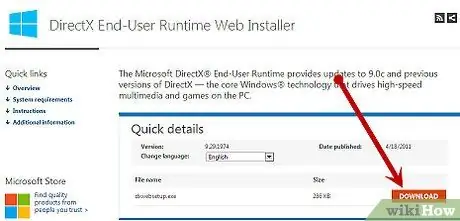
Step 2. Click on "Download" to download the dxwebsetup.exe file
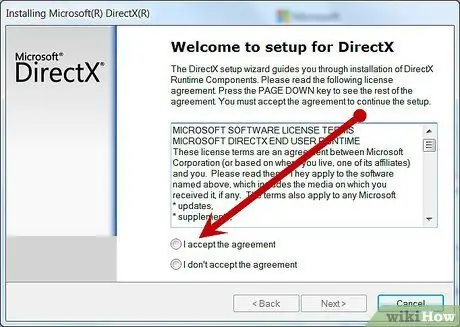
Step 3. Follow the instructions to download and install dxwebsetup.exe (which contains the latest version of DirectX)
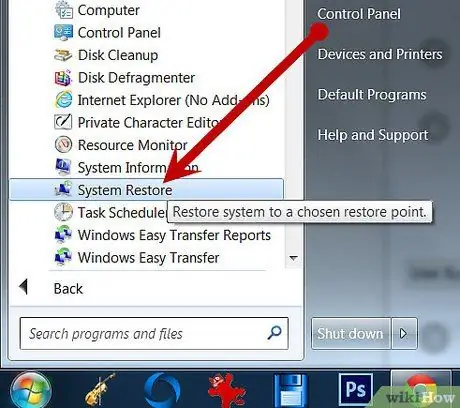
Step 4. Revert to the previous version of DirectX (version 9) for Windows XP
Windows XP users who have mistakenly downloaded the latest version of DirectX will need to revert to an older version. Microsoft no longer guarantees support for Windows XP and no uninstall method is provided, the only way is to proceed with an installation of the previous version. Windows XP users can download and install one of the third party applications designed for this purpose or use the "System Restore" feature in Windows. This will allow you to revert to the situation prior to installing the latest DirectX update.
Method 3 of 3: Use System Restore to Remove DirectX Update
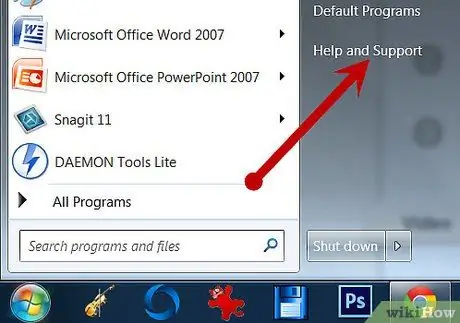
Step 1. Open the Start menu from the desktop and select "Help and Support"
Select "Undo changes to your computer with System Restore" from the "Choose an action" menu, select "Restore your computer to a previous state" and click "Next".
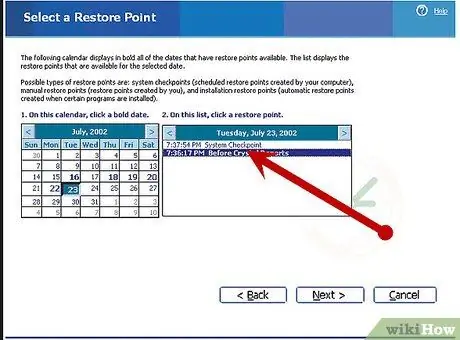
Step 2. Select a date
Choose a date from the available options that is earlier than the download date of the incompatible version of DirectX and click "Next".
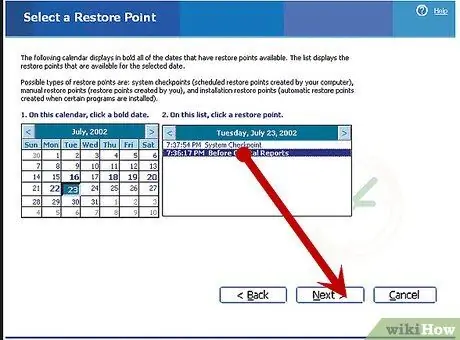
Step 3. Go back to the latest working version of DirectX
Click "Next" again to confirm the selected date, then click "OK" to start the restore. Doing so will revert to the latest working version of DirectX.






