Are you having trouble keeping track of your Wi-Fi network connection information? Are you tired of having to waste time reading and typing long and complex passwords every time your friend wants to access your home wireless network? This article gives you the ideal solution: create a QR code for instant access to your home Wi-Fi network. All the people who visit you will be able to scan the QR code you created using a special app installed on their devices, in order to have all the connection information available in an instant. The websites that provide this type of service are innumerable. This article describes the main steps to follow and the complete procedure to create a QR code using some free services available online.
Steps
Method 1 of 3: Create a QR Code Related to the Password to Access the Wi-Fi Network
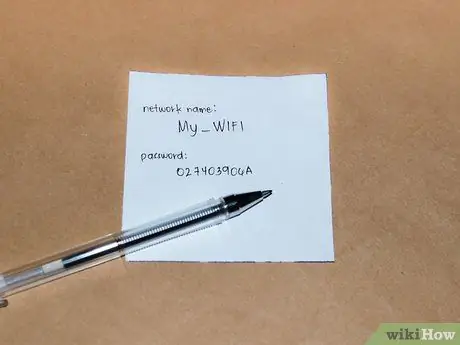
Step 1. Retrieve all connection information to the home Wi-Fi network
This is the network name (or SSID) and login password.
If it was not you who set up your home wireless network, this information should be clearly marked on an adhesive label located on the underside of the modem / router or in the documentation provided to you by your connection manager or technician who performed the installation. If you are unable to obtain this information, ask the technical support of the line operator or the person who set up your network for help
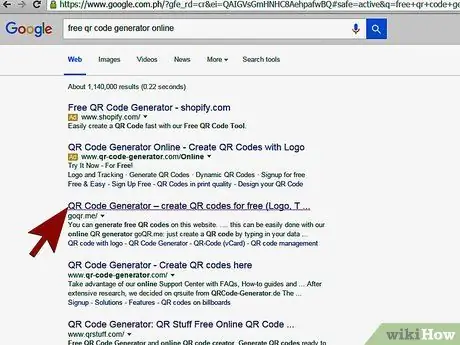
Step 2. Locate a QR code creation web service
ZXing Project's QRStuff.com and QR Code Generator sites are two of the best known and most used options by users, but there are many other equally valid ones on the web. Try searching using the keywords "QR code generator" or "QR code wifi password" if you need to use another web service.
There are also apps for Android and iOS devices that allow you to create a QR code using your smartphone or tablet directly
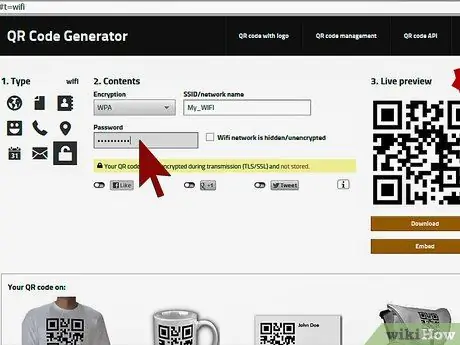
Step 3. Follow the instructions of the website or app of your choice to create your personal QR code
Make sure you type the network name and its security password carefully and accurately. If you want to find out what are the steps to follow to create a QR code using the web service provided by the QRStuff.com website or using the ZXing Project QR Code Generator, please refer to the respective sections of the article.
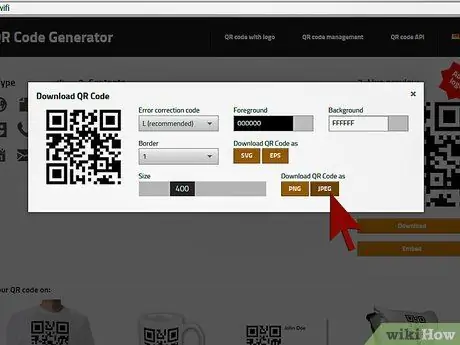
Step 4. After creating it, download the QR code to your computer and print it as you would a normal document

Step 5. Keep or display the QR code wherever you like
Attach it in a spot where it is visible to trusted guests who will visit you, but not reachable by passing bad guys.
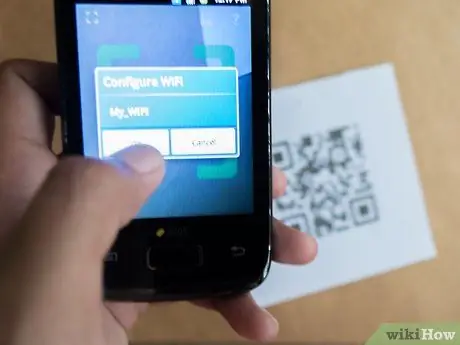
Step 6. Notify your guests of the possibility of obtaining access information for your Wi-Fi network simply by scanning the appropriate QR code
Some mobile applications are more efficient than others at reading QR codes: Barcode Scanner (for Android) allows you to connect to the indicated Wi-Fi network directly after scanning the QR code. QRReader (for iOS platforms) allows you to copy the security password simply by pressing a button, so you can then easily paste it in the desired point when you decide to log in to the network. However, all QR code scanning apps should provide the ability to copy and paste the encoded text into the barcode in order to avoid user typing
Method 2 of 3: Create a QR Code with QRStuff.com
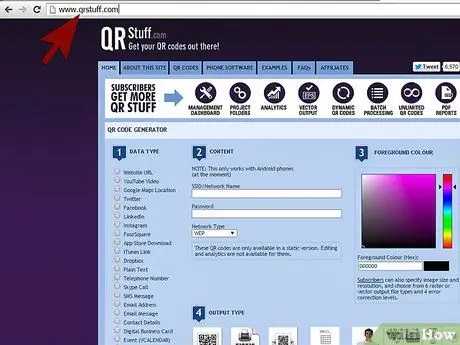
Step 1. Log in to the QRStuff website
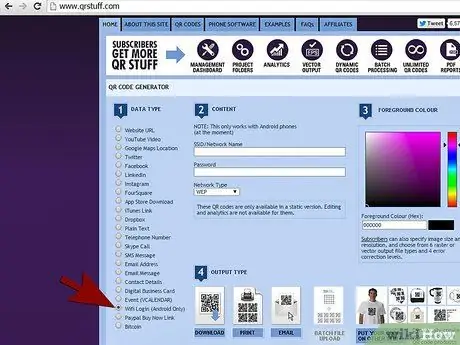
Step 2. Choose the "WiFi Login" option
While the website informs the user that this option is only available for Android devices, it is actually functional for other platforms as well. Some QR code scanning apps available for Android systems allow the phone to connect directly to the Wi-Fi network after the scan is complete. In other cases, the user will have to copy the connection information and paste it into the appropriate fields. However, even in this second scenario the solution remains simple and efficient
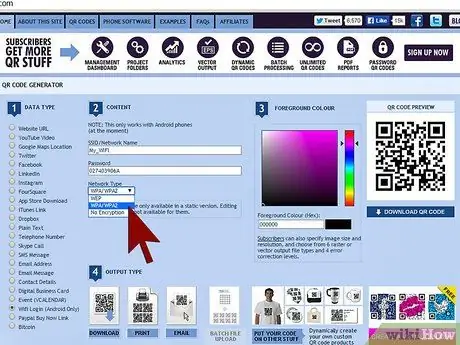
Step 3. Provide your Wi-Fi network login credentials
Type the name of the network in the text field called "SSID", enter the access password in the "Password" field (do it accurately and carefully so as not to make mistakes) and finally specify the security protocol that protects the network (WEP, WPA / WPA2 or non-encrypted) using the appropriate drop-down menu.
If you need or want to create a color QR code, you can choose the shade you prefer using the "Foreground Color" menu
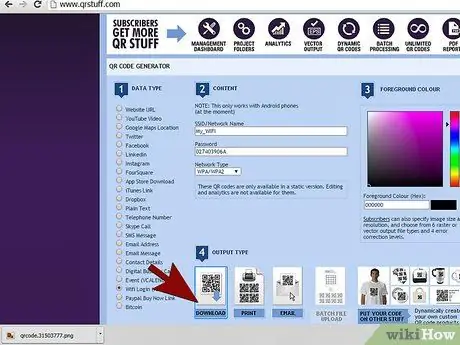
Step 4. Download the QR code
Before proceeding, it is better to check the correctness of the information provided a second time.
Alternatively you can choose to print the QR code directly by selecting the "Print" option provided directly on the QRStuff.com website page. In this case, the QR code created will be printed in multiple copies on a single sheet. If you need to print a single copy, it is best to download the code digitally to your computer and then print it later

Step 5. Print the QR code and make it visible for scanning as described in the previous steps
Method 3 of 3: Create a QR Code Using ZXing Project's QR Code Generator
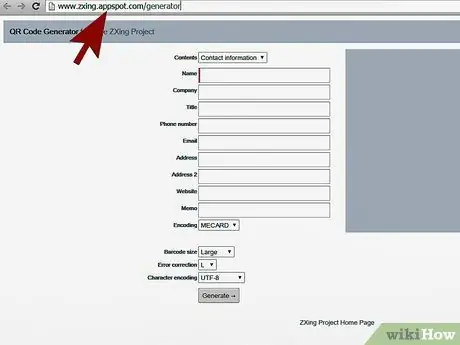
Step 1. Go to the section of the ZXing Project website related to the QR code generator
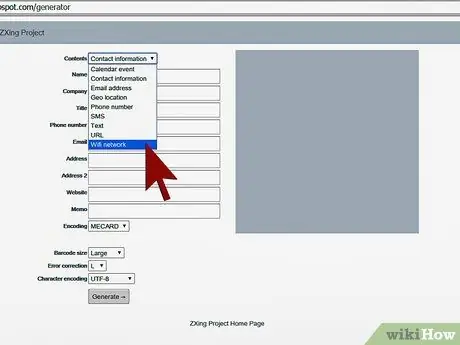
Step 2. Select the "Wifi network" option from the "Contents" menu
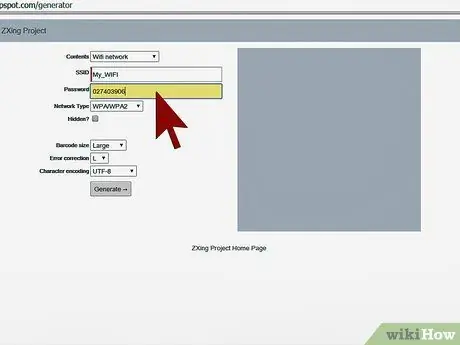
Step 3. Provide your Wi-Fi network login credentials
Type the name of the network in the text field called "SSID", enter the access password in the "Password" field (do it accurately and carefully so as not to make mistakes) and finally specify the security protocol that protects the network (WEP, WPA / WPA2 or non-encrypted) using the appropriate drop-down menu.
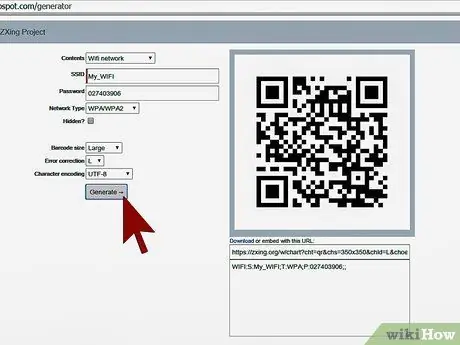
Step 4. To create the QR code press the "Generate" button
Before proceeding, it is better to check the correctness of the information provided a second time.
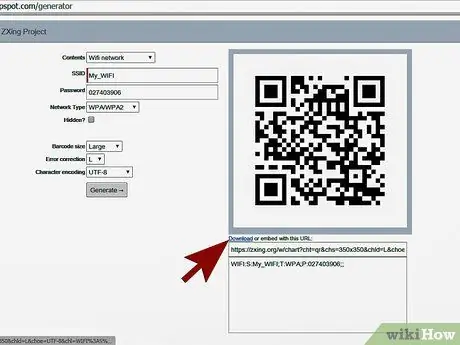
Step 5. Select the "Download" link to view the QR code in a new window
At this point select the image appeared with the right mouse button and choose the option "Save image as" to save it locally on the computer or print it directly using the "Print" function of the browser.






