Mozilla Firefox is a fully customizable web browser. You can customize its appearance - for example color and themes - to make it closer to your tastes. One of the features you can customize in Firefox is the default font. Most browsers have the standard Times New Roman font by default. If you've gotten tired of this font, or just want things to look a little livelier as you browse, changing the font might be a great choice - read on!
Steps
Part 1 of 2: Change the Fonts for Pages with Non Preselected Fonts
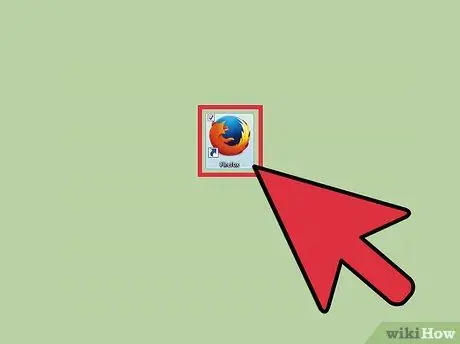
Step 1. Open Mozilla Firefox
Double-click the Firefox icon on your desktop to launch the browser.
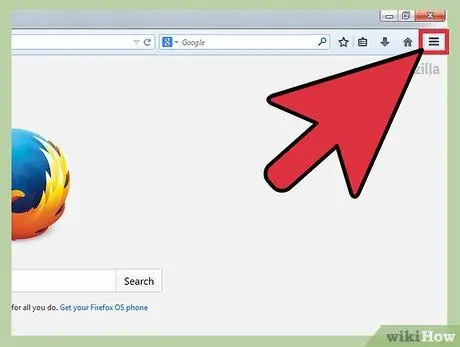
Step 2. Click on the "Menu" button
The "Menu" button is located in the upper left corner of the screen.
For older versions of Firefox, click on "Tools" in the Toolbar menu at the top of the window
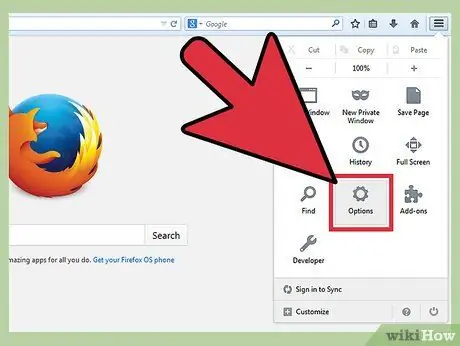
Step 3. Select "Options"
This way the options window will appear.
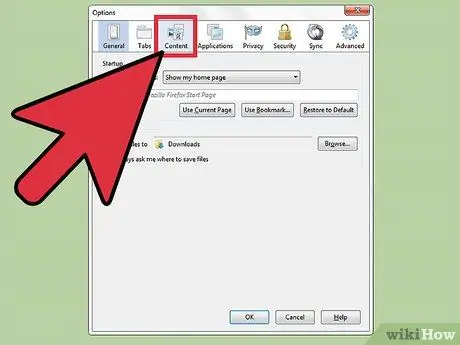
Step 4. Click on "Content"
Here you will find several options to change the way fonts are displayed in the browser.
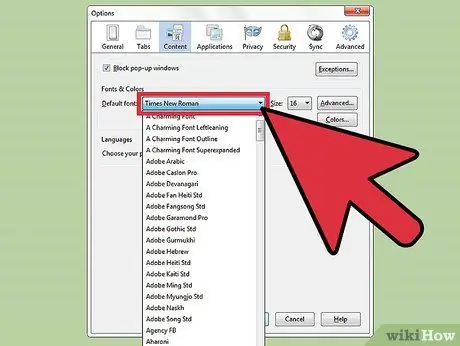
Step 5. Click in the "Default Font" drop-down box
This will bring up a list of fonts you can choose from. Scroll down and select the font you want.
- This will change fonts only for web pages with non-preselected fonts.
- If you want to change the fonts for all sites, proceed to the next part.
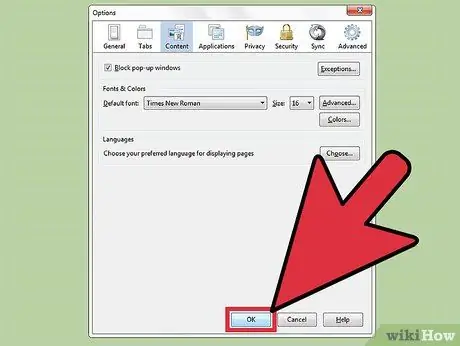
Step 6. Save your changes
Simply click on "Ok".
Part 2 of 2: Change the Fonts for All Pages
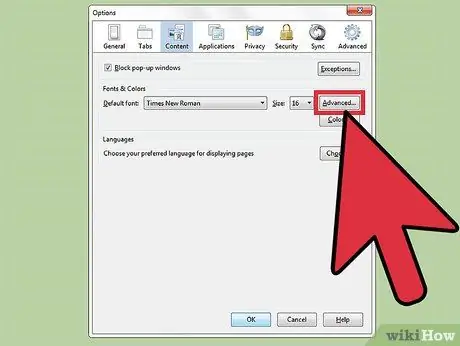
Step 1. Click on the "Advanced" button
Once you've chosen the font you want, don't save. Click on the "Advanced" button, next to the "Font Size" button. This will open the advanced options for fonts.
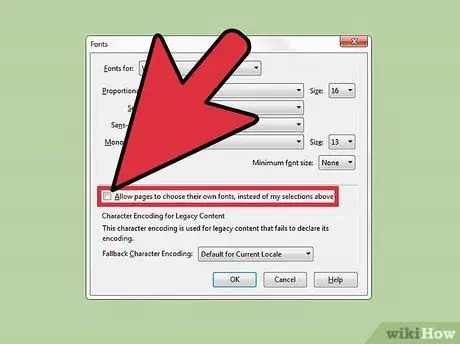
Step 2. Uncheck "" Allow pages to choose their own fonts instead of set ones"
Many sites have predefined fonts. If you do not uncheck this setting, the default font will only be used on pages and sites that do not have a pre-selected font
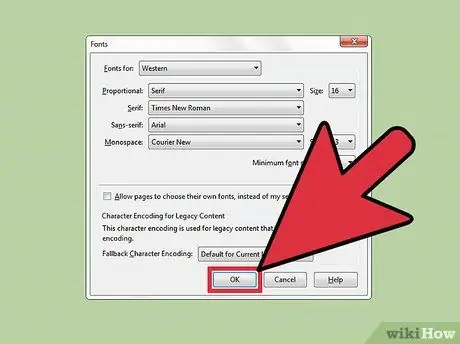
Step 3. Save your changes
Click on "Ok" to save the changes in the advanced settings. Once you are back in the "Content" bar, click "Ok" to save all the changes made.






